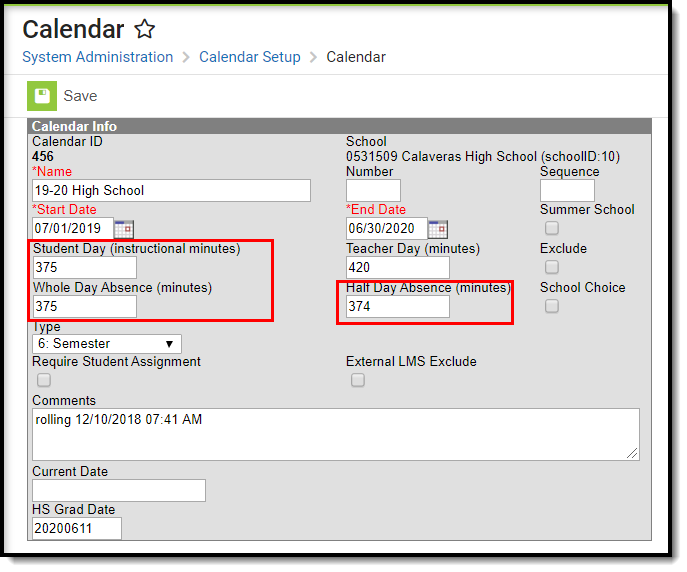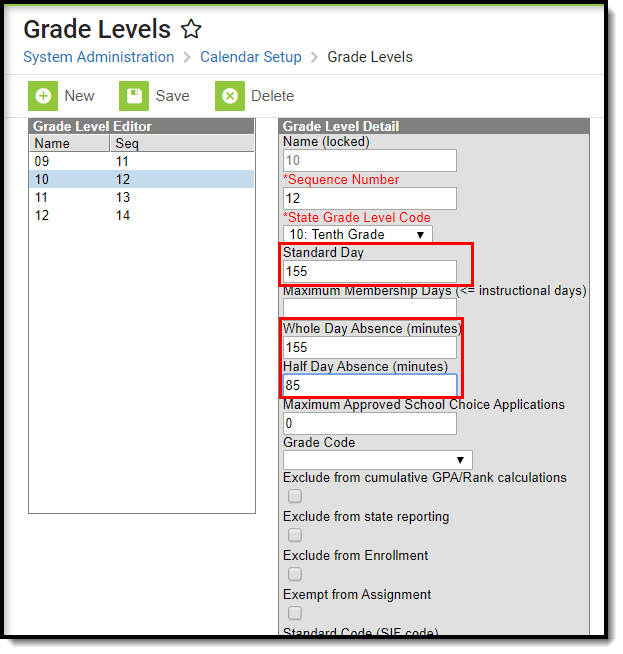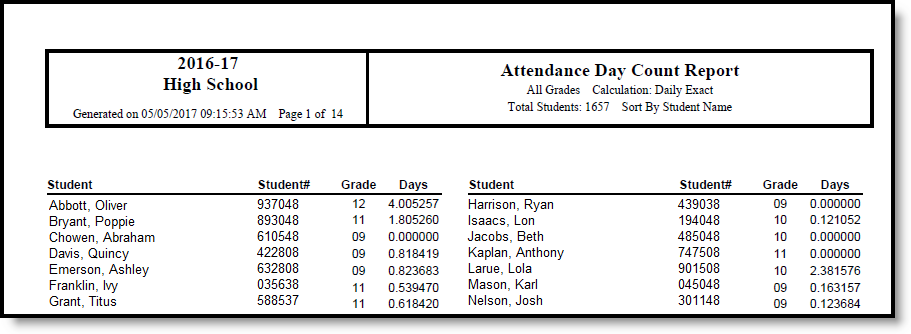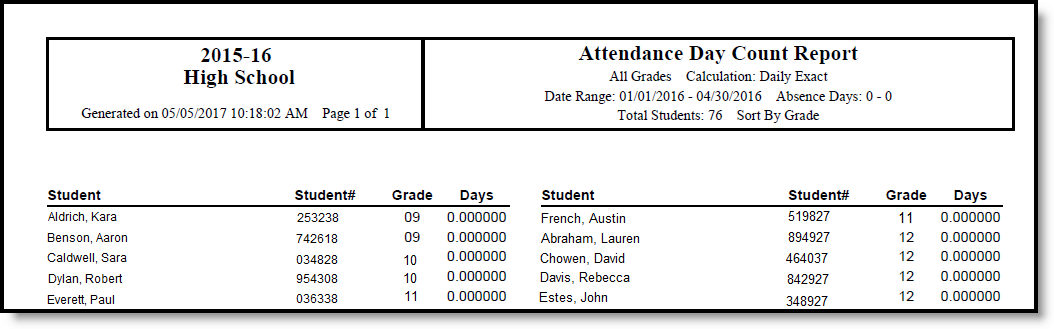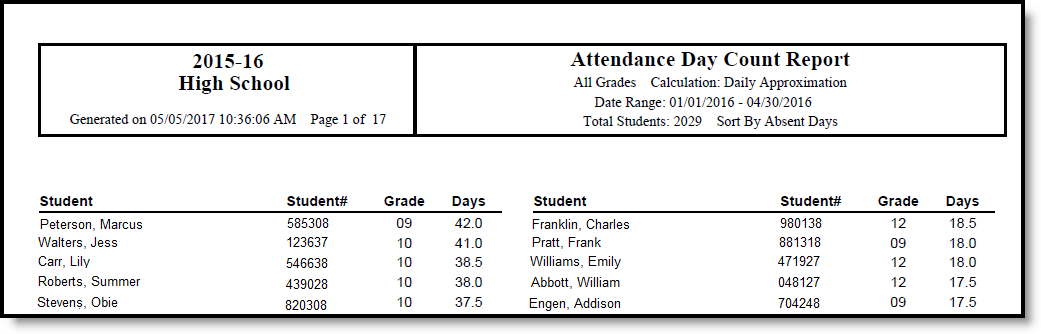Classic View: Attendance > Reports > Day Count
Search Terms: Day Count
This report determines the total number of days a student has been in attendance based on the minutes entered on the calendar and/or grade level in the System Administration module. Attendance counts are reported in whole day/half day values or an exact calculation of attendance information. Absence days are counted per student with the sum of absences reported within each schedule structure.
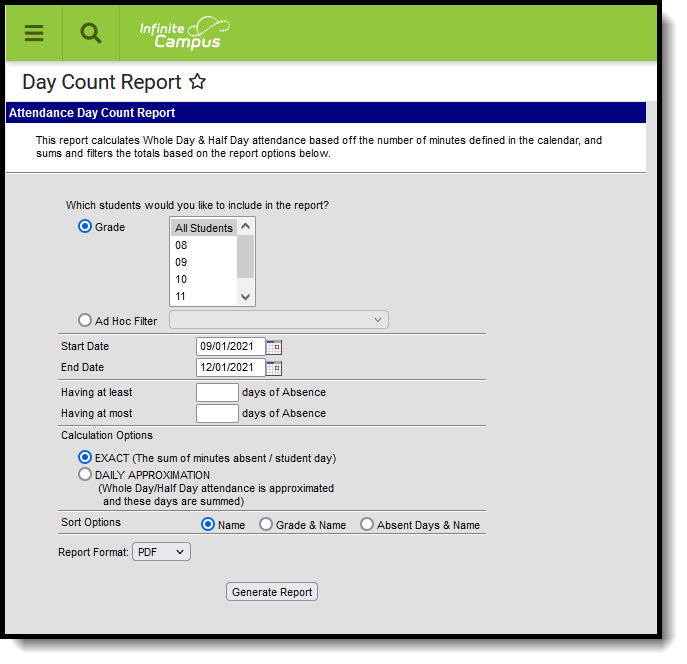 Day Count Report
Day Count Report
Report Logic
A calculation option must be selected. Both options use the Student Day, Whole Day Absence and Half Day Absence minutes fields that are entered on the Calendar tab.
If a grade level included in the calendar has different minutes than the standard minutes, these minutes are entered on the Calendar Grade Level tab and are used in the Day Count report when that grade level is selected.
Report Editor
The following defines the options available on the Day Count Report.
| Option | Description |
|---|---|
| Student Selection | Students can be selected for inclusion on the Day Count Report by selecting either a Grade Level (or multiple grade levels) or an Ad hoc Filter. Available grade levels are based on the calendar selected in the Campus toolbar. Choosing an Ad hoc Filter reports attendance information for only those students included in the filter. Note that when creating an Ad hoc filter to be used with this report, carefully test (use caution) when adding fields with multiple results to ensure the query returns distinct rows and does not cause the number of resulting rows to impact the reported number of days absent. |
| Date Entry | Attendance day count information is included in the report for only those attendance events within the entered dates. Date entry is not required in order to return day count information; these fields could be left blank to return day count information for the entire school year, or from the start of the school through a specific date. Enter Start Dates and End Dates in mmddyy format or use the calendar icon to select dates. |
| Attendance Days | Determine the amount of attendance days to include on the report. These can be left blank just like the start and end dates; doing this will not limit the amount of students who have a certain level attendance days.
|
| Calculation Options | The Exact Calculation option sums the student's absent minutes and divides that value by the student day minutes. The Daily Approximation options estimates the student's absences and sums the value. If a minute value has been added on the Grade Level, these values are used instead of the values added at the Calendar level. |
| Sort Options | The Day Count Report can be sorted by the following options:
|
| Report Format | Determines how the report generates - in PDF or DOCX format. |
Generate the Day Count Report
- Select which students to include on the report by selecting a Grade Level or an Ad hoc Filter.
- Enter Start Dates and End Dates to limit the range of dates to a set month or week or even one day.
- Enter the Having at Least and Having at Most days of absence values.
- Select the desired Calculation Option.
- Select the desired Sort Option.
- Select the desired Report Format.
- Click the Generate Report button. The report prints in a new browser window.
The report prints student names and attendance data in two columns.