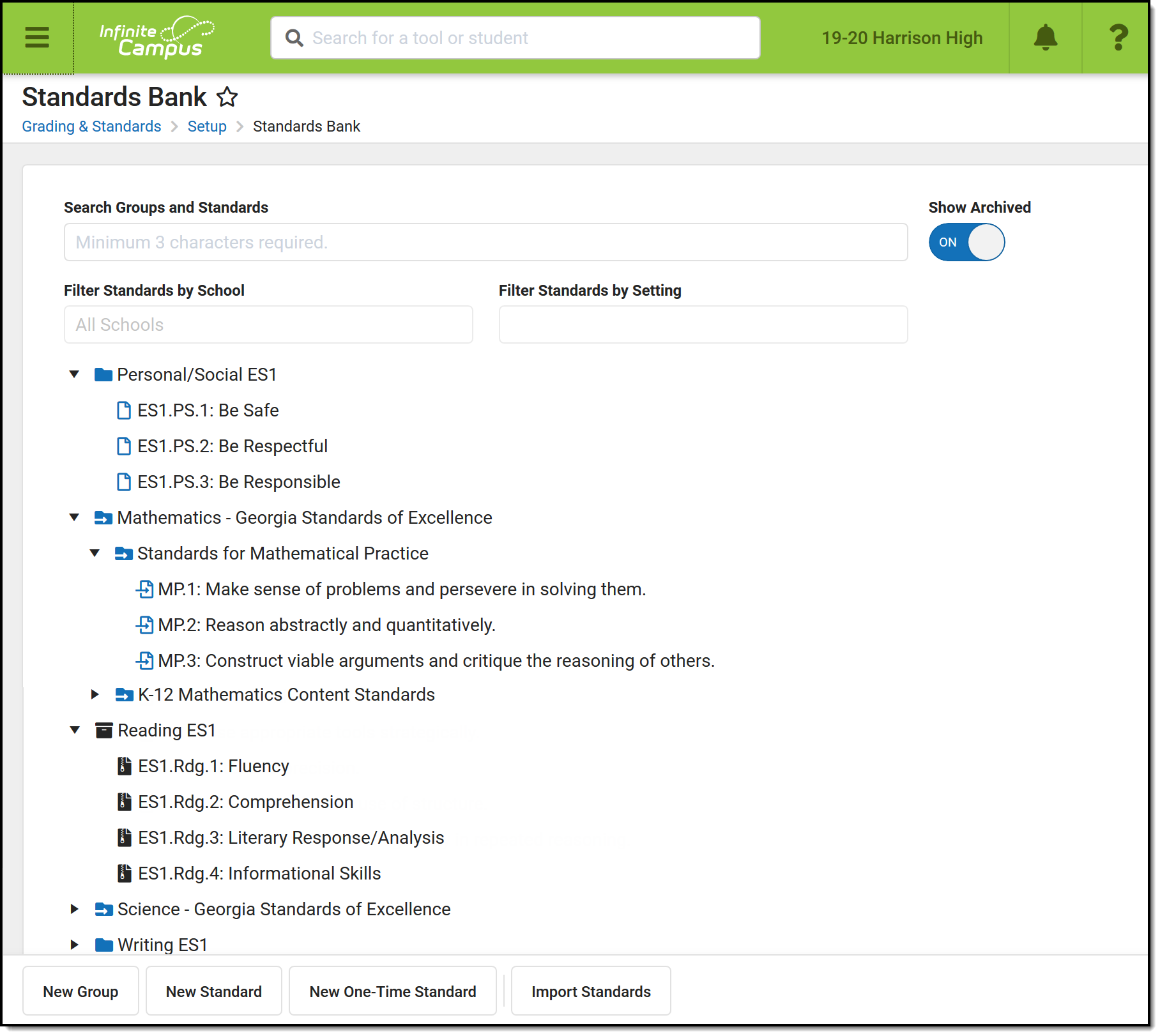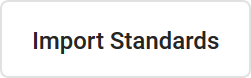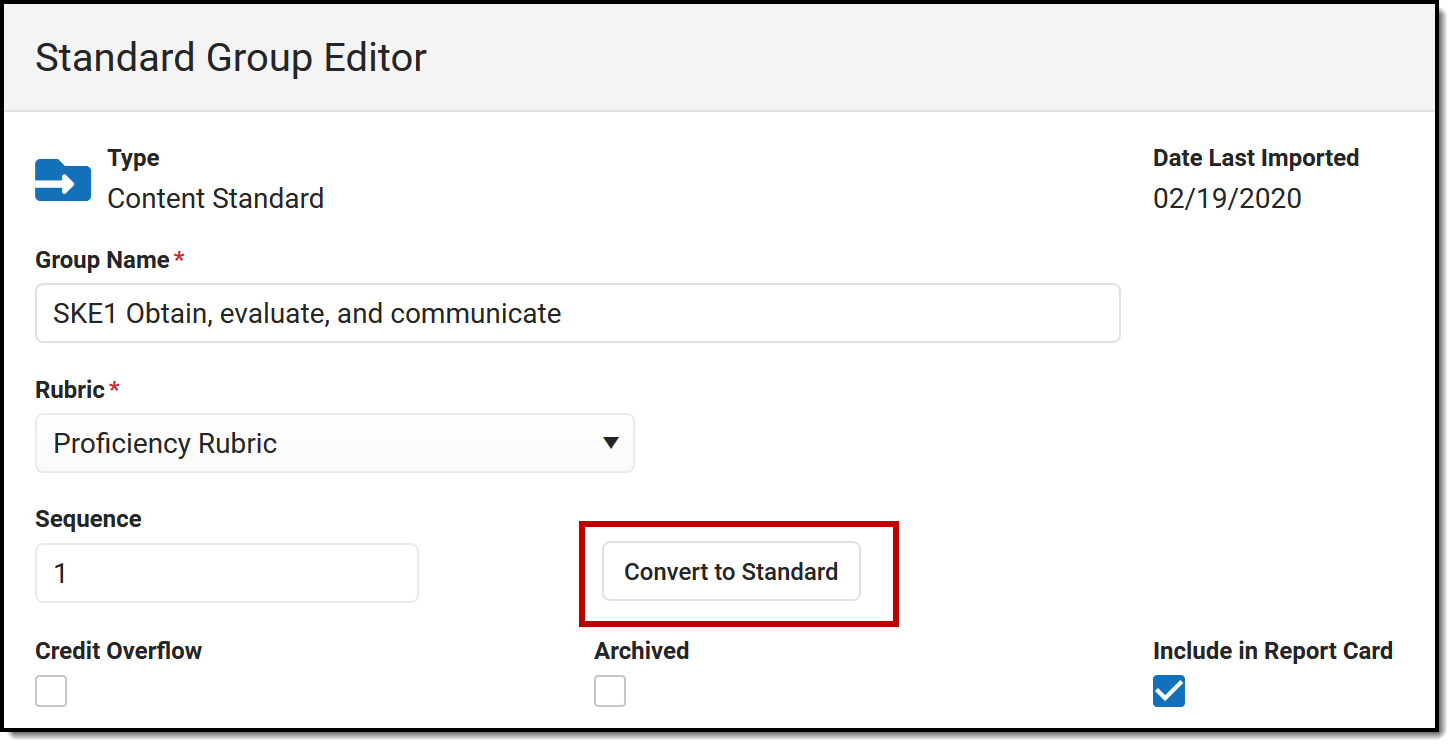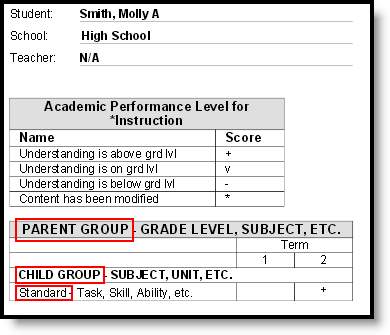Classic View: Grading and Standards > Standards Bank
Search Terms: Standards Bank
A Standards Bank is used to create and organize state, district, and local standards and provides an organizational structure for all standards in the district. The bank is made up of groups, which are organization units, and standards, which represent abilities and skills assessed by teachers or others to determine student proficiency. Groups are not scored; standards appear in teachers' grading tools and can be aligned to assignments and then scored.
See the Standards Setup for an overview of standards processes.
The Import Standards article provides more information about the import process.
The Standards Bank collects all standards in the district.
This article includes information on the following topics:
- Creating a new group, standard or one-time standard.
- Copying Items
- Searching for a standard.
- Managing groups and standards.
Campus recommends the following:
- Organize standards by subject area, or by grade level and then subject area.
- Limit organization structure to Parent Groups, Child Groups within them, and Standards within the Child Groups for clarity of reporting in students' report cards. See Image 9 for an example.
Navigating the Standards Bank
The standards bank list all standards for the district, sorted into groups. Search within the tree or Filter the list by School or by Setting.
- Groups and standards that meet the entered search criteria display in bold, with parents and related items shown in gray.
- The School list includes standards aligned in the School Standards tool.
- The Setting list filters standards based on whether they are included in the Portal or not, or whether they are included on a report card or not.
- By default, Archived standards are not shown in this list. Click the Show Archived toggle to include archived standards and groups.
Icons
| Groups | |
| Standards | |
| Archived Groups | |
| Archived Standards | |
| Imported Groups | |
| Imported Standards |
Imported vs. Created in Campus
Standards and groups that fit CASE specifications can be imported using the Standards Import wizard. These frameworks are usually approved and provided by state departments of education.
The following list includes the differences between items that have been imported using this wizard, in comparison to items created in Campus.
- Icons: Imported items have different icons with a small arrow indicating imports.
- Fields: Imported items include a Date Last Imported field and a CF Identifier, which is the unique identification number used to distinguish the item in the CASE system.
- Limitations: Imported items cannot be deleted, parent items cannot be modified, and items cannot be moved to different parents.
- Copying: When an imported item is copied, the original item and the copy are automatically given a Standards Association of Exact Match.
- Conversion: Imported groups can be converted to standards if desired.
Creating New Groups and Standards
Buttons to create new items are at the bottom of the screen.
Option | Description |
|---|---|
A group is used to organize the Standards Bank and can contain other groups and standards. Enter information based on the descriptions in the Group Detail section below. | |
Standards can be assessed multiple times to track student achievement. Standards must be located within a group. Enter information based on the descriptions in the Standard Detail section below. | |
One-Time Standards can only be assessed once per student per Course. Enter information based on the descriptions in the Standard Detail section below. One-Time Standards cannot be associated with assignments in the Grade Book. | |
| Districts in states that have published standards that meet the CASE specification have the option of importing standards. See the Import Standards article for more information. |
- Click a New button.
- Enter details for the group or standard. A Name is required for either, a Rubric is required for a group, and an Abbreviation and Parent are required for standards.
- Click Save or click the arrow next to the save button to select another save option:
- Save & Copy: save the current item and copy it as a starting place for a new one. Child groups and standards are not copied.
- Save & New Group: save the current group and open a new, blank group.
- Save & New Standard: save the current standard and open a new, blank standard.
- Save & New One-Time Standard: save the current standard and open a new, blank, one-time standard.
Groups and standards can also be created within a group or standard using the button under Child Standards or Child Groups.
Group and Standard Details
Click a group or standard to view details and make edits. Access groups and standards from the standards bank, or anywhere a name displays as a hyperlink, including and item's Parent, Child Standards, or Child Groups
Group Editor
In the Report Card, Parent groups appear capitalized, bolded, centered, and with a gray-shaded background. See example below.
Field | Description |
|---|---|
| Type | Hard-coded identifier of Standard Group. For imported standards, this value is determined by the provider. |
Group Name | The name that displays for the group. 40 character limit. |
| Date Last Imported | The date on which this item was last imported. Only displays for items imported using the Import Wizard. |
| CF Identifiers | The identification number tied to each item imported using the Import Wizard. |
Rubric | The rubric used when scoring standards in this group. Rubrics are created in the Score Groups & Rubrics tool. The rubric chosen applies to all child standards. Groups themselves are not scored, nor are they visible in the teacher's Grade Book. |
Sequence | The placement of the Group within the Standards Bank and report card. Child groups can be sequenced from the parent by clicking and dragging groups within the Child Groups list. Ordering groups in this way automatically updates the entered sequence number beginning with 1, overwriting the exiting sequence. |
Credit Overflow | This checkbox can only be marked for one child group at a time. It indicates that if additional credits are earned in another credit group, they can be applied to this credit group within the same Academic Program. |
| Archived | Archived groups are not removed where they are in use, but they cannot be used in the future. Displays with an icon in the standards bank. |
| Include in Report Card | Indicates if the group should be available for inclusion in report cards. |
Parent | Lists any parent group/s. Click to open a search window to select a parent group. Groups cannot be located within a Standard. |
Comments | Any comments related to the group. |
Description | Additional information about the group. |
Standard Editor
Field | Description |
|---|---|
| Type | Hard-coded identifier of Standard. For imported standards, this value is determined by the provider. |
| Date Last Imported | The date on which this item was last imported. Only displays for items imported using the Import Wizard. |
| CF Identifiers | The identification number tied to each item imported using the Import Wizard. |
Display Name | The name of the Standard. It is recommended that this name be a shortened version of the Full Standard/Description that can be easily viewed in the Standards Bank, Report Card, Campus Parent, and Campus Student. 500 character limit. |
Full Standard/Description | The long description of the standard. The length of this field is not limited. It is recommended that standards which exceed the 500 characters allowed for the Display Name be entered in this field. This description only appears here in the Standards Bank. |
Abbreviation | An abbreviation used to identify the standard. This prefix is visible on the Course Standards tab and the Course Master Standards tab as well as in Assignments and the Grade Book. 40 character limit. |
Number | The alphanumeric identification number of the standard. This number can be used to indicate grade level. |
Code | A user-defined field that can be used in custom reports. |
Sequence | The sequence number of the standard, which determines the order the standard displays in the Standards Bank and report cards. Standards under the same parent with duplicate numbers are sorted alphabetically. Standards can also be sequenced within a group by clicking and dragging standards in the Child Standards section. Ordering standards in this way automatically updates the sequence number beginning with 1, overwriting the existing sequence. |
Post to Transcript | Indicates if the results of this Standard can be included in students' transcripts. |
Power Standard | Indicates that this standard is included in the Course Standards Report, given the option to only include Power Standards is selected. |
State Reported | Indicates if the results of this Standard can be included in state reports. |
| External LMS Exclude | If a district is sharing Campus data with an external learning management system, this checkbox can be used to exclude specific records from being shared. |
| Include in Report Card | Indicates if the standard should be available for inclusion in report cards. |
| Include in Portal | Indicates if the standard is visible on the Campus Student and Campus Parent Portals. Note that if an assignment is aligned to only standards/tasks that are hidden from the Portals, that assignments and its score will not display for students and parents. |
| Archived | Archived standards are not removed where they are in use, but they cannot be used in the future. Displays with an icon in the standards bank. |
Parent | The parent group or standard. Click to open a search window to select the appropriate parent group. Standards can be located within any group or another standard. |
Comments | Any comments related to the standard. |
Child Standards | Any standards nested below this standard. |
Aligned Assessments | Lists any assessments that have been aligned to the standard. This list populates based on the Test Setup created in System Administration. |
| Standard Associations | Associations can be used to connect related standards. These associations are not currently used outside the Standards Bank, but future standards enhancements may use them.
|
Child Groups and Standards
The groups and standards nested below a group or standard are listed at the bottom of the editor. Any changes made in this area are reflected in the standard/group editor for the item.
Add a new standard or group by clicking Add and entering basic data for the item. To add an existing standard or group as a child, navigate to the desired item in the standards bank and select a Parent.
Copying Items
Copy a group or standard by clicking the white arrow next to the Save button and selecting Save & Copy. Copied items are appended with the words "Copy of" to differentiate from the original.
If copying a group or parent standard, indicate if children should be copied as well or only the parent.
When an imported item is copied, the copy and any children are not marked as Imported and an Association is created between the original and the copy of Exact Match.
Converting Imported Groups
Groups that have been imported can be converted to standards if desired. Groups with child groups cannot be converted, since a group cannot be a child of a standard.
Click and then Convert in the confirmation message that displays. Note: converting groups to standards is NOT reversible.
Convert imported groups into standards for use in grading.
Standards in Report Cards
The following image indicates how groups and standards appear in Report Cards:
- Student's name, school of enrollment and teacher
- Rubric with a prefix of "Academic Performance Level for"
- Standard scored, within Parent and Child Groups
A sample report card, with placeholder group and standard names to illustrate how these names display.