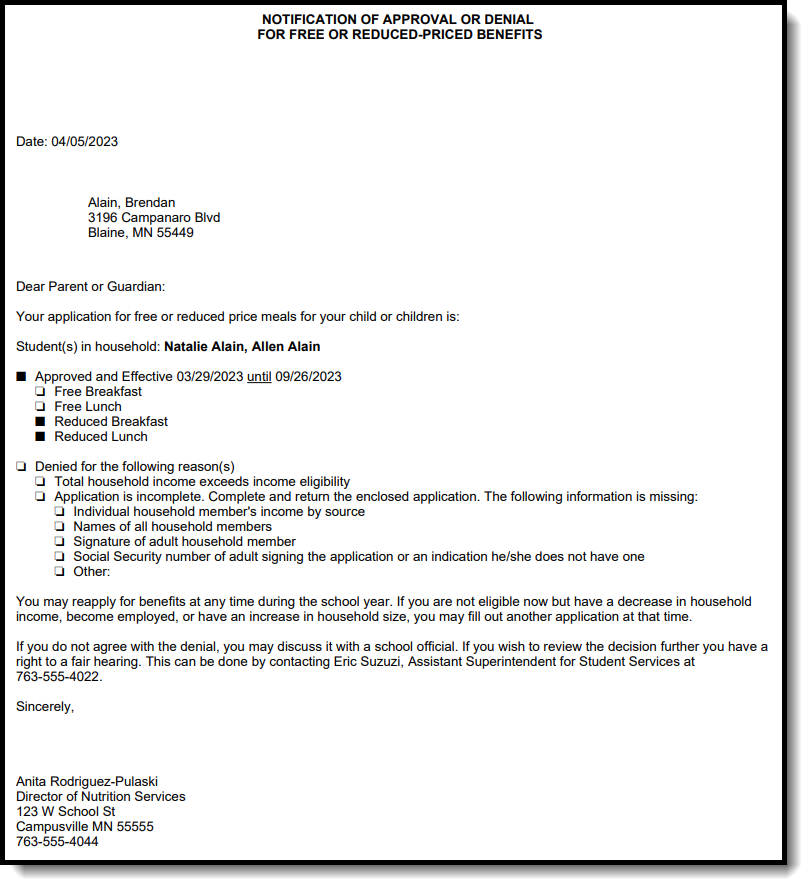FRAM Reports allow users review lunch count information, free and reduced eligibility, household applications and various FRAM approval letters. FRAM Reports are designed to be generated by users who have access to records for multiple school years.
Eligibility Report
The Eligibility Report tool can be used to generate the Eligibility Report and a Permission to Share Report. This topic cover generating both reports.
Tool Search: Eligibility Report
The Eligibility Report provides Free and Reduced eligibility information by student based on the report criteria entered.
- The Eligibility Report will list the number of Free, Reduced and Paid eligibility records per report criteria entered on the Eligibility Report editor.
- Students with an Eligibility Type of SES are not counted in the Paid count section of the report.
- Students in Campus who did not submit a FRAM Application appear on this report with an Eligibility of PAID. The Type column is blank for students with this type of default PAID eligibility.
- If the student's eligibility results from a family member's eligibility being extended to them, an X displays in the Source/Extended column.
- If a student has multiple Free eligibilities within the report's date range, each eligibility is included in the overall number of Free Eligibilities.
- Report information is pulled from student enrollment and student eligibility data. Campus uses the following logic to count enrollments.
If the student... |
Then... |
|---|---|
has a single primary enrollment at the school where the meal is served |
the enrollment is counted on the calendar tied to this primary enrollment. |
has a single secondary enrollment at the school where the meal is served |
the enrollment is counted on the calendar tied to this secondary enrollment. |
has multiple enrollments |
the enrollment is counted according to the following criteria: the enrollment is counted based on primary/secondary enrollments, then the most recent enrollment Start Date, most recent End Date and finally most recent Enrollment ID. |
Users only need Read (R) rights to use this tool. See the FRAM Reports Tool Rights article to learn more.

Generate the Food Service Eligibility Report
- Select the school year calendars within the Set Up by clicking its corresponding checkbox. All students in this year who meet report criteria will report. The school year can be found by Search Calendars or by using the collapsible menu.
- Select the Grades to include in the report.
- Select the Time Frame: Daily or Period.
- Enter the Date by which data should be returned. This field is defaulted to the current date.
- Select the Eligibility Type: Meal or SES.
Type Description Meal Meal Eligibilities are used with the Campus Food Service program. SES SES Eligibility is used by schools participating in Provision programs and is used for state reporting.
SES Eligibilities are not included in the Edit Check report because they do not message to the Point of Sale. SES meals are considered paid.
- Select which Eligibility to report: Free, Reduced, Paid, or Non-reimbursable.
- Select which Eligibility Certified Type(s) to report.
- Select the Observe State Exclude checkbox to exclude students who have the Observe State Exclude selected on their enrollment.
- Mark the Show Only Latest Eligibility checkbox to have the report display only the most current eligibility information for each student. This will only appear if Period is selected as the Time Frame. If unmarked, the report will return all eligibilities for each student.
- Mark the Include Student Details checkbox to have the report display detailed information about each student’s eligibility.
- Select the Person Identifier: Student Number or State ID. This will only appear if Include Student Details is selected.
- Select the Report Format: PDF or CSV.
- Select a Student Detail Sort Option: Name, Start Date or End Date.
- Click the Generate button. The report will display in a new window in PDF or CSV format.
If Eligibility Certified Types were selected on the editor, a summary of Free, Reduced and Paid eligibility records per Certified Type will report in the Summary For Eligibility Type section.
If the Include Student Detail checkbox is marked, the Eligibility Report Detail section will be included in the report, detailing eligibility record information for each reported student.
Eligibility Report Example

The Eligibility Report provides a summary of student eligibilities.
Generate Household Application Report
The Household Application report displays all household applications that have been processed for a specific school year. This topic shows how to generate the report.
Tool Search: Household Application Report
The Household Application report returns summary data on household applications for Free and Reduced Meal and Educational Benefits Applications.
Users only need Read (R) rights to use this tool. See the FRAM Reports Tool Rights article to learn more.
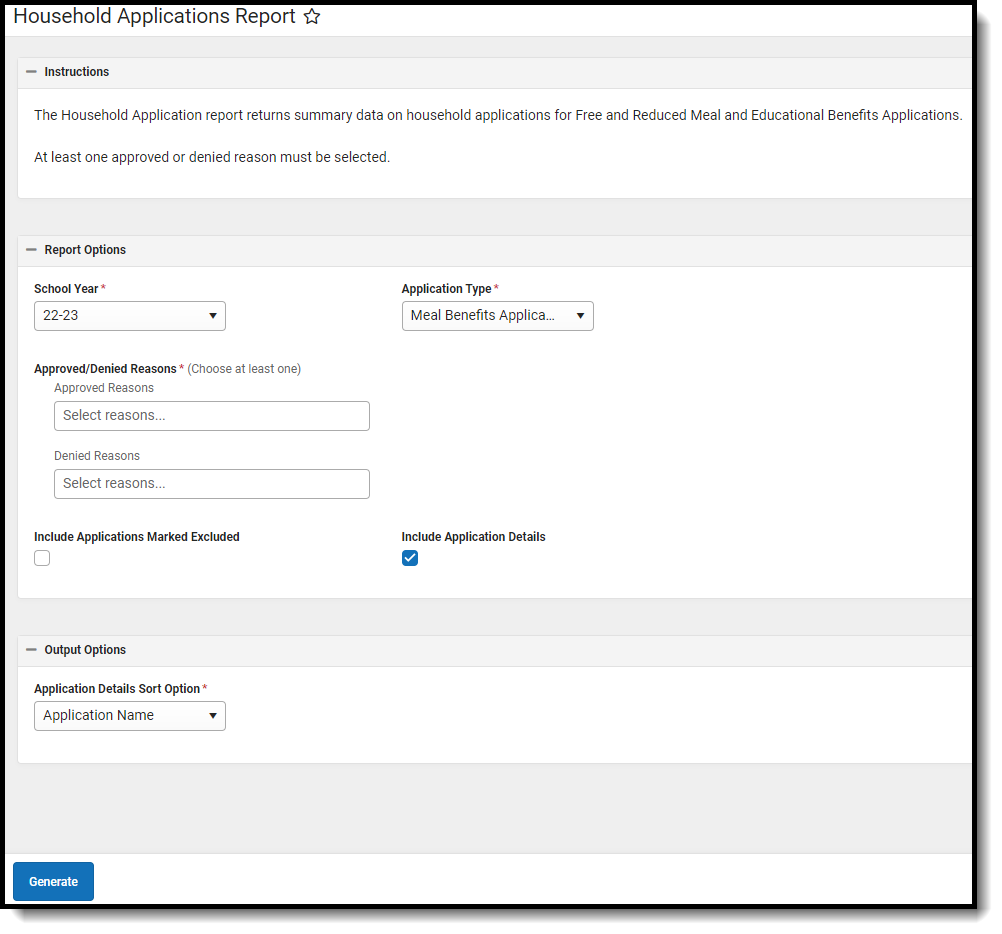
Generate the Household Application Report
- Select a School Year from the dropdown field. Only applications for the selected school year are returned.
- Select the Application Type. Educational Benefits Applications are used by schools participating in Provision Programs. Educational Benefit applications are enabled in FRAM Preferences once Provision fields are entered on the School tab.
- Select Approved Reasons to return results for applications approved for meal benefits.When you select Foster Approval, the report checks the Certified Type and ensures the Certified Type is "Foster" rather than checking for the Categorical Approval status on the FRAM application. If Income, Categorical, and Foster are selected together, applications with foster approval report independently from the other approved reasons.
- Select Denied Reasons to return results for applications denied meal benefits.
- Mark the Include Application Detail checkbox if the report should display the application details, including the reason for each application's approval/denial. If this checkbox is marked, the Household Application Detail editor will be shown on the report. If this checkbox is not marked, only summary totals will be displayed on the report.
- Mark the Include Applications Marked Excluded checkbox if applications that have been designated for exclusion (through the Exclude button on the Household Applications tool) should be included in report results.
- Select the method in which applications should be sorted in the Application Details Sort Option dropdown field. This field only applies if the Include Application Detail checkbox is marked.
- Click the Generate button. A PDF version of the report will be generated in a new window.
View Report Results
Information displayed on the report will reflect the criteria selected.
Applications are considered Error Prone when they are within $100 of the monthly and/or $1200 of the yearly Income Guide.
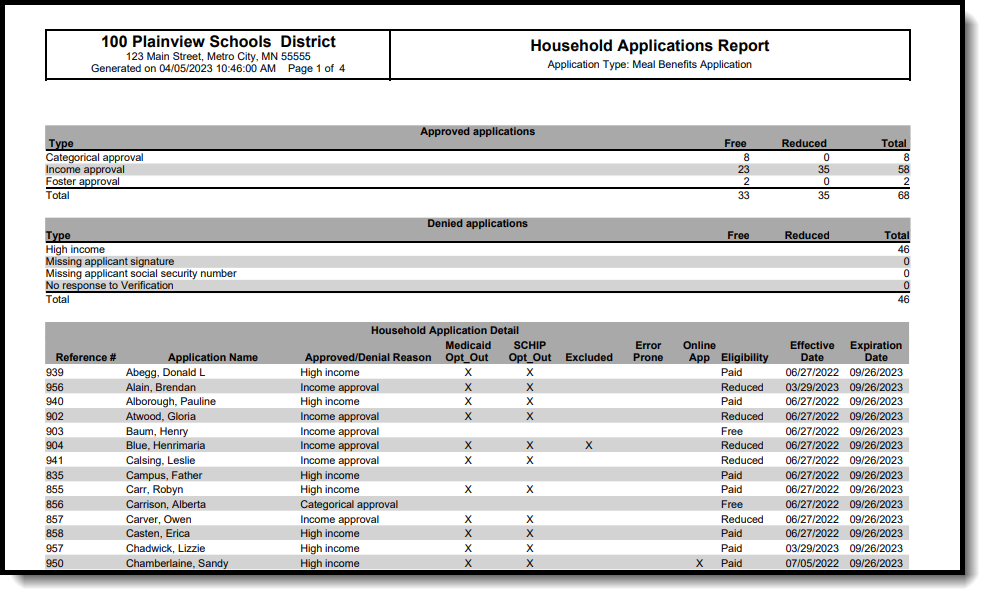
The Household Applications Report provides a summary of household applications for free/reduced meals and educational benefits.
Previous Versions
Household Application Report - Video [.2211 - .2311]
Generate Application Notification Letters
The FRAM Batch Letter report generates the following letter types: Pre-Application Letters, Direct Certification Approval Letters, and the Approval Denial Letters. Only one letter per household generates.
Tool Search: Letter Batch
The FRAM Batch Letter report generates the following letter types: Pre-Application Letters, Direct Certification Approval Letters, and the Approval Denial Letters. Only one letter per household generates.
Due to the amount of applications submitted in some districts, this batch process makes it easier to print Approval/Denial letters.
Users only need Read (R) rights to use this tool. See the FRAM Reports Tool Rights article to learn more.
| What can I do? | What do I need to know? |
|---|---|
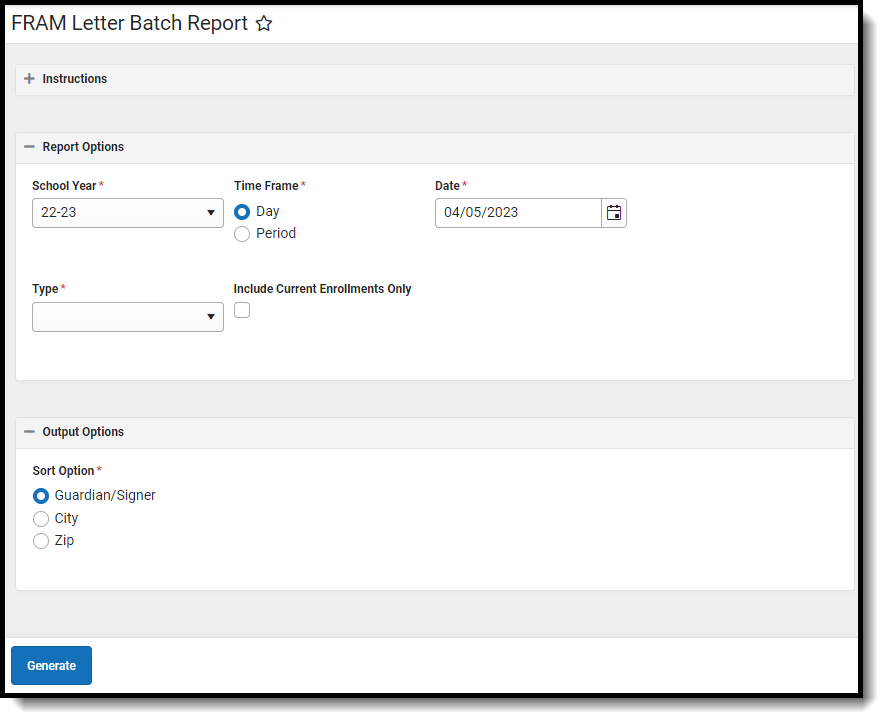 FRAM Letter Batch Report Editor
FRAM Letter Batch Report EditorLogic for Each Letter Type
| Letter Type | Logic | Notes |
|---|---|---|
Pre-Application Letter | This letter prints for all households in the district where at least one student has an active enrollment for the upcoming school year. Date Logic Uses the first day of school where students are considered active. This letter must be sent to every household in the district where students are actively enrolled for the school year. | In order for this letter to print with addresses, the Use Mailing Address option needs to be selected on the created letter. |
Direct Certification Approval Letter | This letter is sent to households where Direct Certification files have been imported or manually entered and the district must send the household guardian a letter indicating the students in the household were approved for benefits from the State Agency. Date Logic This date is based on when the student's eligibility began.
| Guardian and mailing assignments for students determine how letters are addressed and how students appear on the letter. |
Approval/Denial Letter | This letter is meant to be printed after a Meal Benefits Application is processed via the Household Application Editor . It can also be printed at the end of the day in a batch format to send to households. Date Logic Date logic used in this letter is the Eligibility Effective Date. | This letter notifies the signer of the application if it was approved or denied.
|
Report Editor Options
Editor Options | Description |
|---|---|
School Year | The School Year selection determines which data the report includes. It defaults to the active school year and can be modified to generate letters for past years or future years |
Time Frame | FRAM Letters can be chosen to generate for patrons on a daily, period or monthly basis. An effective Date, Date Range or Month must be indicated, as it is used to find new letters based on the time period chosen for applications since the last time the report was generated.
|
The FRAM Letter Batch can generate the following types of letters. Templates for these letters can be created in the FRAM Communication tool.
| |
| Include Current Enrollments Only | By marking this checkbox, the report only prints letters for students with an active current enrollment as of the current system date. |
| Sort Options | FRAM Letters can be sorted by either the Guardian/Signer, by City of the household address, or by the Zip code of the household address. |
Generate the FRAM Letter Batch Report
- Select the School Year for which to generate letters from the dropdown list. This selection is defaulted to the school year selected in the toolbar.
- Select the Time Frame option (Daily or Period) for the Approval Date, then enter the specific date or date range.
- Select the Type of letter to generate from the dropdown list.
- Mark the Include Current Enrollments Only checkbox if you want to print letters for actively enrolled students who have an active enrollment as of the current system date. (optional)
- Determine the Sort Option for the report: Guardian/Signer, City, or Zip.
- Click the Generate button.
Result: The letter displays in a new window.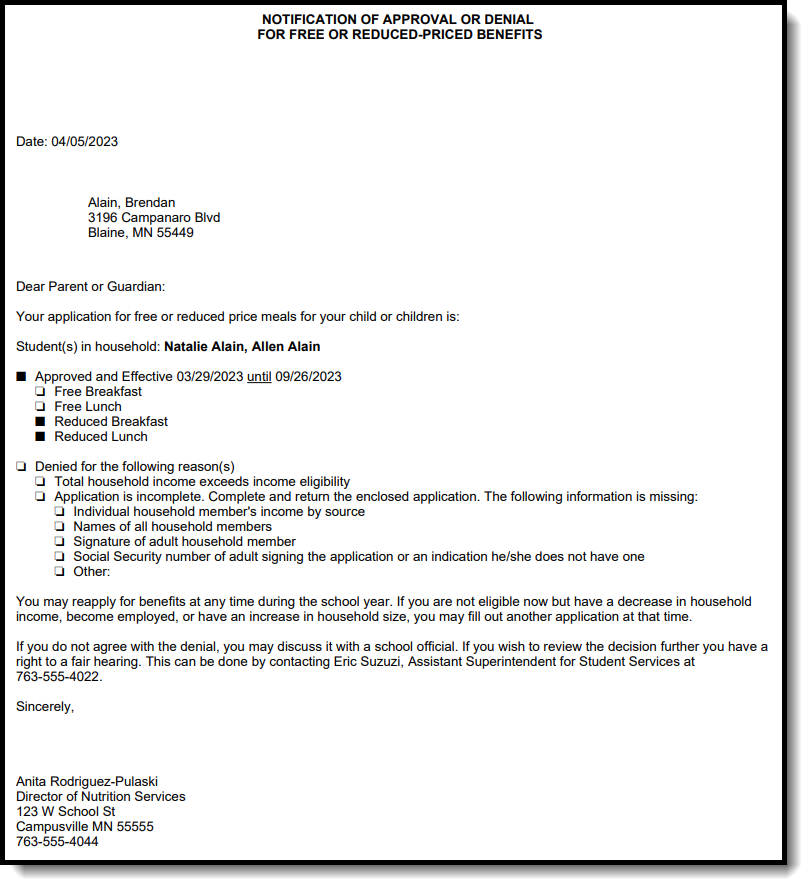 Example of FRAM Letter Batch Report
Example of FRAM Letter Batch Report
Generate Report of Lunch, Milk and Adult Meal Counts
The Lunch Counts report displays the number of lunches and milk for each course for the selected day. This topic shows how to generate the report.
Tool Search: Lunch Count
The Lunch Count Report prints the number of lunches, milks and adult lunches for each course for the date you select on the report editor. This information is tallied from the data the teacher enters on the attendance entries in the Lunch, Milk, Adult Lunch, or Custom Count 1-3 fields.
The Lunch Count Report reports 0 when zero is actually submitted for the lunch count. The report will show N/A only if the teacher does not submit attendance for the section.
This report is for the type of lunch service where lunch is made available for a set number of students and adults and may be used in restricted classrooms or schools where there is no specific lunch location but lunch is provided for students.
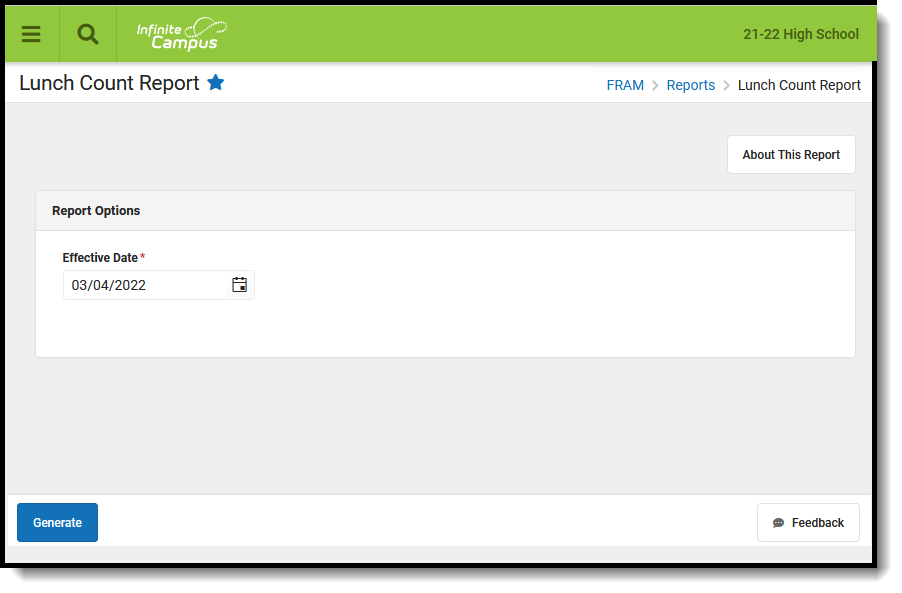 Lunch Count Report
Lunch Count Report
See the Attendance Reports Tool Rights article for information on available tool rights.
Lunch Count Report Process
For this report to accurately tally lunch counts, the following tasks must be completed.
| Task | Tool |
|---|---|
| Rename lunch count fields in the Attribute Dictionary. This task is optional. These fields are found in the Section container. You can rename any of the lunch count fields to meet your district's needs. 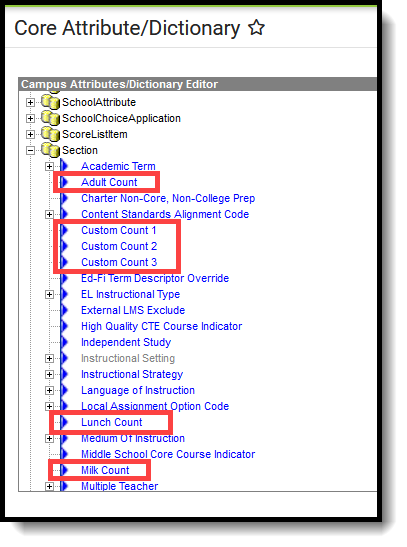 Lunch Count Tool Rights Lunch Count Tool Rights | Attribute Dictionary |
An administrative person responsible for course management (counselor, principal, curriculum director, etc.) must mark the appropriate count fields for recording Lunch Counts, Milk Counts, Adult Counts, Custom Counts.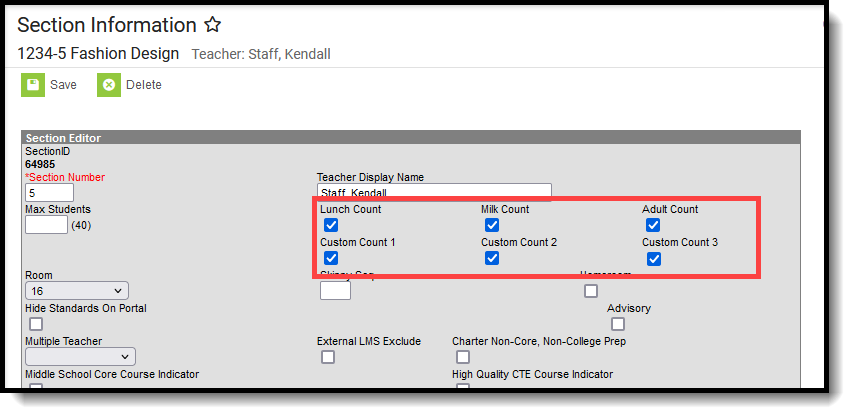 Lunch Count Fields Lunch Count Fields | Course Sections |
The teacher of the Course Section must record the counts when recording attendance.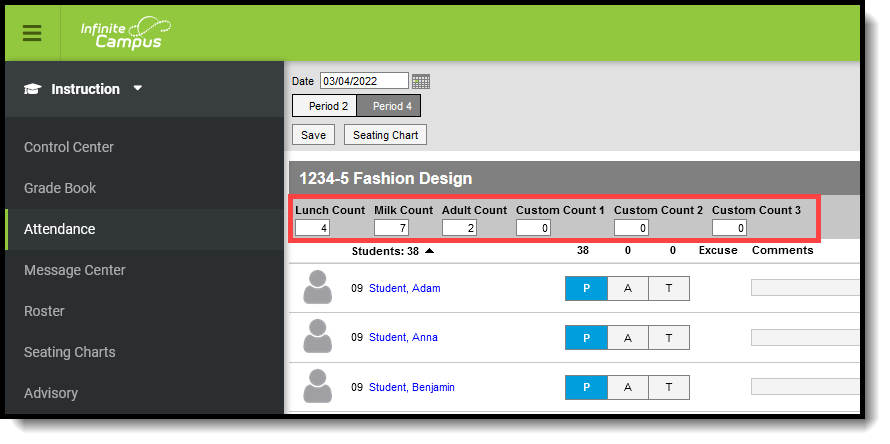 Course Section Lunch Counts Course Section Lunch Counts | Attendance |
Generate the Lunch Count Report
A calendar must be selected in order to generate the report.
- Enter the effective Date in the date field in mmddyy format or click the calendar icon to select a date.
Click the Generate Report button.
Result
The report generates in PDF format, listing the Course Number, Section, Teacher Name, and the appropriate values for lunches, milks adult lunches, and Custom Count fields.AdaThe teacher displayed on the Lunch Counts report is the Primary Teacher on the section.
The Custom Count columns in the following example were renamed Breakfast, Brown Bag, and Extra Entree.
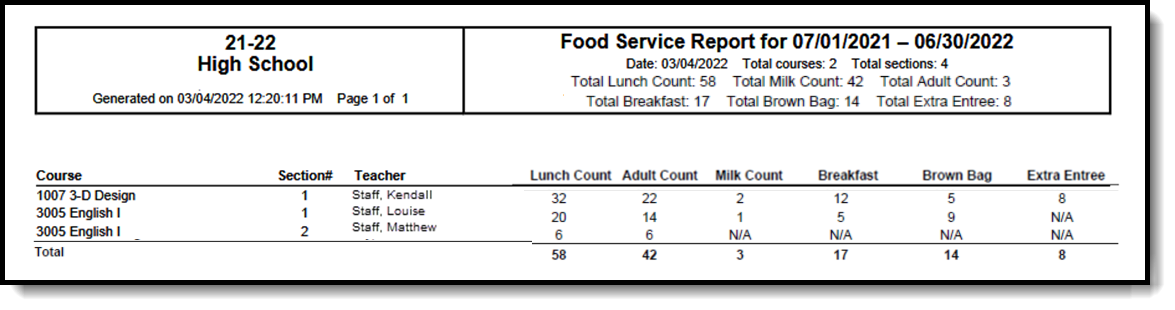 Lunch Count Report
Lunch Count Report
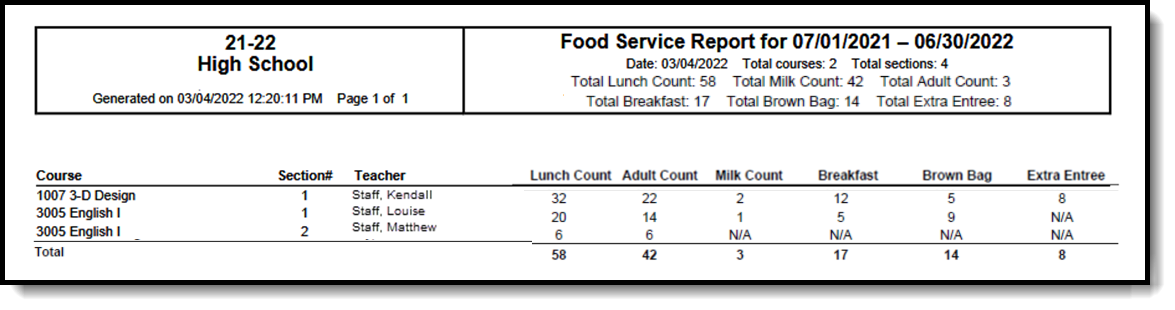 Lunch Count Report
Lunch Count Report
Eligibility Ending Letter
Using Ad Hoc Reporting, letters notifying people when they are reaching the end of their eligibility period may be created and printed for mailing. This topic shows how to set up a query and letter template.
Complete the following steps to create a letter for notifying people when they are reaching the end of their eligibility period.
Step 1 - Create an Ad Hoc Query
Tool Search: Filter Designer
| Step | Action | ||||||||||
|---|---|---|---|---|---|---|---|---|---|---|---|
| 1 | Create an Ad Hoc query with the Filter Data Type of Student. | ||||||||||
| 2 | Enter a Query Name and select the following fields.
| ||||||||||
| 3 | Enter the following filter data.
If you are using the prior year's end date and want to exclude students who have an eligibility in the current year, be sure to add the posEligToday.eligibilityToday field to your Ad hoc filter.
For example, the 2023-2024 Default Expiration Date is 9/21/2024. If a student has a 23-24 eligibility end date of 9/21/2024 and has a 24-25 eligibility that has a start date any time after 9/21/2024, adding posEligToday.eligibilityToday = none will remove this student from the report. | ||||||||||
| 4 | Click the Save & Test button. Make sure All Schools and All Calendars is selected on the top bar to get a district-wide list. |
Step 2 - Create the Letter Format
Tool Search: Letter Designer
See the Letter Designer article for more information about this tool.
| Step | Action |
|---|---|
| 1 | Select one of the following Letter Format Options then click the New Format button.
|
| 2 | Enter a Name for the letter format and type the message in the text field. |
| 3 | Click the Save Format button. |
Step 3 - Generate the Eligibility Ending Letters
Tool Search: Letter Builder
See the Letter Builder article for more information about this tool.
| Step | Action |
|---|---|
| 1 | In the Saved Filters column, select the Ad Hoc query you created in Step 1 - Create an Ad Hoc Query. |
| 2 | In the Saved Letters column, select the letter format you created in Step 2 - Create the Letter Format. |
| 3 | Select one of the following Sort Options.
|
| 4 | Make sure All Schools and All Calendars is selected on the top bar to get a district-wide list then click the Build Letters button. |
See the FRAM Application Processing Tool Rights article to learn about tool rights needed to use this and related tools.