Classic View: Grading & Standards > Course Catalogs
Search Terms: Course Catalogs
A Course Catalog is a high level organization of all course masters in a specific school. A high school might have a different course master for each grade level. Those course masters makes up the catalog. Fields marked with a checkbox on this editor cannot be changed on the course, and MUST be managed through the Course Master.
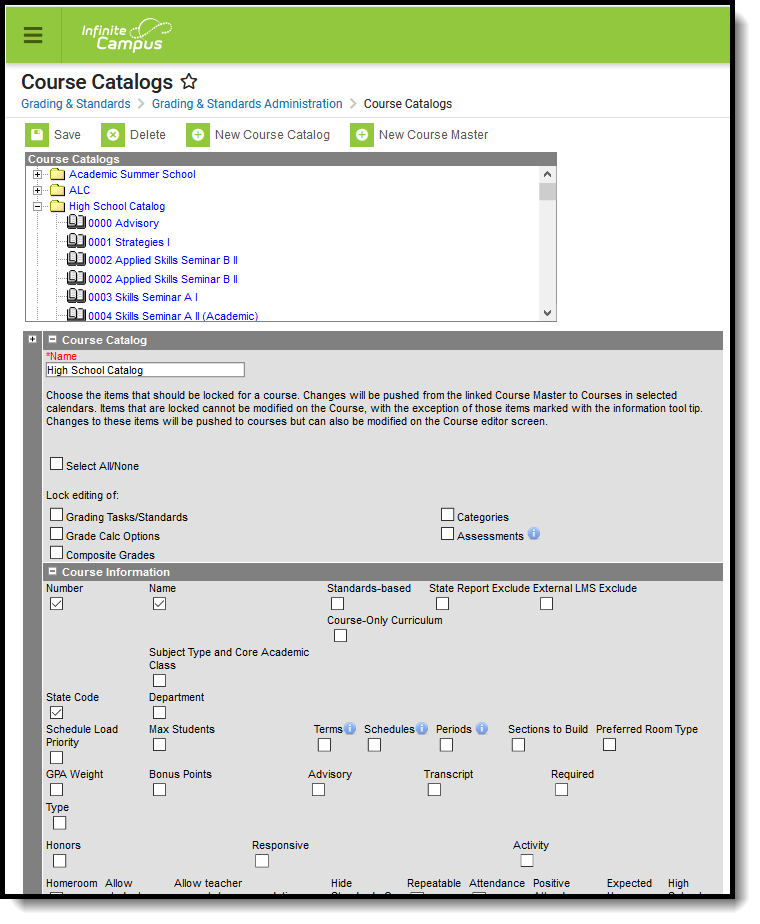 Course Catalogs
Course Catalogs
Administrators can lock certain settings when creating a course catalog. This reduces differences across the district and provides a more uniform approach to curriculum.
Course Master Workflow
Create New Course Catalog
- Select the New icon.
- Enter the Name of the Course Catalog. Note that Course Catalogs must have unique names.
- Mark the Select All/None checkbox to mark ALL checkboxes on the Course Information, NCES Data and Description editors as locked. Or, leave unmarked to choose which fields are locked.
- Click the Save icon. The new catalog appears in the Course Catalog tree.
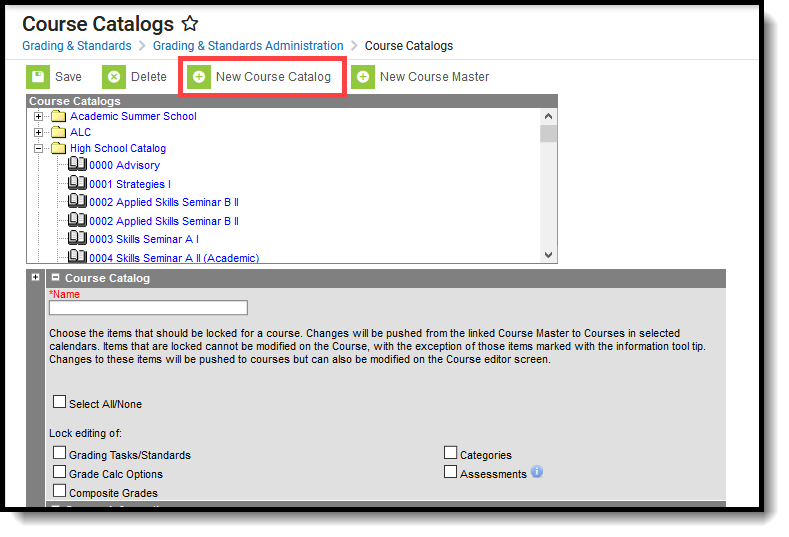 New Course Catalog
New Course Catalog
Lock Fields on a Course Catalog
When an item is marked to be locked, changes made to the Course Master are pushed to the courses in the selected calendars. Items that are locked cannot be modified on the Course, with the exception of the following. Behavior for locking these fields is noted below:
- Assessments - when locked, information copies forward and is pushed, but changes can be made to assessments at the course level.
- Terms - when locked, information from the Course Master is pushed to courses, but changes can be made at the course level.
- Schedules - when locked, information from the Course Master is pushed to courses, but changes can be made at the course level.
- Period - when locked, information from the Course Master is pushed to courses, but changes can be made at the course level.
Lock Fields
- Select which catalog to set lock properties.
- Mark the Select All/None checkbox to lock ALL fields. Fields can also be marked one by one (see step 5).
- If editing of grading tasks and grading standards needs to be limited, mark the (Lock editing of) Grading Tasks/Standards checkbox.
- If editing of categories needs to be limited, mark the (Lock editing of) Categories checkbox.
- If editing of assessments needs to be limited, mark the (Lock editing of) Assessments checkbox.
- If editing of grade calculation options needs to be limited, mark the (Lock editing of) Grade Calc Options checkbox.
- Composite Grades can be locked separately from the rest of Grade Calc Options.
- If not all of the listed fields need to be locked, mark the fields that do need to be locked through each of the available editors.
- Click the Save icon when finished. The changes are saved.
Locked data displays in gray text on the Course editor, and changes can only be made through the Course Master. There is also a note on the Course editor that indicates it is linked to a Course Master.
In this example, the Number, Name, State Code and Subject Type/Core Academic Class fields are marked as locked on the Course Catalog Editor. On the Course Master Detail, changes can be made to those fields. On the Course Editor, those fields display in gray text and cannot be edited.
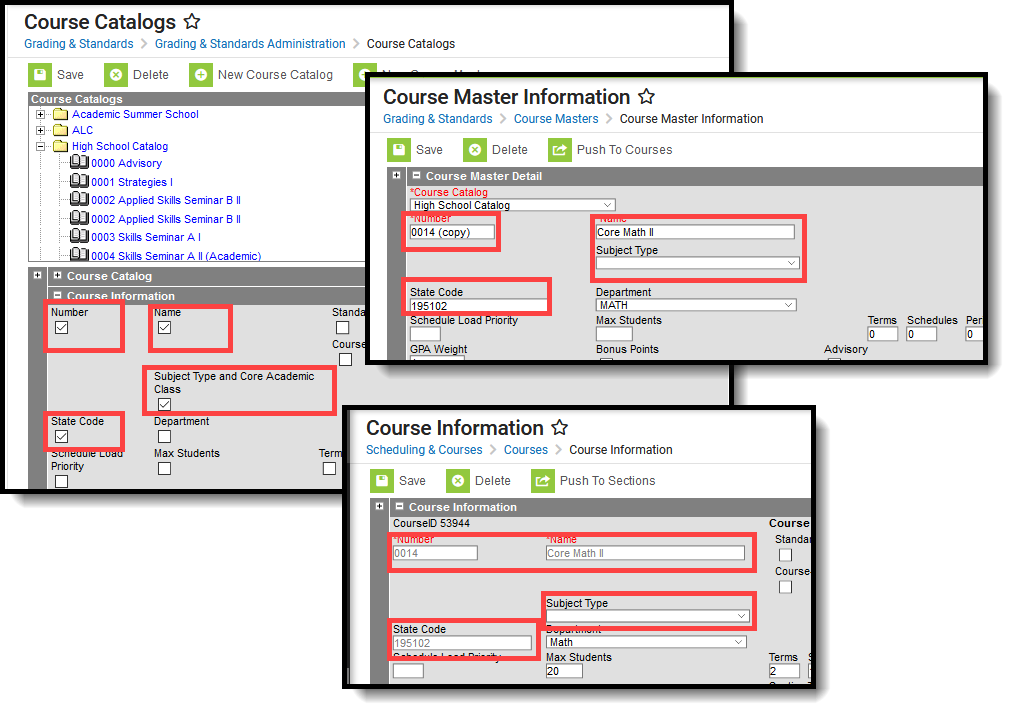 Locked Fields on Course Catalog, Course Master and Course Editor
Locked Fields on Course Catalog, Course Master and Course Editor
Create a New Course Master from the Course Catalog
Course Masters can be created from the Course Catalog view; however, the adding of the Grading Tasks, Standards and Assessments must be done in the Course Masters toolset.
- Select the New icon.
- Select the Course Catalog to which this new course master belongs.
- Enter the Number of the Course Master.
- Enter values for the remaining fields on the editor.
- Click the Save icon when finished.
Information can be saved at anytime. Users can enter values for one editor at a time and save after each one, or enter all values at once and save at the very end.
See the Course Masters article for detailed information on adding data to course masters.
Add a Course Catalog to a School
PATH: System Administration > Resources > School
This is Step 2 in the Course Master Workflow.
After the Course Catalog is created, the School editor must be updated to recognize the school is using a Course Catalog.
- Navigate to Resources School.
- Select the Course Catalog from the dropdown list.
- Click the Save School icon.
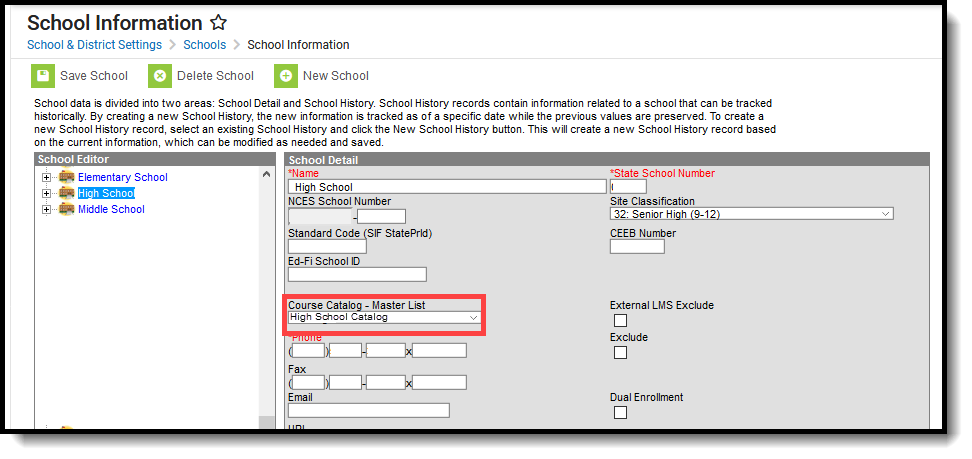 School Detail - Course Catalog Selection
School Detail - Course Catalog Selection
