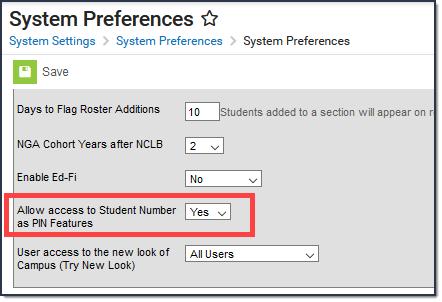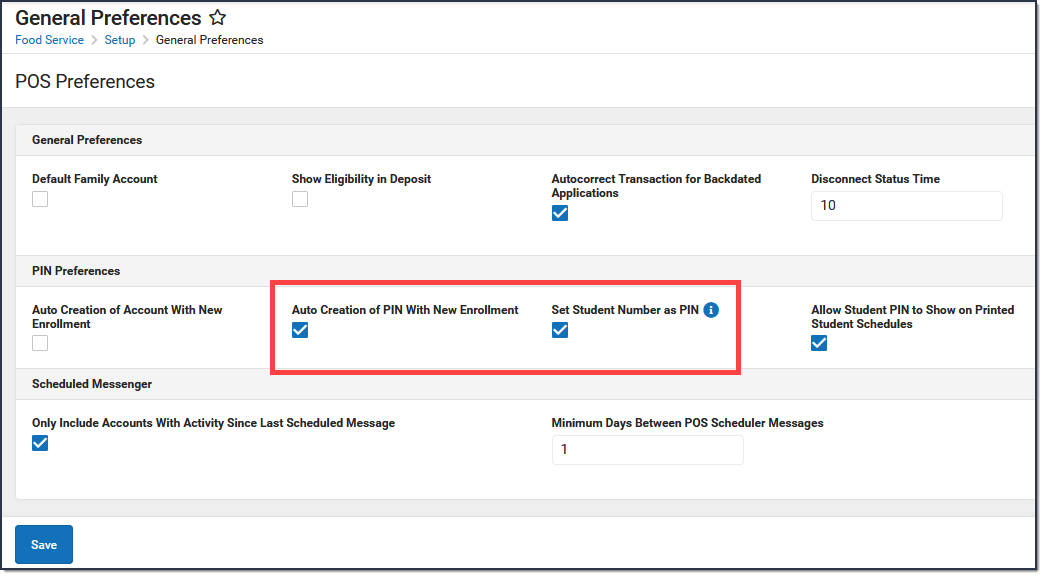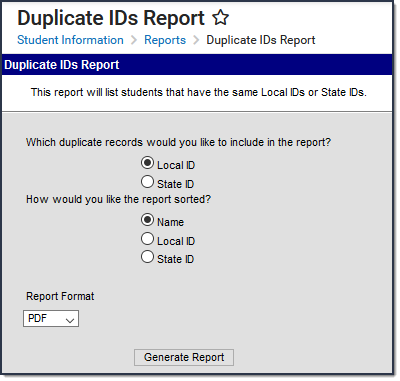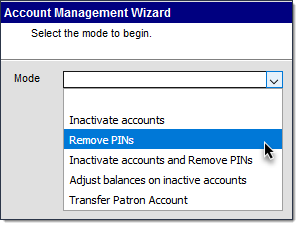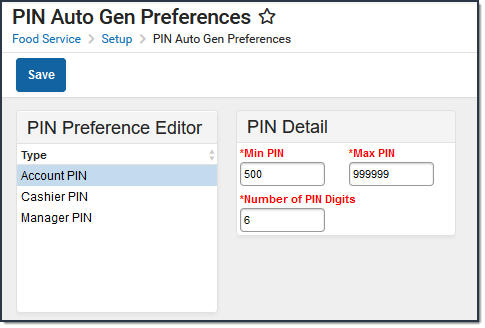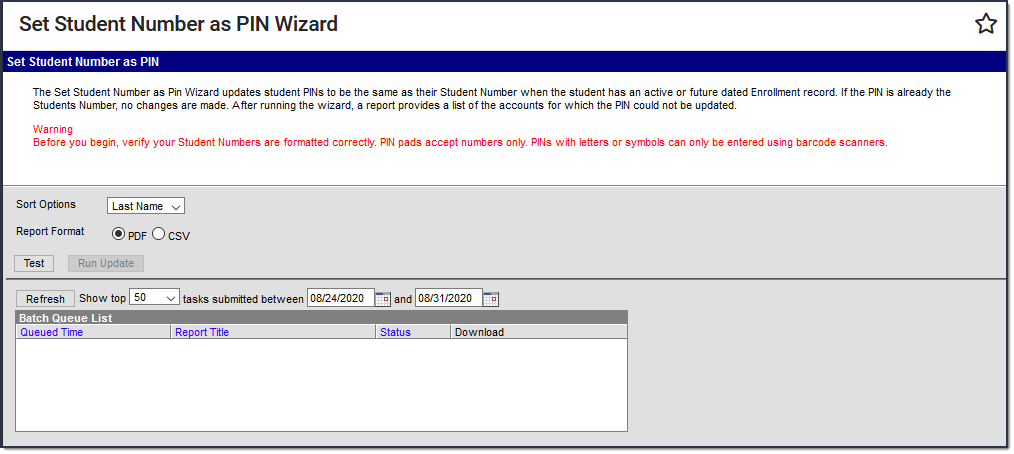This article provides the steps you must complete for setting up Campus to use the Student Number as PIN tool. For more information about this tool see the Set Student Number as Pin Wizard article.
| Step | Action | Example |
|---|---|---|
| 1 |
Classic View: System Administration > Preferences > System Preferences > Allow access to Student Number as PIN Features Search Terms: System Preferences Turn on the Student Number as PIN feature by setting the System Preference Allow access to Student Number as PIN Features to Yes. |
|
| 2 |
Classic View: Point of Sale > POS Preferences > General Search Terms: POS Preferences Mark the following checkboxes on the POS Preferences > General tab.
|
|
| 3 |
Classic View: Student Information > Reports > Duplicate IDs Search Terms: Duplicate ID Use the Duplicate IDs Report to check for and fix duplicate student IDs. |
|
| 4 |
Classic View: Point of Sale > Account Maintenance > Account Management Wizard Search Terms: Account Management Use the Account Management Wizard to remove PINs from inactive students. |
|
| 5 |
Classic View: Point of Sale > POS Preferences > PIN Auto Generate Search Terms: PIN Auto Gen To avoid creating PINs that conflict with student IDs, set the Account PIN Number of PIN Digits to a number that does NOT equal the same number of digits as a student ID. |
|
| 6 |
Classic View: Point of Sale > Account Maintenance > Set Student Number as PIN Wizard Search Terms: Set Student Number Run the Student Number as PIN wizard. Run the Wizard in Test mode, resolve any errors, then run in Update mode. |