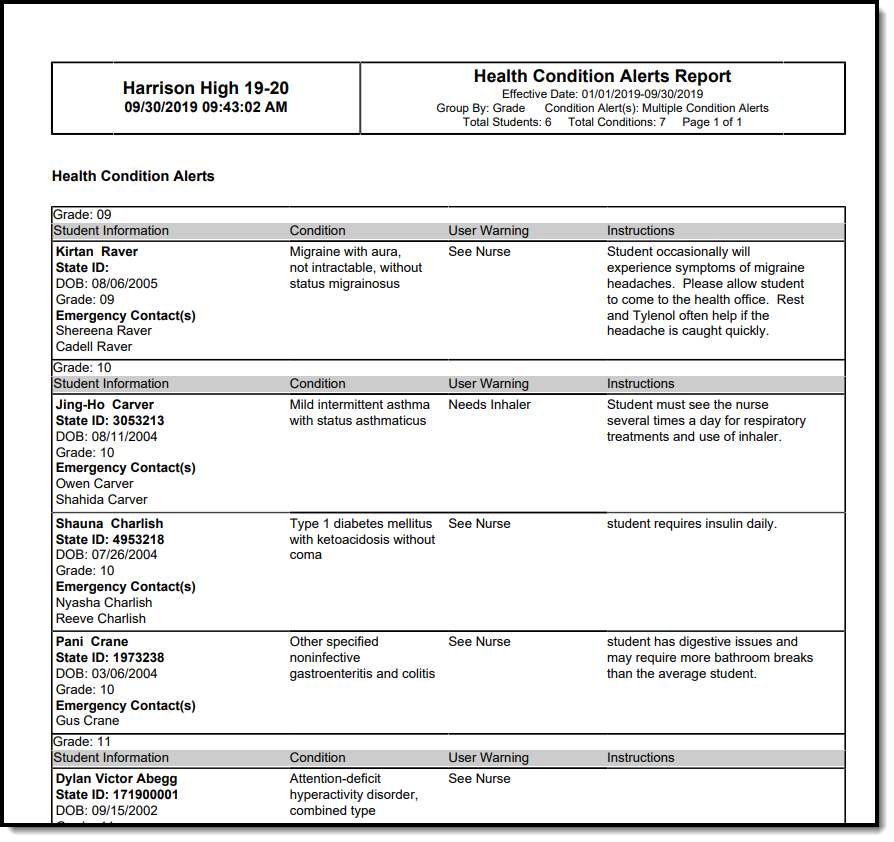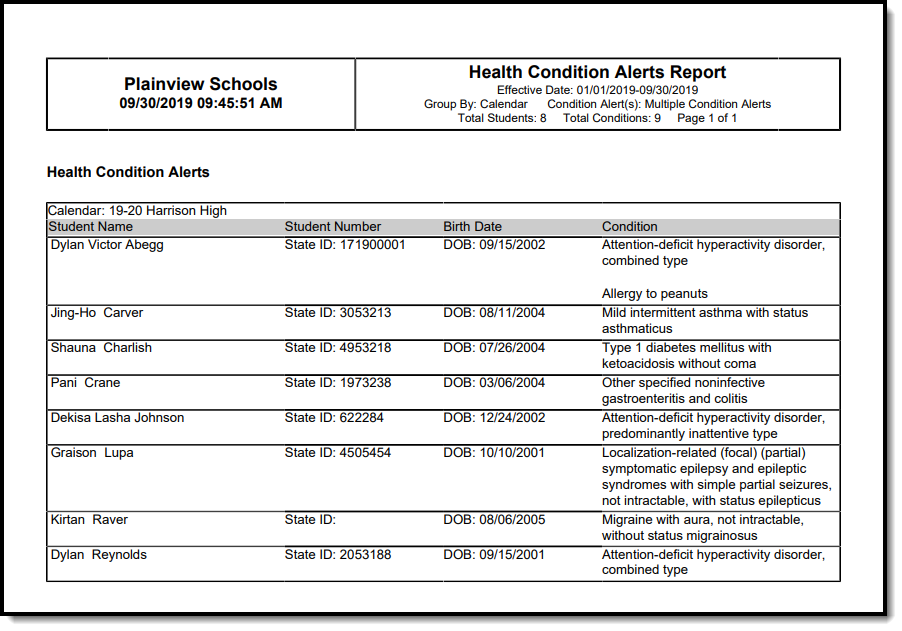Classic View: Health > Reports > Health Condition Alerts
Search Terms: Health Condition Alerts
The Health Conditions Alerts Report provides a list of students who have the selected health conditions with health alerts. A student has a health alert on a condition if the Flag box is checked on the Condition record. Users can display students by school, grade or course section. Data is returned in alphabetical order by student last name.
Records are reported if the health condition is active at least one day within the Start and End Dates entered on the report editor.
Report Logic
The report can be grouped by either the calendar(s) of enrollment, grade levels or course sections.
- Grade levels and sections are filtered to display only those grade levels or course sections from the schedule selected in the Campus toolbar.
- Calendars included in the report must have active courses with sections to use the Group by Section option
- Students expected to return on the report must have active schedules in the selected calendar(s) when using the Group by Section option.
An enrollment record marked as state exclude, a grade level marked as state exclude or a calendar marked as state exclude does not remove the student from the report.
Report Editor
| Options | Description | |
|---|---|---|
| Select Health Condition Groups | Health Condition Groups are created in System Administration > Custom > Attribute/Dictionary > HealthConditionList and assigned to conditions to help organize the available condition options. Select the appropriate condition groups or All groups to include in this report. | |
| Select Condition Alerts | This lists the health conditions that are available to assign to students. If the Health Condition Group selection is set to a specific group, only those conditions that are assigned to that group will display. Use the CTRL and SHIFT keys to select multiple conditions. Inactive conditions appear in red. Marking the Active Conditions Only checkbox removes all inactive conditions from the list of health conditions. | |
| Active Conditions Only | When marked, only active conditions appear in the list of health conditions. | |
| Ad hoc Filter | To narrow students to a specific list, select an ad hoc filter. This is an optional selection, but only the students included in that filter will be reported. | |
| Flagged Conditions active between | This report will list only conditions that have been flagged for display on a student's record. Enter a date range for these conditions in mmddyy format. Conditions that are active at least one day within the entered dates will be included. | |
| Display Options | Determine if the report should include details of the entered condition. If unchecked, the report will only display student name, number, date of birth, and the condition. If checked, the report will also display student grade level, emergency contact details, user warnings and additional instructions. | |
| Group By | The Health Condition Alerts Report can be sorted by Calendar, Grade level, or Course-Section. The selection changes depending on the option chosen. At least one grade level, one calendar, or one section must be selected in order to generate the report. | |
| Include Page Break | This checkbox is only available if Calendar or Course-Section is selected in "Group By" section. When marked, a page break will be included between each calendar or section included in the report. | |
| Report Format | The printed format of the report. Options include: PDF or DOCX. | |
Generate the Report
- Select the Health Condition Groups to include on the report.
- Select the Condition Alerts to include on the report.
- If desired, select the students to include on the report from the Ad hoc Filter dropdown list.
- Enter a date range for the report for the Flagged conditions active between date fields. Entered dates represent the range of time during which a student’s health condition was active.
- Mark the Include Detail checkbox if desired. Doing this will return emergency contact information. If not selected, the report will return the student name, student number, date of birth and condition only.
- Select the Group By options for the report. Options are by Calendar, Grade level or Course-Section.
- If grouping by calendar, select the appropriate calendar(s) to include on the report.
- If grouping by grade level, select the grade levels to include on the report.
- If grouping by course-section, select the appropriate section from the list.
- Mark the Include Page Break After Each Section checkbox if desired. Doing this will add a page break between each calendar included in the report.
- Select a Report Format, either PDF or DOCX.
- Click the Generate Report button. The report will appear in a new window.
Examples