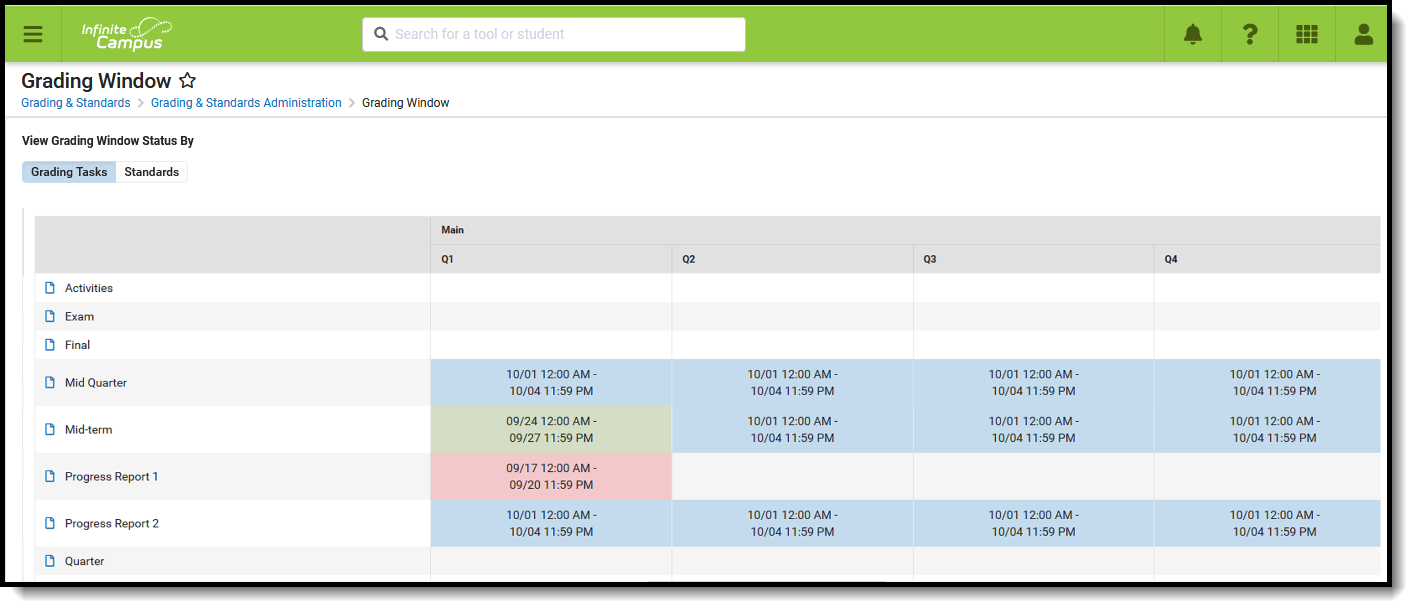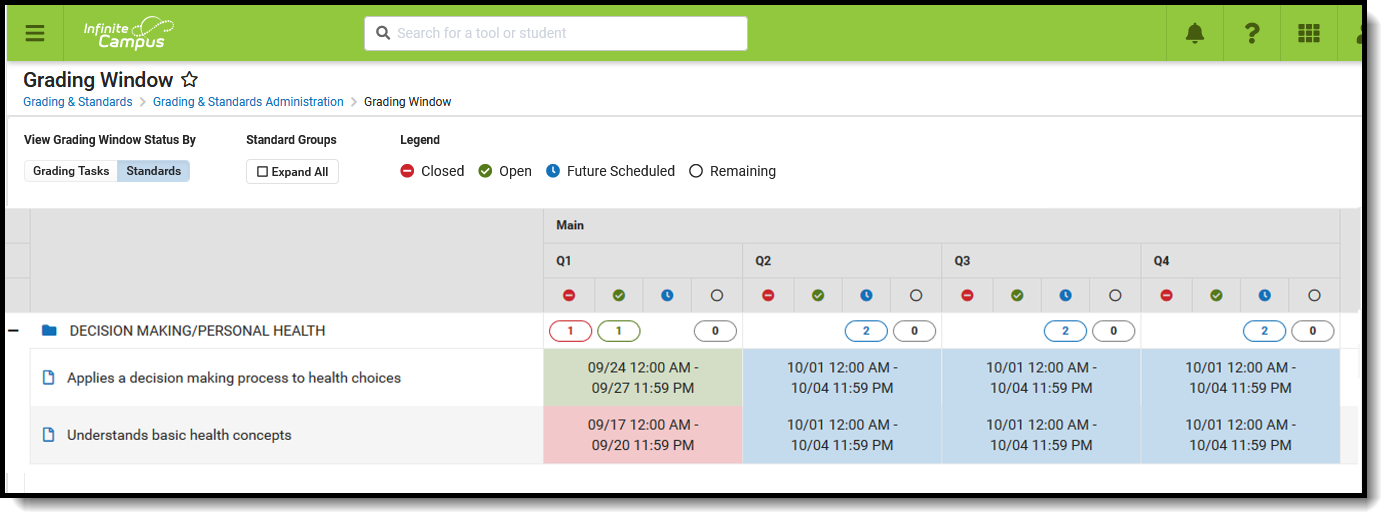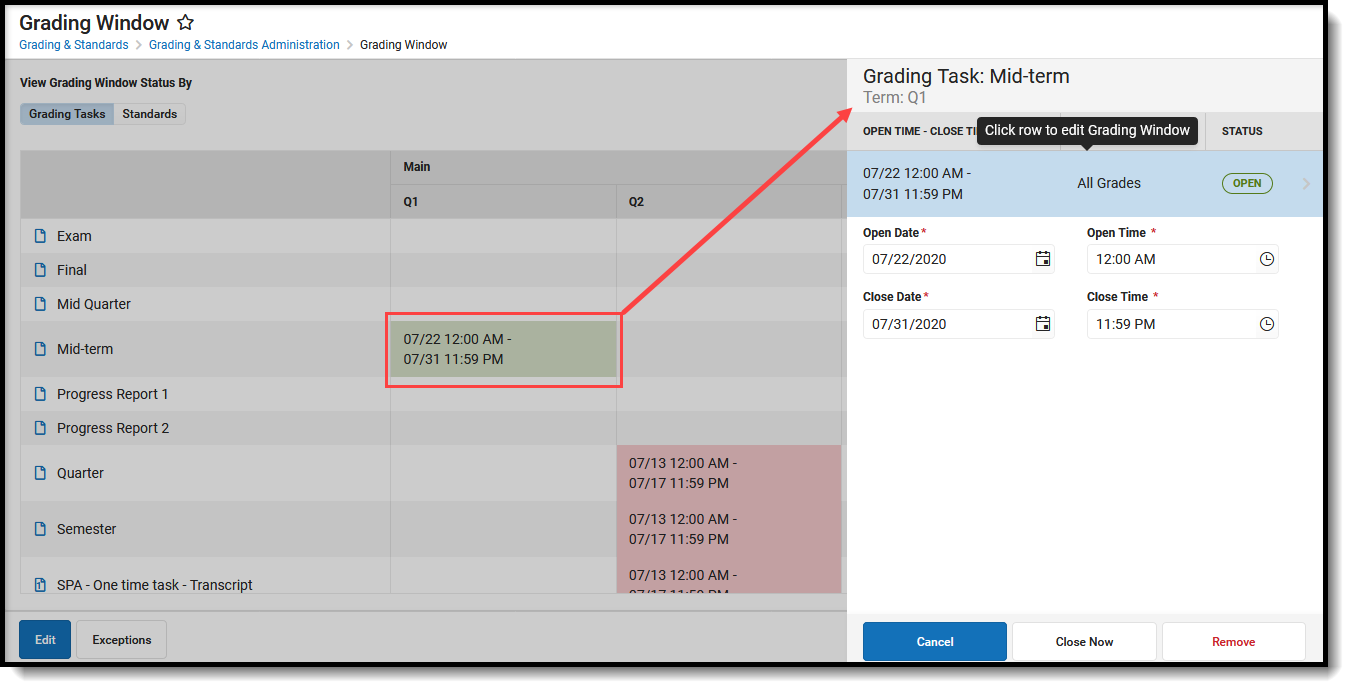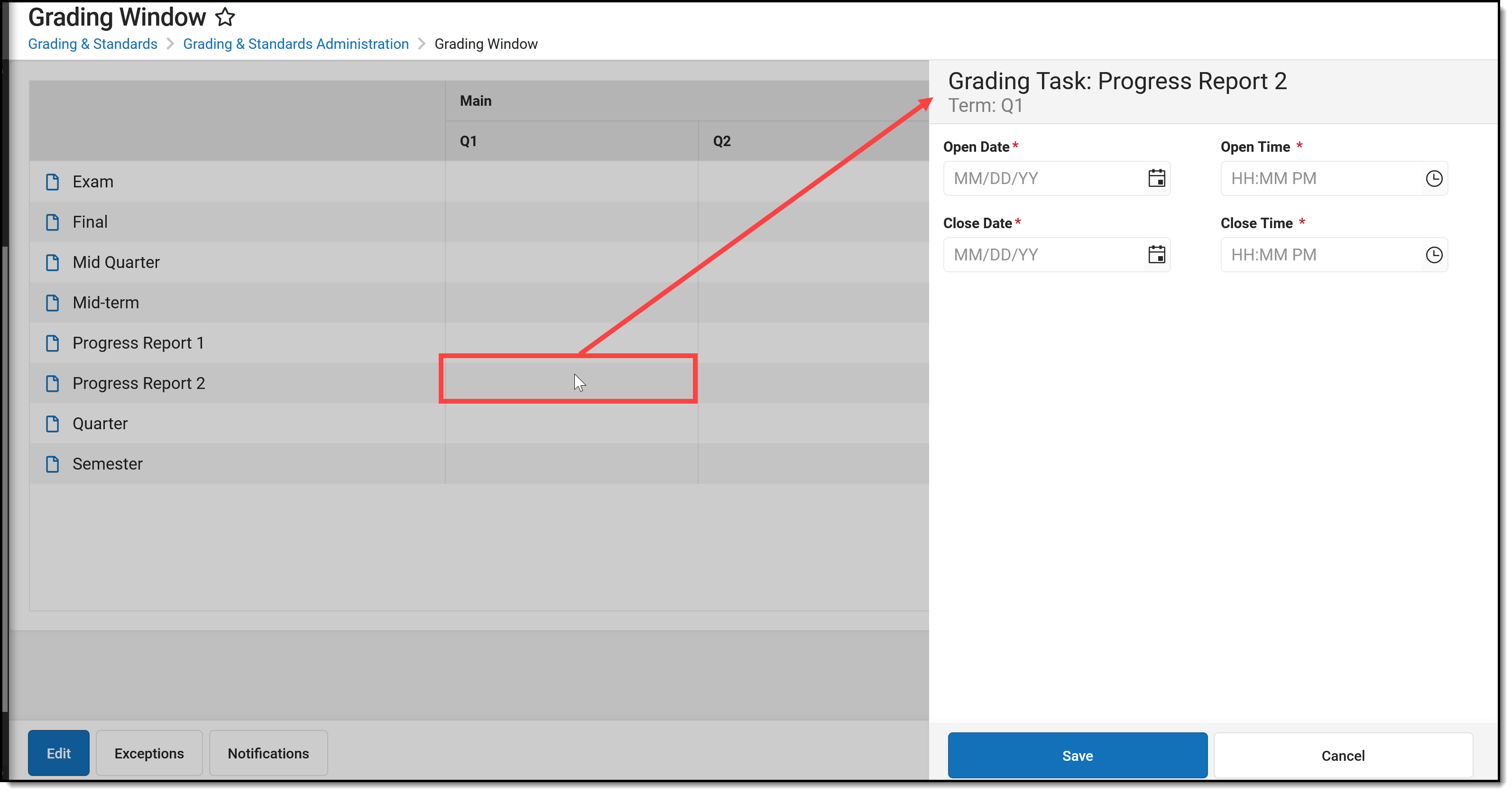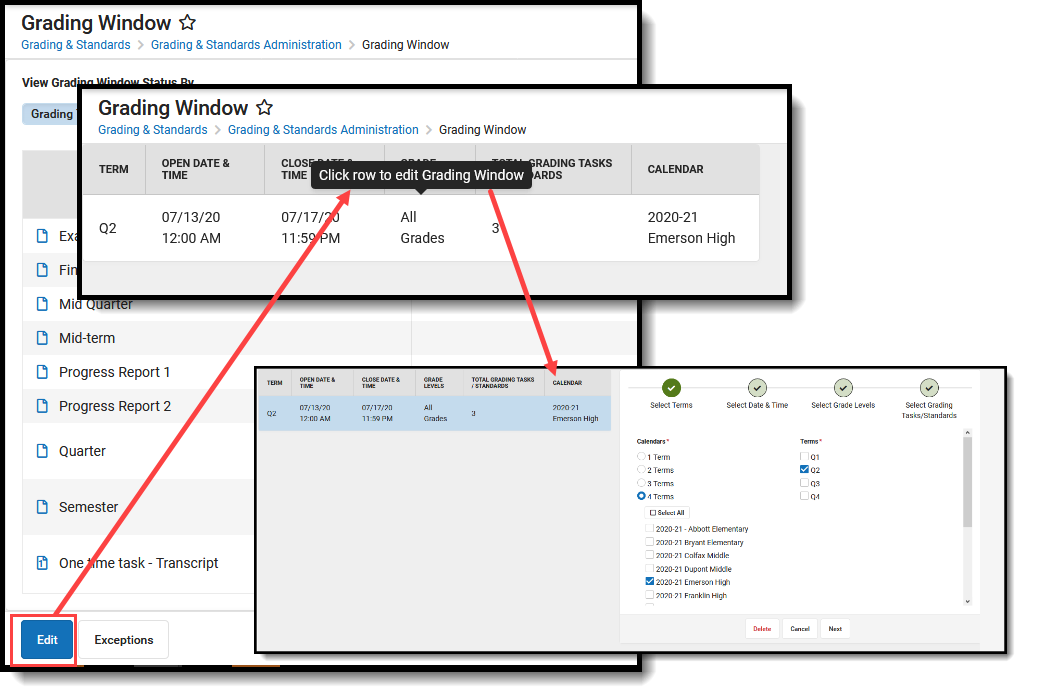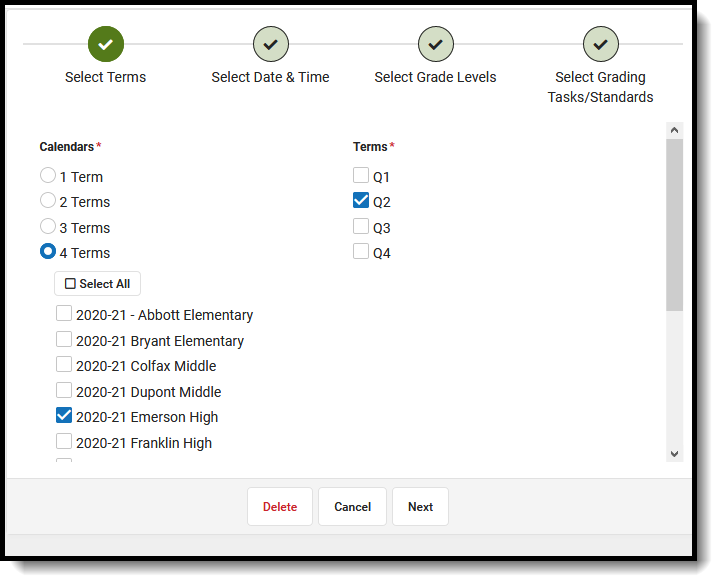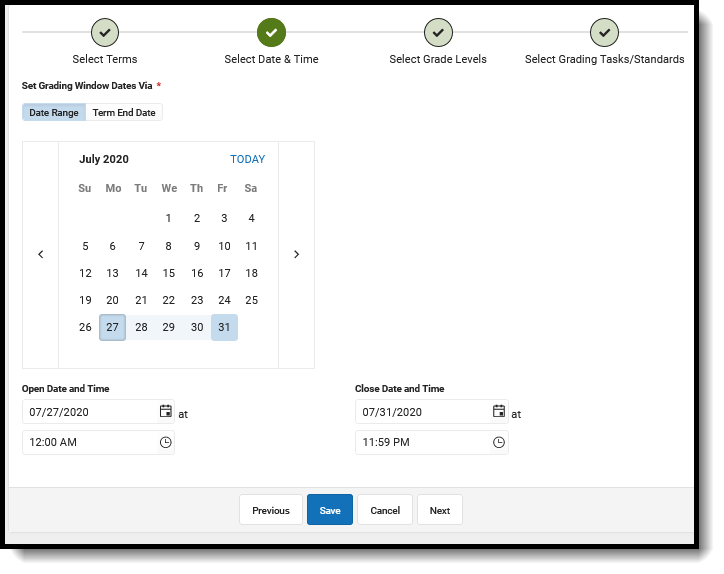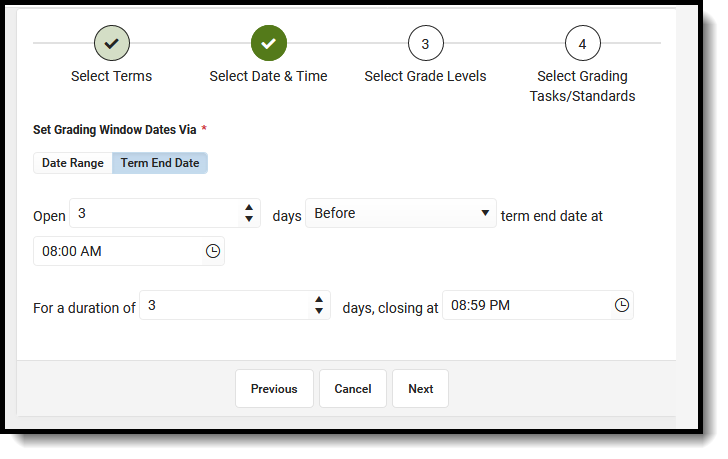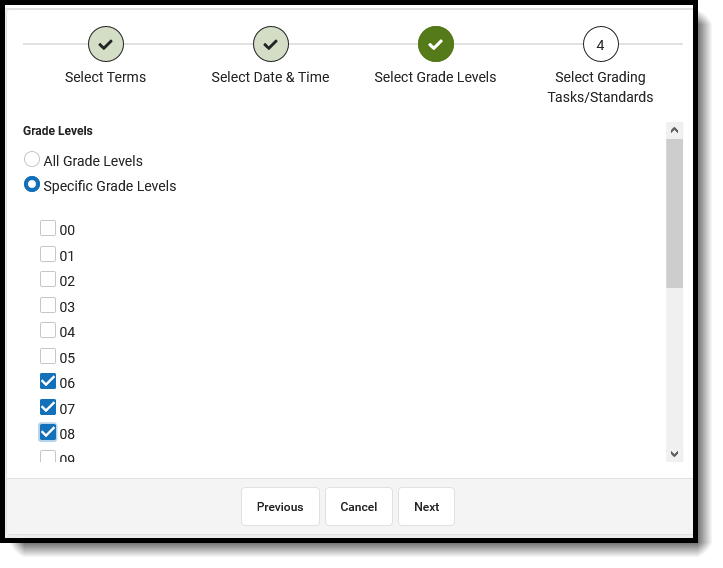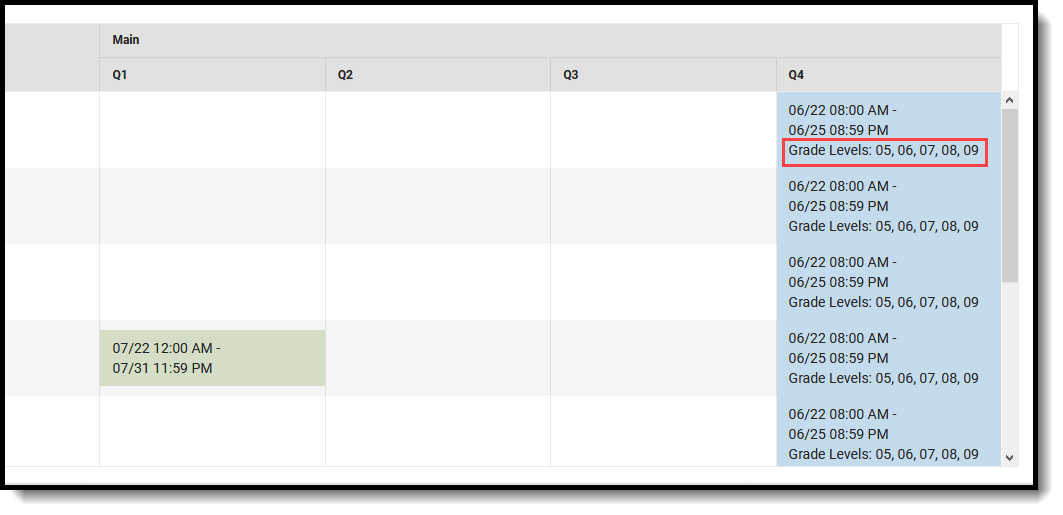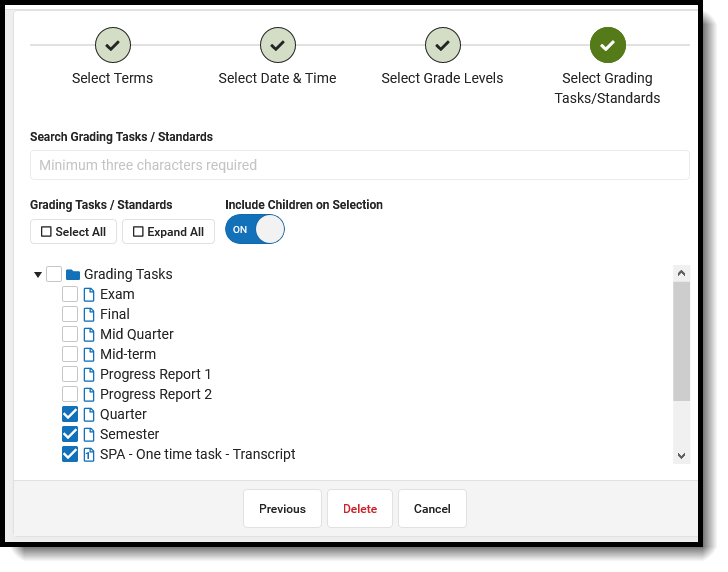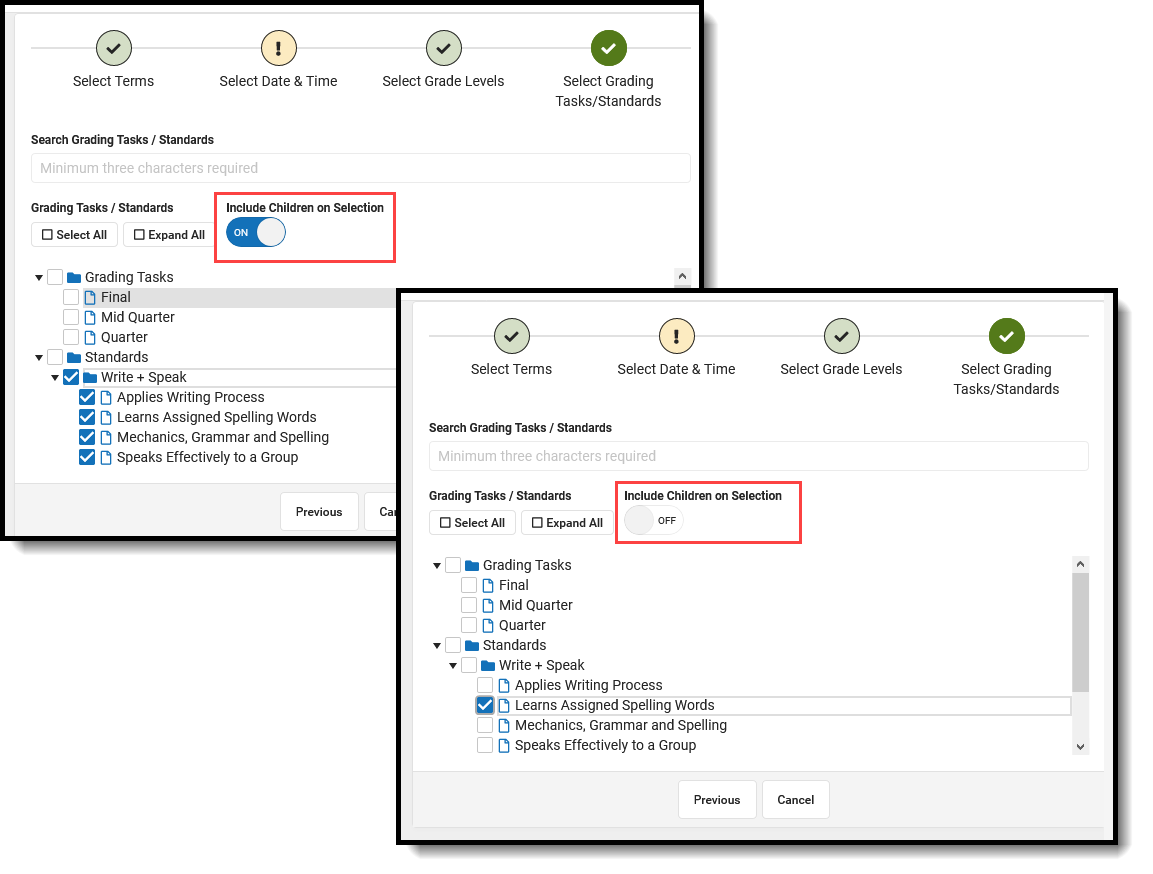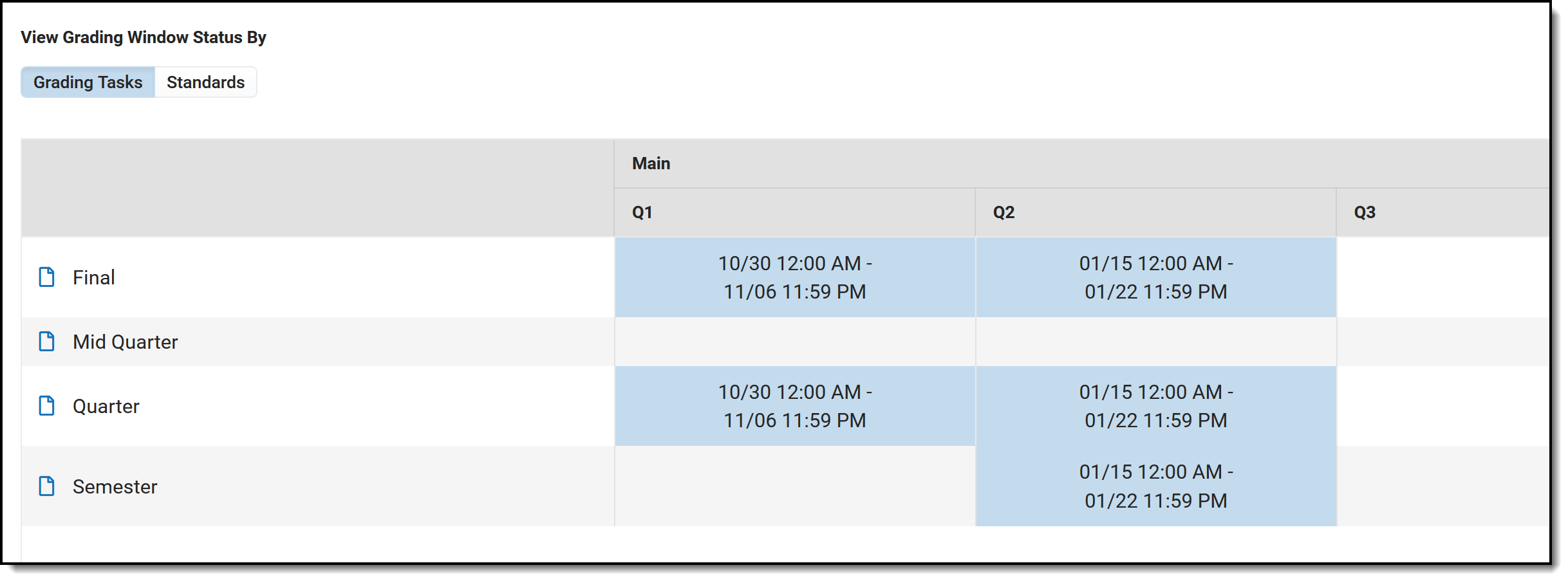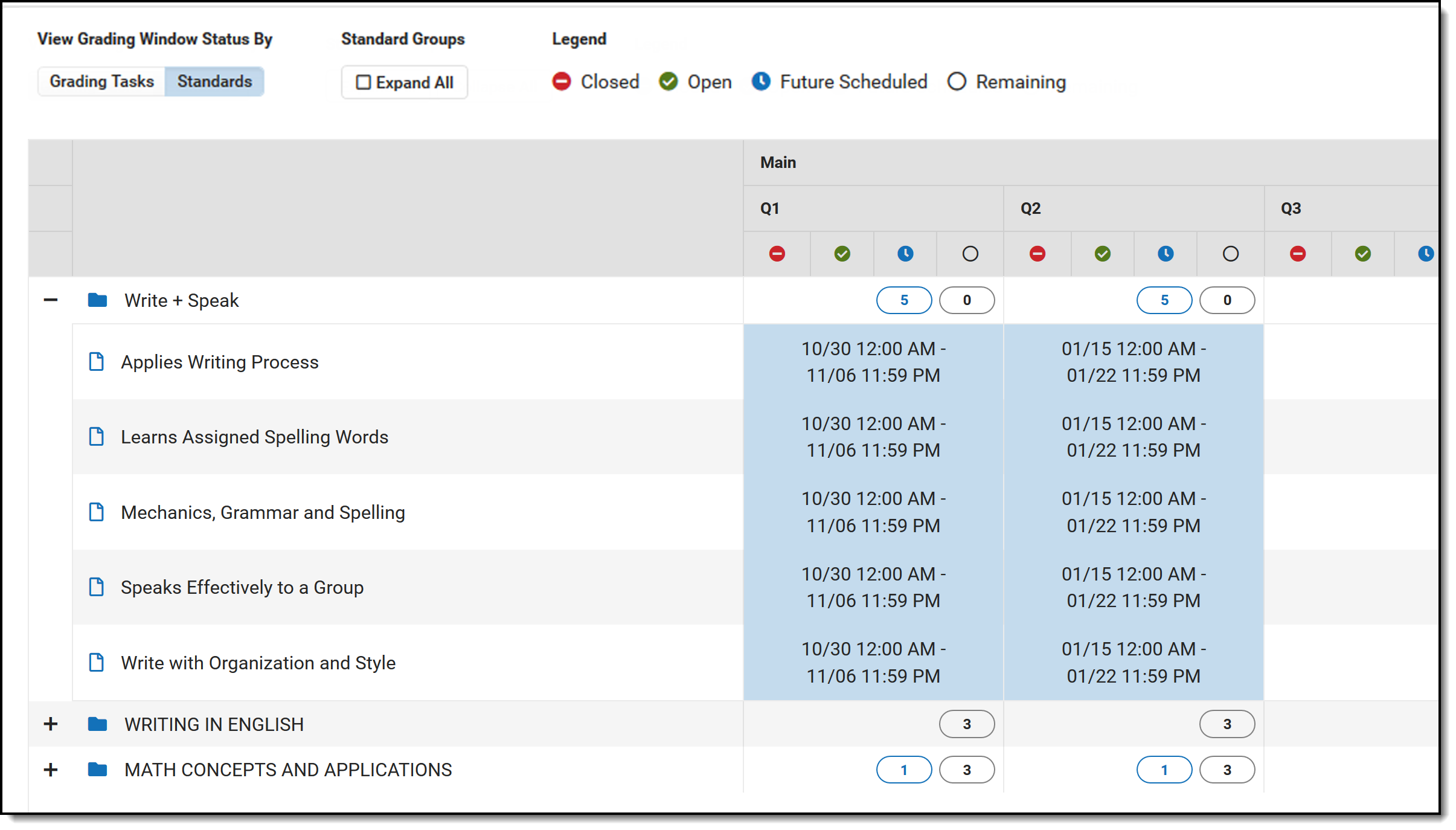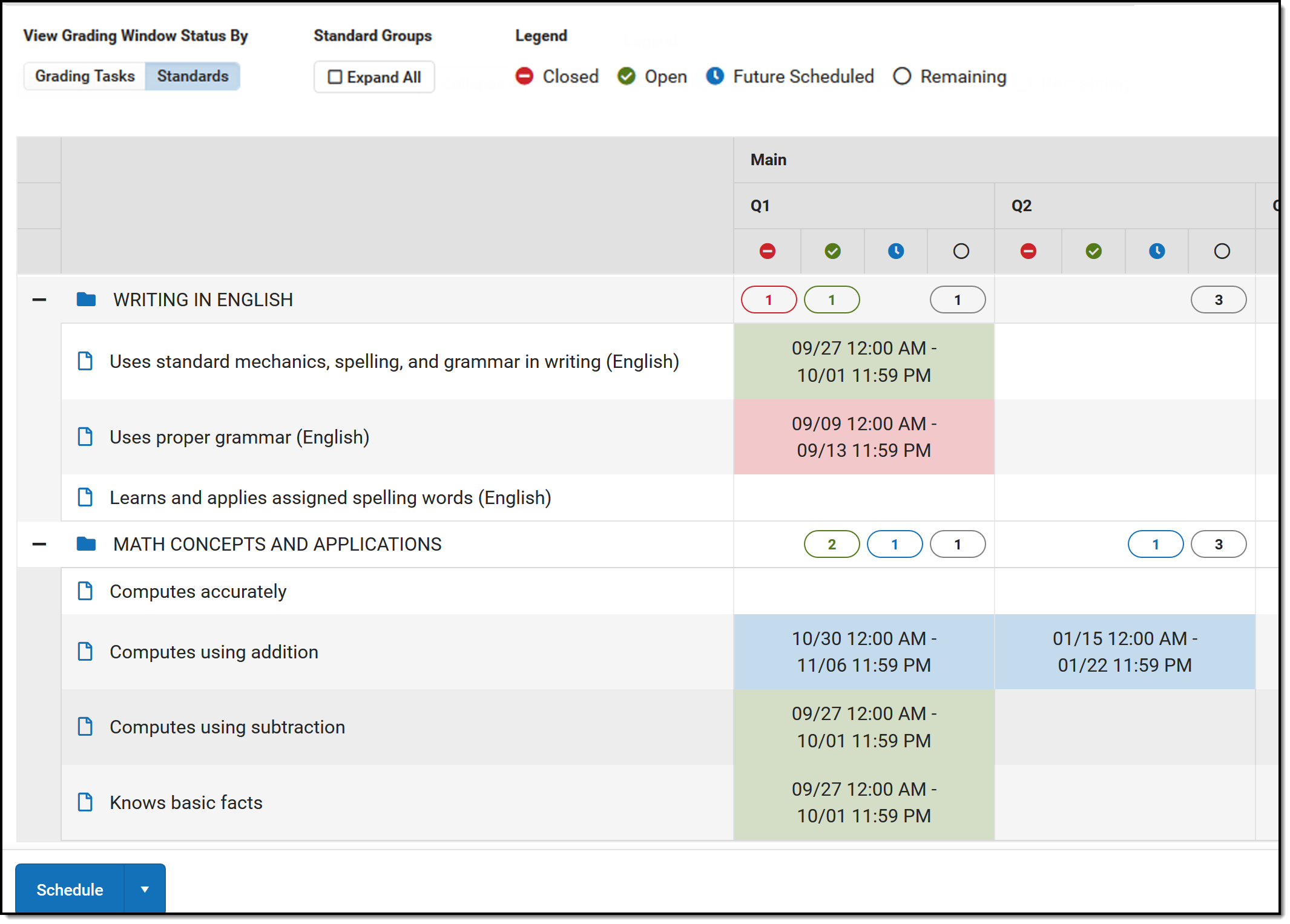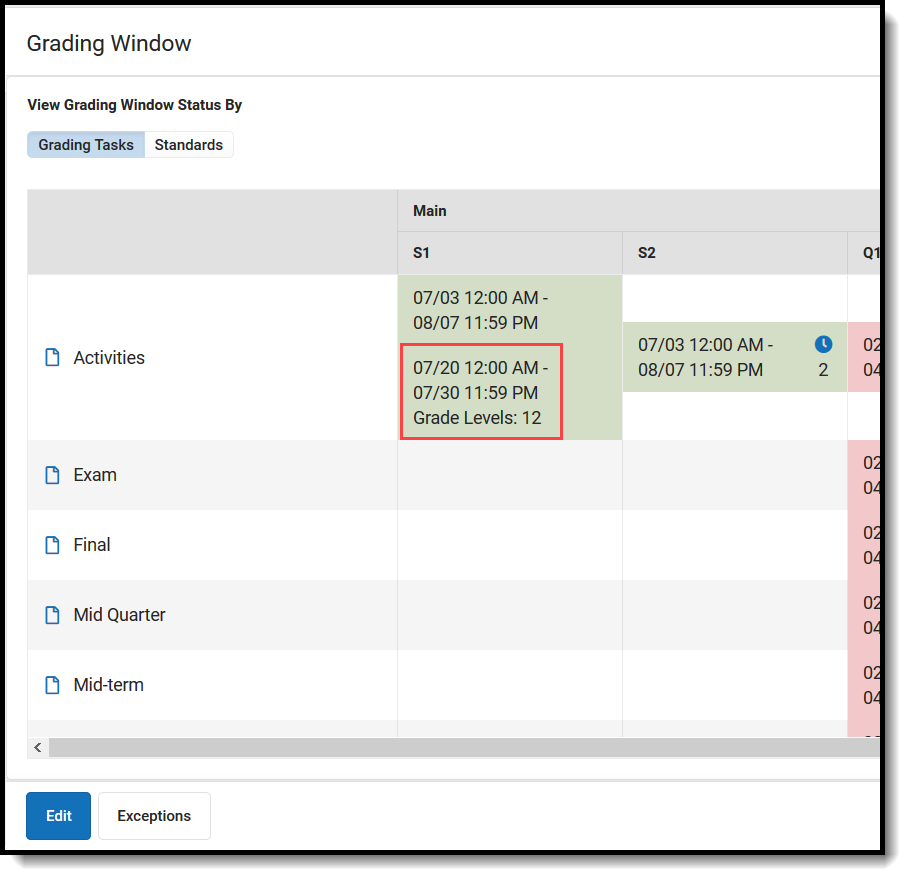Classic View: Grading and Standards > Grading Window
Search Terms: Grading Window
The Grading Window determines when scores can be posted to official student documents. Grades are posted for individual Grading Tasks and Standards, which have assignments attached to them with scores entered for those assignments. This process moves grades from In-Progress to Posted. Teachers can enter scores at any time, but the posting of those grades is done during specific times, such as when progress reports are sent out or towards the end of terms. The Grading Window may be opened for an entire school, based on a selected task/term combination using the Grading Window.
Submit feedback for the new Grading Window using the Feedback button in the bottom right hand corner. This takes you to the Campus Community Grading Window forum topic where you can add your concerns or suggestions for potential future development related to the Grading Window.
When the Standards Replacement Wizard is used to update standards, any scheduled Grading Window that includes any selected standards that were updated in the replacement process are also updated.
Use the information in this article to schedule Grading Windows for schools to post student grades/scores at the end of terms.
To schedule a Grading Window for a specific student, a specific grade level, or specific teachers, courses and sections, follow the information in the Grading Window Exceptions article.
Check out the Grading Window video for more information!
Tool Rights
For full access to the Grading Window, users must be assigned RWAD rights to Grading and Standards > Grading Window.
Users can view scheduled Grading Windows (R), edit scheduled Grading Windows (W), schedule new Grading Windows (A), and delete scheduled Grading Windows (D).
Note that Calendar Modify Rights take precedence over tool rights. If a user is assigned the recommended tool rights, but not modify rights to the calendar, updates to the Grading Window are not made.
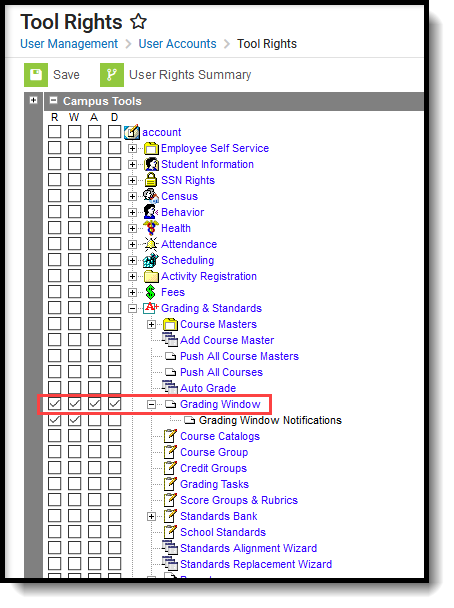 Classic Navigation - Grading Window Tool Rights
| 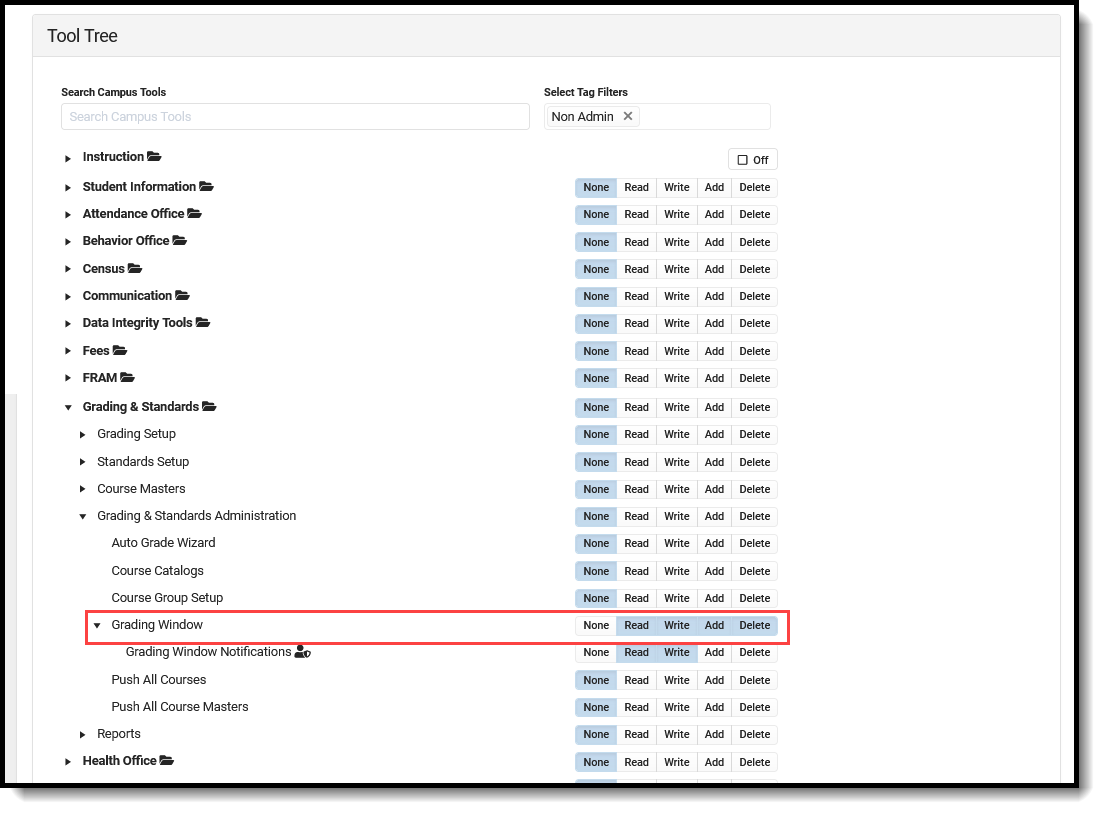 New Look - Grading Window Tool Rights
|
Ad hoc Information for Grading Window
Grading Window information is not included in the Filter Designer. However, courses assigned grading tasks and standards are available in the Filter Designer. This information can be included in a report to see which courses may be missing grading tasks and standards.
Use the Course type and include fields in the Grading Task Credit and Standards folder.
Required Course Setup
In order to post grades for courses:
- Grading Tasks need to be created for the school.
- Standards need to be created for the school, and School Standards need to be marked in accordingly.
- Grading Tasks and Standards must be assigned to courses.
- The Term Mask for both Grading Tasks and Standards must be marked for the appropriate terms where that grading tasks and standards are to be graded.
Options for Creating and Modifying Grading Windows
Grading Windows can be modified and created from the main view in three ways:
- Modify or View an Existing Grading Window - Click the existing record from the main grid of the Grading Window. A side panel opens. Click the row to change the dates and times of the Grading Window. From here, Grading Windows can be immediately closed (Close Now) or deleted (Remove). Modifications to closed Grading Windows from this side panel as well.
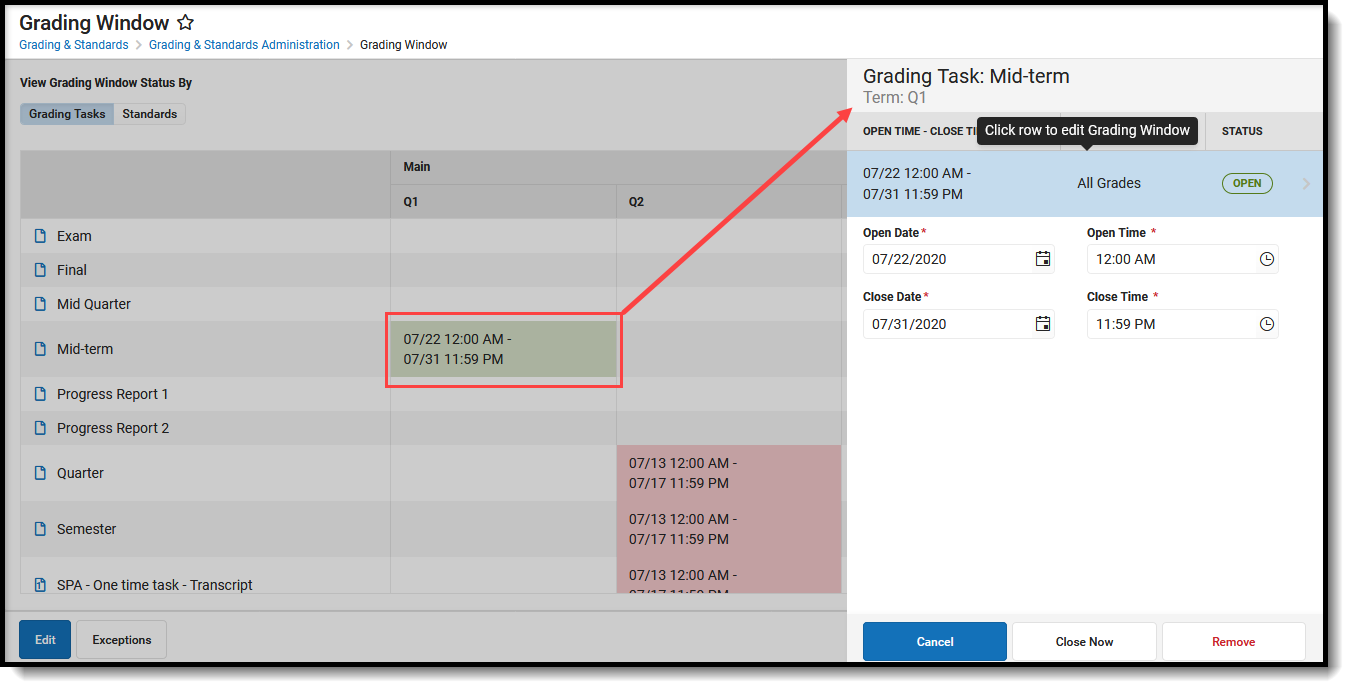
- Schedule a New Grading Window for a Single Task and Term by Clicking in an Empty Term Cell - For a particular Grading Task or Standard, click the corresponding empty cell in line with the desired term. A side panel displays where the Open Date and Time and Close Date and Time can be populated and saved. Once saved, click the cell again to edit (described above) or click Edit to modify all grading windows for the calendar (dscribed below).
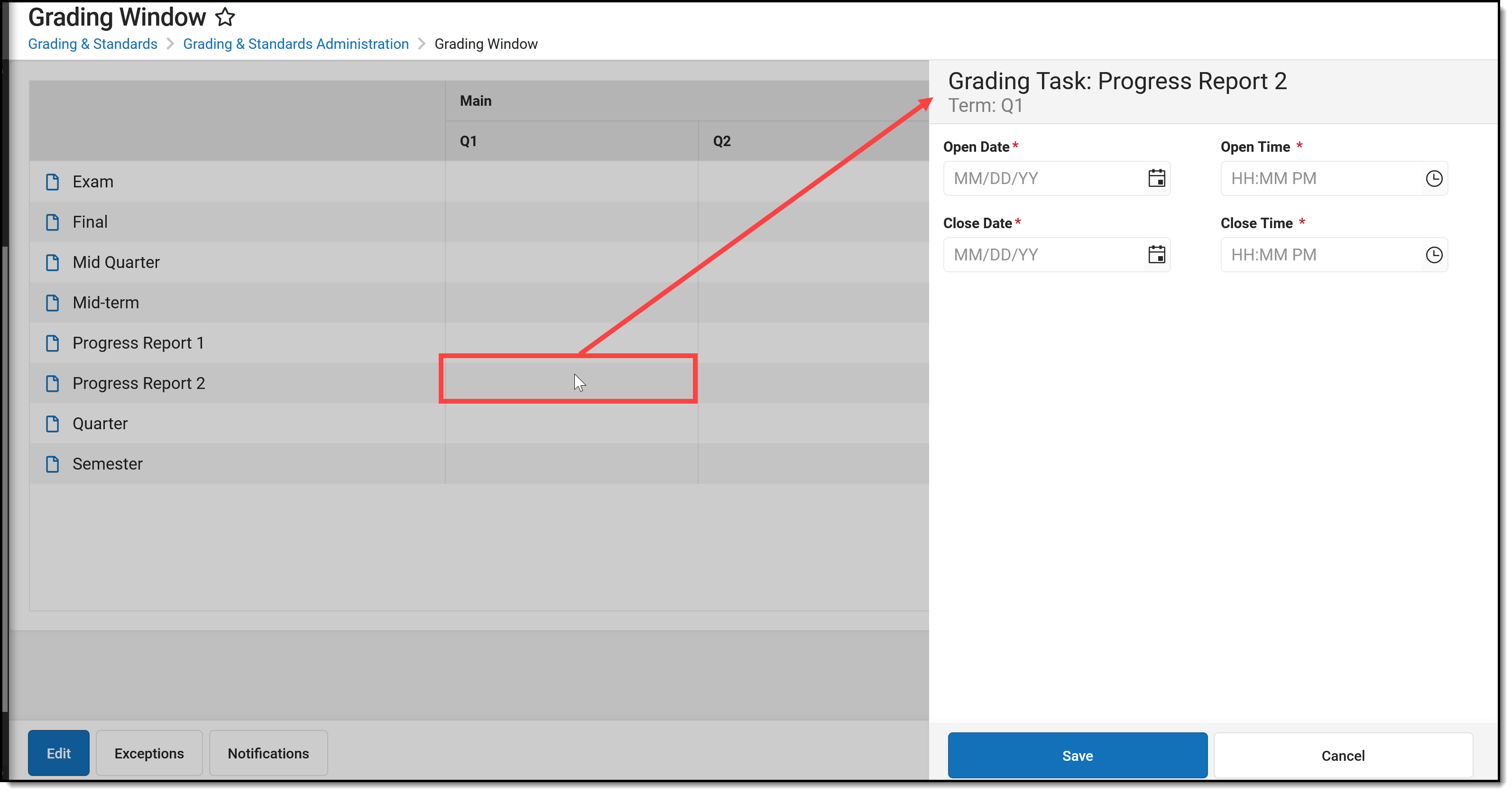
- Schedule a New Grading Window Using the Progress Tracker - Click the Edit button. This displays a list of Grading Windows that already exist. To modify those Grading Windows, click that item in the list. To add a new Grading Window, click the Add button. At any time during the process, use the Previous button to move to the previous screen or the Cancel button to begin again; or, click the Progress Tracker checkboxes to return to that specific screen. Detailed steps for this option follow.
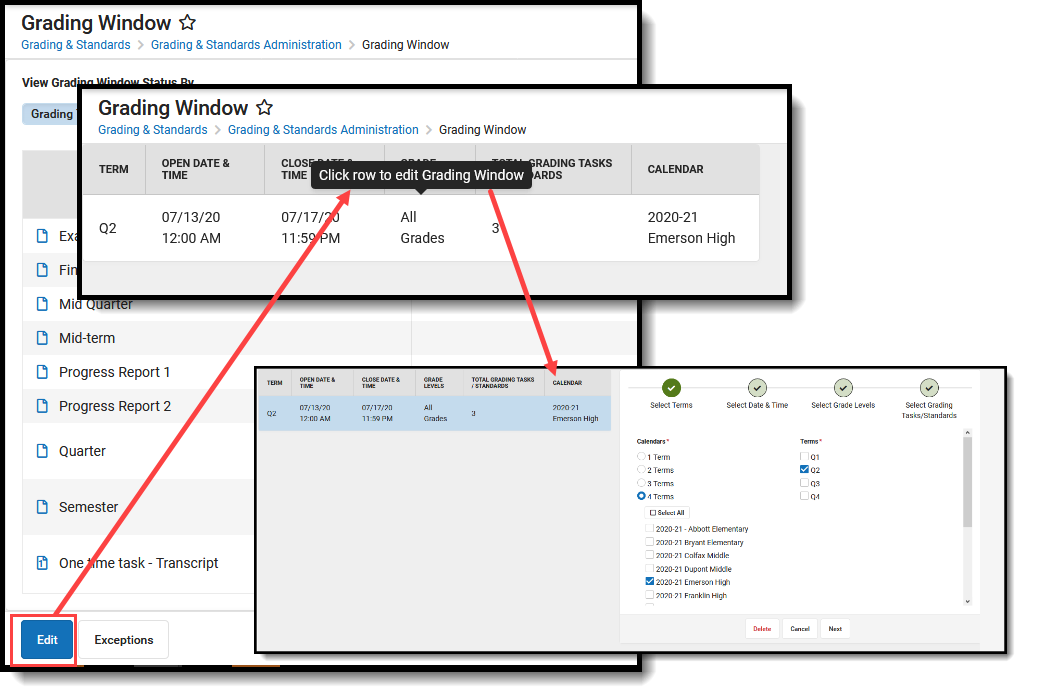
Schedule Grading Windows
Scheduling a Grading Window is a four step process that includes selecting the calendars and terms, choosing dates and times for the grading window, and selecting the desired grading tasks and standards.
To see more detailed information about a particular topic below, open the Click here to expand links.
A Year must be selected from the Campus toolbar in order to create Grading Windows.
A progress tracker displays on each screen so users can quickly tell where they are in the process. If there is an issue with one of the selections, an exclamation point displays (i.e, when there are no dates selected or when there are no grading tasks selected). These are indications to revisit that step in the process (click the exclamation point) to verify the entered information is correct.
![]() Grading Window Progress Tracker
Grading Window Progress Tracker
When editing or adding grading windows, the left side shows a live update to the grading window as long as calendars, terms and dates have been added.
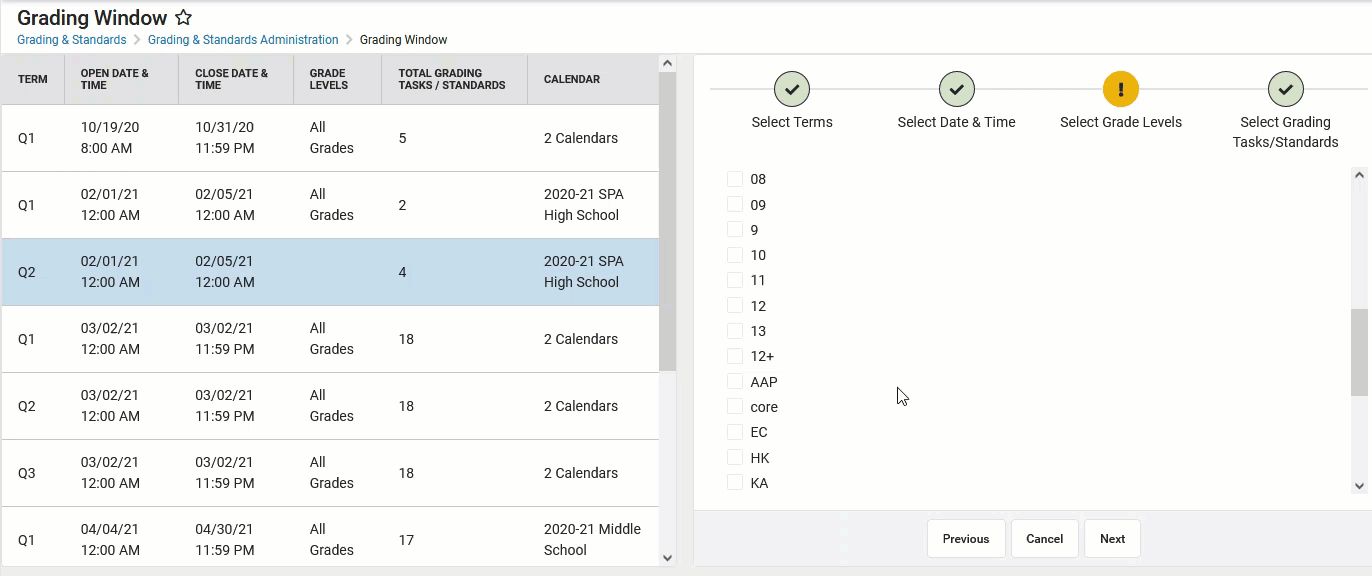 Live Updates to Grade Levels, Grading Tasks
Live Updates to Grade Levels, Grading Tasks
When adding or editing a Grading Window using the Progress Tracker, grading windows that have identical terms, open/close dates and times, and grade levels, the Grading Windows are merged in the table to the left. A pop-up message displays when this happens and the record must be saved.
Calendars and Terms
Calendars are grouped by term structure, like Semesters, Quarters, etc. When a Term radio button is selected (1 Term, 2 Terms, etc.), calendars that have one term or two terms display for selection.
Grading Windows can only be created for calendars with like term structures at one time. This means a Grading Window for a calendar with Trimesters and a calendar with Quarters cannot be created together.
Step 1. Calendar and Term Selection
- Choose the desired Calendars by locating them in the list. Calendars are organized by the number of terms associated with the calendars.
- Mark the checkbox next to the calendar name. More than one calendar can be selected at a time.
- Select the desired Terms for the calendars.
- Click the Next button to select the dates and times of the Grading Window.
Date and Time Selection
Selecting a date and time for the grading window can be done by choosing the dates from a calendar view or by using the term end dates.
Step 2. Select Date and Time
Set the grading window dates using either the Date Range or the Term End Date option.
Set Grading Window Dates via Date Range
- Select the Date Range option in the Set Grading Window Dates Via field.
- Choose the date the grading window opens by selecting that date from the calendar view.
- Choose the date the grading window closes by selecting that date from the calendar view. The open date must be before the close date.
- The selected dates populate in the Open Date and Time and Close Date and Time fields. Modify the times as needed.
- Click Next to select the Grading Tasks and/or Standards.
The By Term Date fields are the only fields that do not populate for the record.
Set Grading Window Date via Term End Date
- Select the Term End Date option in the Set Grading Window Dates Via field.
- Enter the value of days before or after the term date for when the grading window Opens, or use the arrows on the field to change the number higher or lower than what was entered.
- Determine if the entered Open value is days Before or After, and change the selection accordingly.
- Enter the Time for the grading window to open by entering the time in standard AM/PM format or choosing the clock icon.
- Enter the number of days the grading window is open in the For a duration of field.
- Enter the Time for the grading window to close by entering the time in standard AM/PM format or choosing the clock icon.
- Click Next to select the Grade Levels.
Grade Levels
At least one grade level needs to be associated with the Grading Window.
Step 3. Select Grade Levels
Choose the desired Grade Levels by selecting the All Grade Levels or the Specific Grade Levels button. When choosing specific grade levels, at least one grade level needs to be selected.
Click Next to select the Grading Tasks or Standards.
Grading Tasks and Standards Selection
At least one grading task or at least one standard are required when scheduling a grading window. If there are no grading tasks or standards associated with the selected terms, a statement indicating this displays on the Select Grading Tasks and Select Standards screens.
Step 4. Select Grading Tasks and Standards
Mark the desired Grading Tasks and Standards to be scored in the grading window. Use the Select All button to mark all available grading tasks. Use the Expand All button to open all Standards Groups to show all parents/children standards. Enter search criteria for the grading task in the Search Grading Tasks/Standards field.
- If the Include Children on Selection is set to On, select the checkbox by the parent standard to mark the parent and all children; or, click the name of the parent standard to mark the parent and all children.
- Remove selections for individual standards as needed.
- If the Include Children on Selection is set to Off, parent standards and child standards need to be marked individually.
Click Save when finished. The new Grading Window is listed in the table of existing Grading Windows to the left.
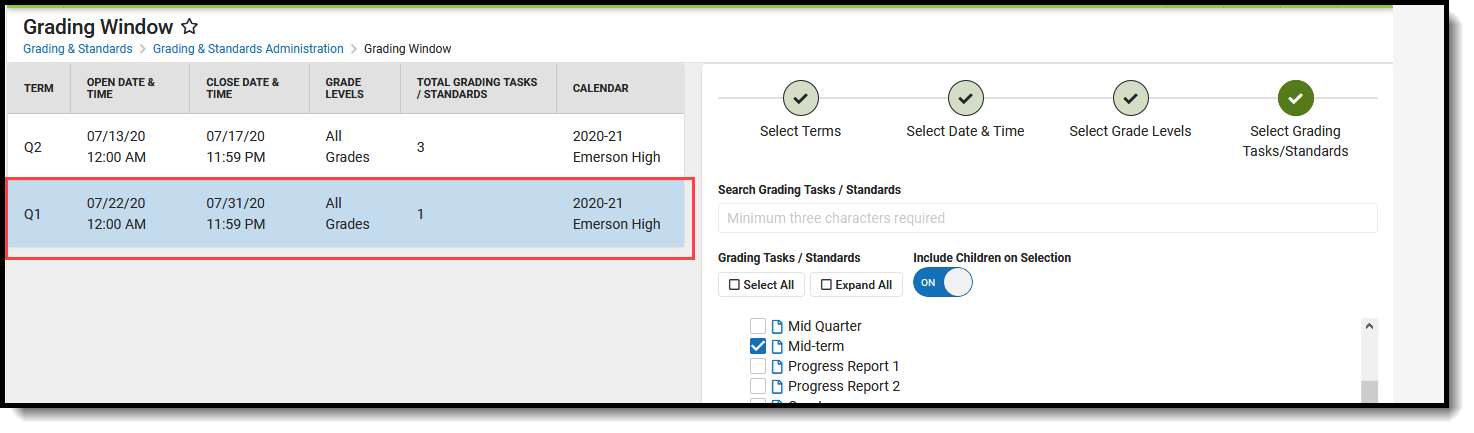 New Grading Window Added
New Grading Window Added
Manage Grading Windows
View Grading Windows by Grading Tasks or Standards
Scheduled Grading Windows display on the main view of the grading window, and can be viewed by Grading Tasks (default view) or by Standards by changing the selection of View Grading Window Status By. This view displays for the calendar selected in the Campus toolbar. If that calendar only uses Standards, the Standards view displays, and vice versa.
Change Dates of Grading Windows
To change the dates of already scheduled grading windows, use the Edit option to see a list of existing Grading Windows. Make the necessary changes and click the Save button to apply the new selections.
Delete Grading Windows
To delete a Grading Window, use the Edit option to see a list of existing Grading Windows. Choose which Grading Window to delete from the list of existing Grading Windows. Click the Delete button to completely remove the Grading Window. Deleting a grading window does not show if there are unsaved edits in the Progress Tracker.
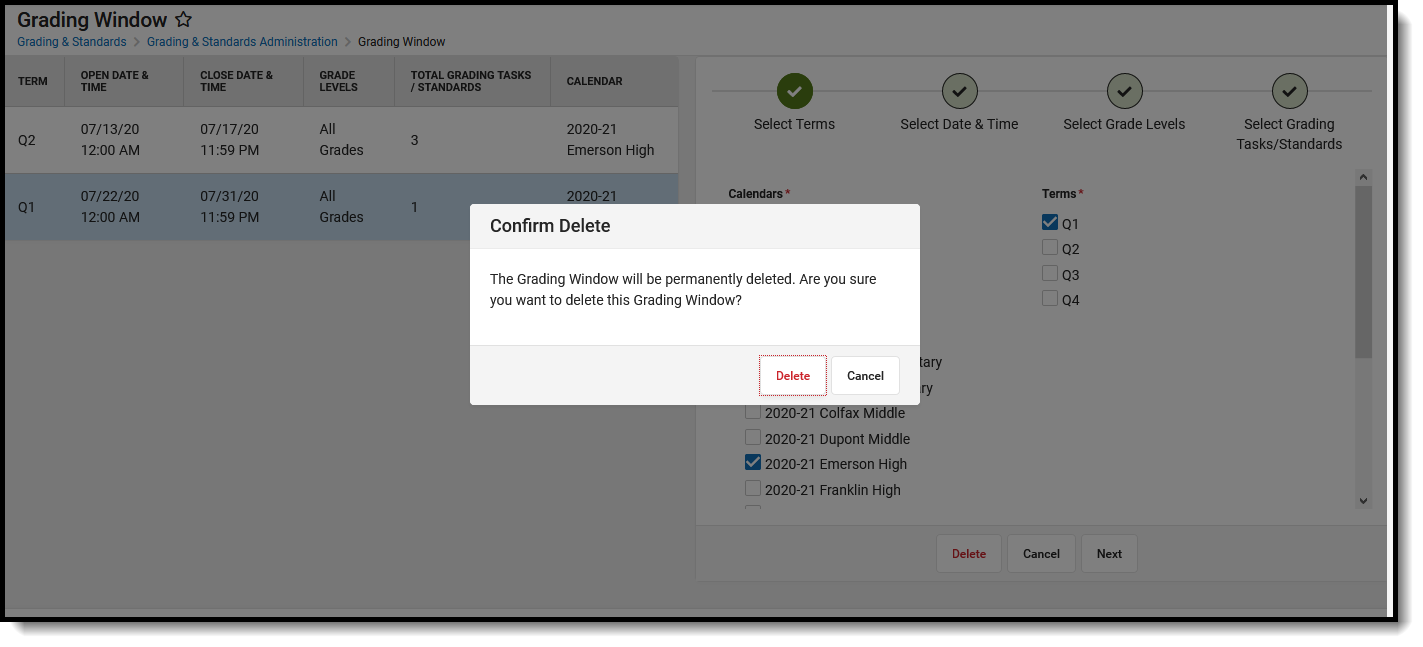 Delete Grading Window
Delete Grading Window