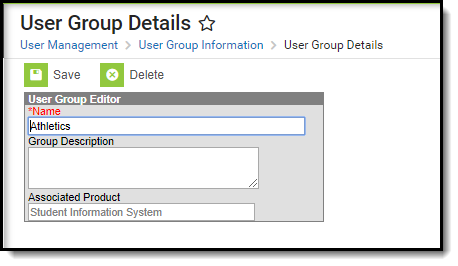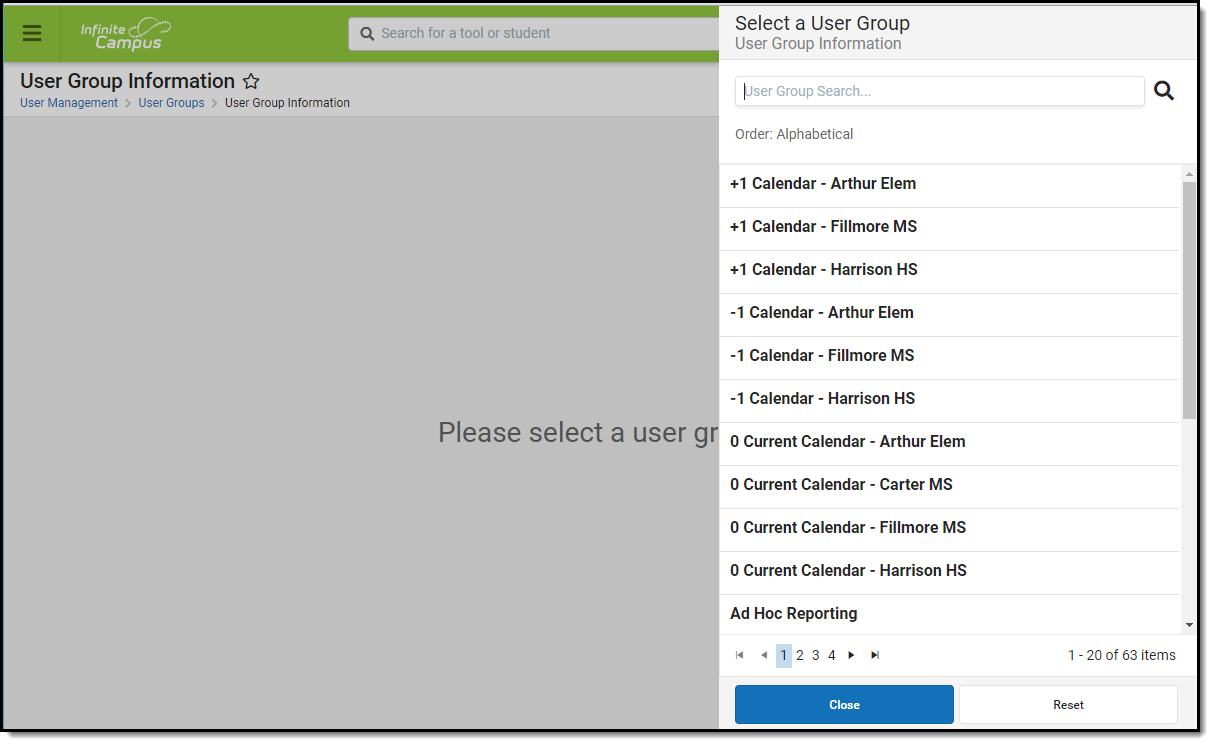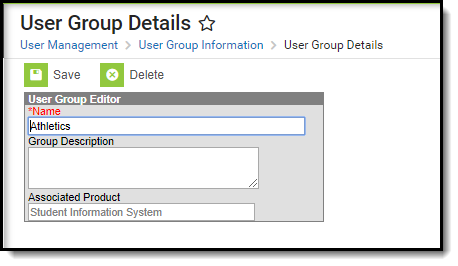PATH: System Administration > User Security > User Groups > User Group
Search Term: Add User Group
The Add User Group tool allows you to create user groups which can then be assigned specific tool and calendar rights. Once a user group is given specific rights, users can be assigned the group and all rights granted to the group are then granted to the person assigned to the group. This is convenient and streamlined way to mass assign rights to a set of users as well as add or remove rights from these users.
For information on adding a user group for an individual user, see this article.
Only users with the Student Information System (SIS) product security role can access this tool.

Create a Group
To create a group:
- Search for 'Add User Group' in the tool search bar and select the tool.
- Enter the User Group Name. Campus recommends using a descriptive name easily identifiable when assigning to users.
- Select the Associated Product. This allows you to associate the group to a specific product within Infinite Campus. Only users in a Multi-Product or Premium Product environment are able to select a value other than 'Student Information System'. Depending on the products your district uses, the following options are available.
- Student Information System
- Finance
- Human Resources
- Point of Sale
- Staff Evaluations
- Enter a group Description.
- Click Save.
OR - Click Save & Navigate. When clicked, you will be asked to search for and select the user group you want to view.
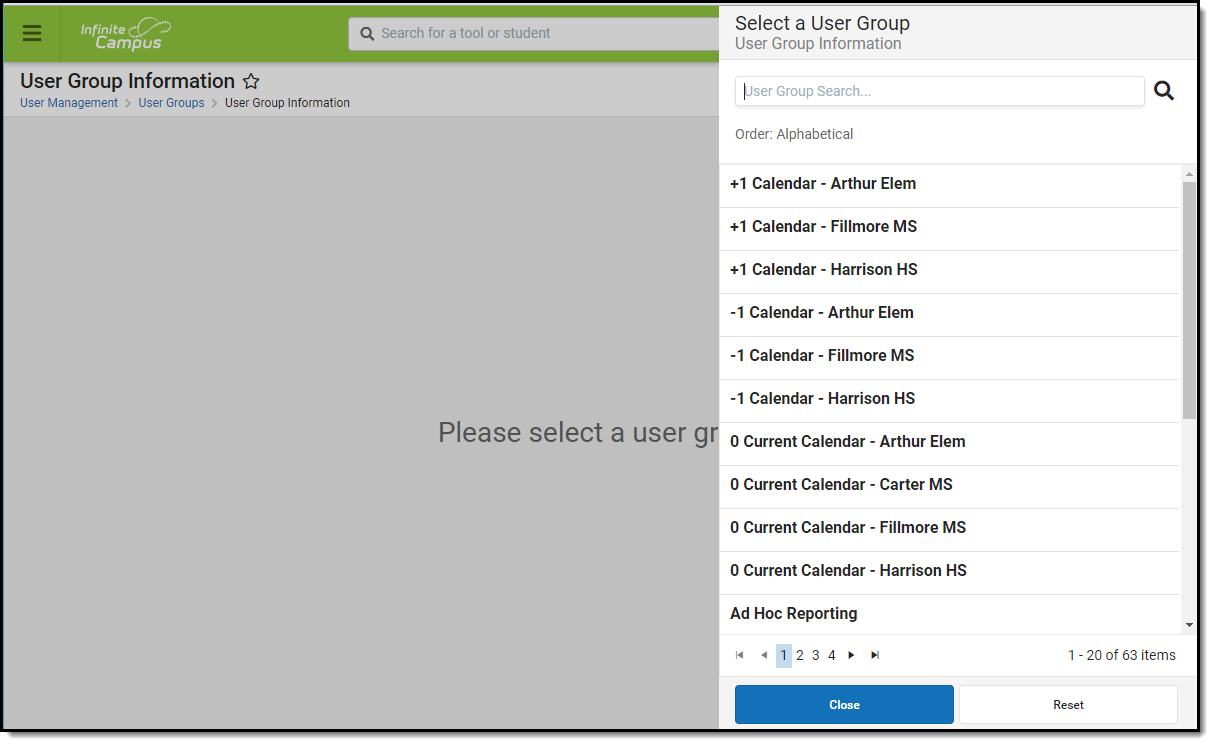
Select the user group from search results. You will now be directed to the User Group Details for that group.