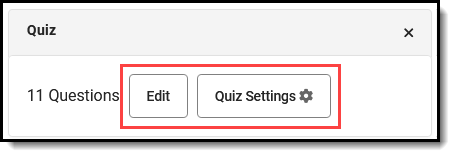This tool is available as part of the Campus Learning premium offering and requires the Enhanced Curriculum tool right.
Location: Anywhere you view assignments, such as Grade Book, Planner, or Progress Monitor > click Add split button > Quiz
Quizzes can contain a variety of question types, making them customizable for your class's needs. Students take quizzes through Campus Student. Most question types can be automatically scored.
Quiz questions can be organized into pages to group related questions.
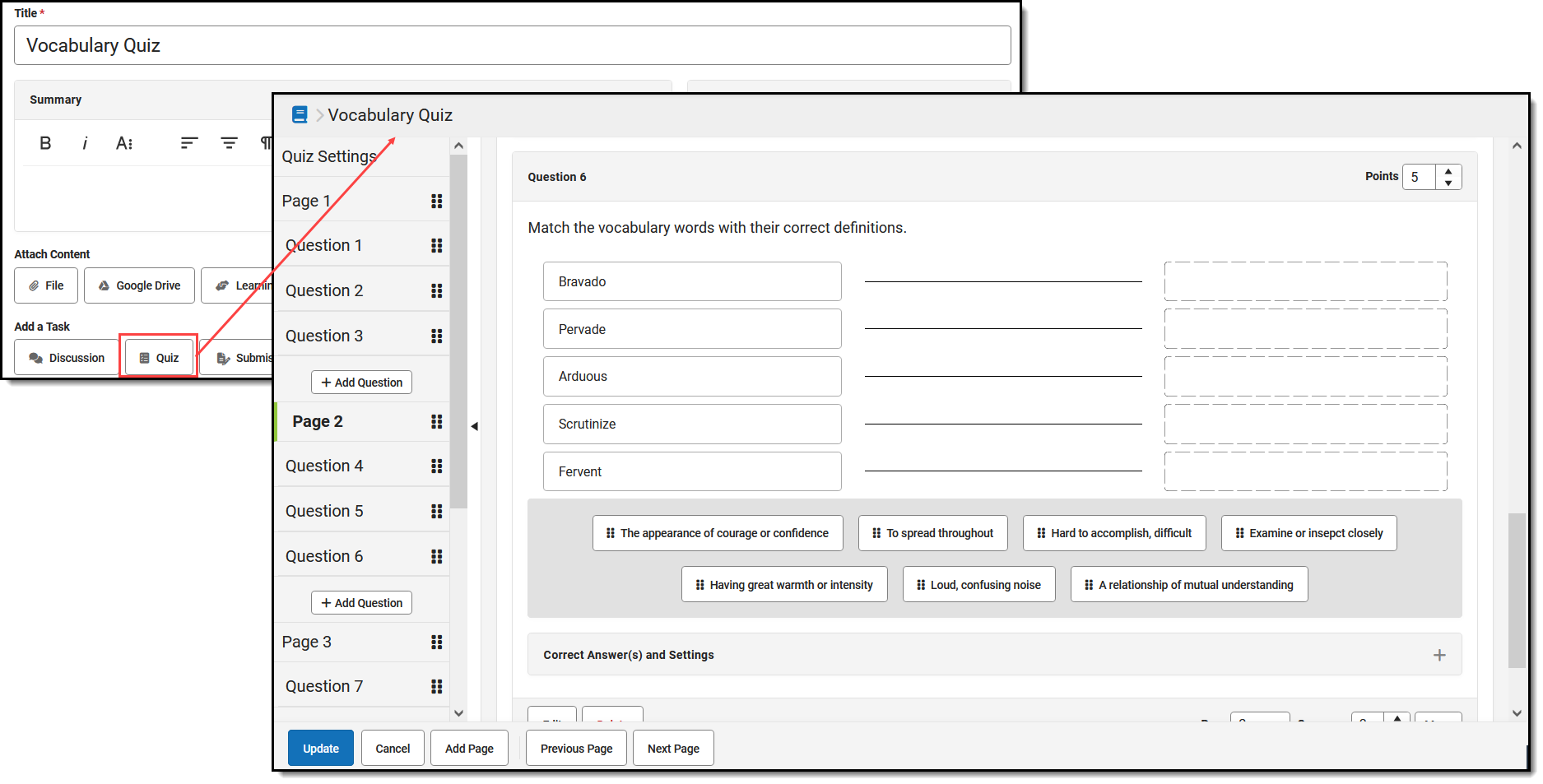 Create a Quiz in the Add a Task section.
Create a Quiz in the Add a Task section.
The Enhanced Curriculum tool right in Additional Access Rights > Instruction Tools grants access to this option. See the Instruction Tool Rights article for more information.
Create a Quiz
- To start creating a quiz, create an assignment and then click Quiz in the Add a Task section OR click the arrow button next to Add and select Quiz. See the Assignments & Resources article for information about the other fields in the assignment editor.
- Enter high-level Instructions for the quiz, if desired.
- Indicate in the Settings section if answers should be displayed to students Never or After completing the quiz. See the Quiz Settings section below for more information.
- Add questions to the quiz by clicking Add Question. Click Change Question Type to view a list of available question types. Enter question text, settings, and options. Specific question fields vary based on the question type. See the Quiz Question Types article for more information.
- After creating each question, click Done to enable the Add Question button in the index at the left and below the previous question.
- If desired, change the number of Points that a question is worth. See the Understand Scoring Setup section below for more information about how this Points field calculates.
- Once all questions are created, click Add to Assignment to finish creating the quiz and return to the assignment.
- Set up the Section Settings and Grading for the assignment. Keep the following in mind:
- Use the Time fields next to the Start and End Dates of the assignment to control when students can view the quiz, such as only during the class period.
- If your quiz includes Essay/Short Answer questions, you may want to change the Release Scores setting to release on a specific date. Because this question type cannot be auto-scored, the auto-calculated score does not reflect these questions until the teacher has scored them. As a result, the student's score would appear lower than it actually is.
- To administer a quiz that is scored, but does not contribute to student grades (such as a practice quiz), unmark the Include in Grade Calculation checkbox.
- Quizzes can be added to Resources as well, such as a survey or class poll. Toggle Grading off to make the assignment a resource.
- Click Save when finished. Use the View as Student option at the top right of the assignment editor to preview what the quiz looks like for students.
|
To edit an assignment prior to students taking it, click Edit on the assignment and then Edit for the quiz.
Once a student has opened the quiz, the Settings can be edited but the quiz questions cannot. |
|
Check out this video for more information.
Quiz Settings
Once a quiz is created, a Quiz Settings button displays, which allows teachers to control quiz feedback. Indicate whether Campus Student should Display Correct and Incorrect Answers:
- Never—students are not told whether they answered a question correctly. This option is helpful if multiple classes are taking the same quiz.
- After completing the quiz - correct and incorrect answers are indicated once a student completes the whole quiz.
While quiz questions cannot be modified after students have taken a quiz, Quiz Settings can be modified. For example, if you are using a quiz in multiple sections, reopen the quiz after all students have taken it and enable answers so students can review how they did.
Note: feedback entered for specific questions when scoring quizzes also follows this quiz setting.
Organizing Quiz Questions
Once created, quiz questions can be rearranged and organized
Pages
| Quiz questions can be organized into pages. This option allows you to group related questions and provide group-specific instructions.
In this example, the instructions for the page include a poem for students to read and then questions to answer about that poem. Add pages using the Add Page button at the bottom of the screen and reorder pages, with their questions included, using the drag-and-drop icon |
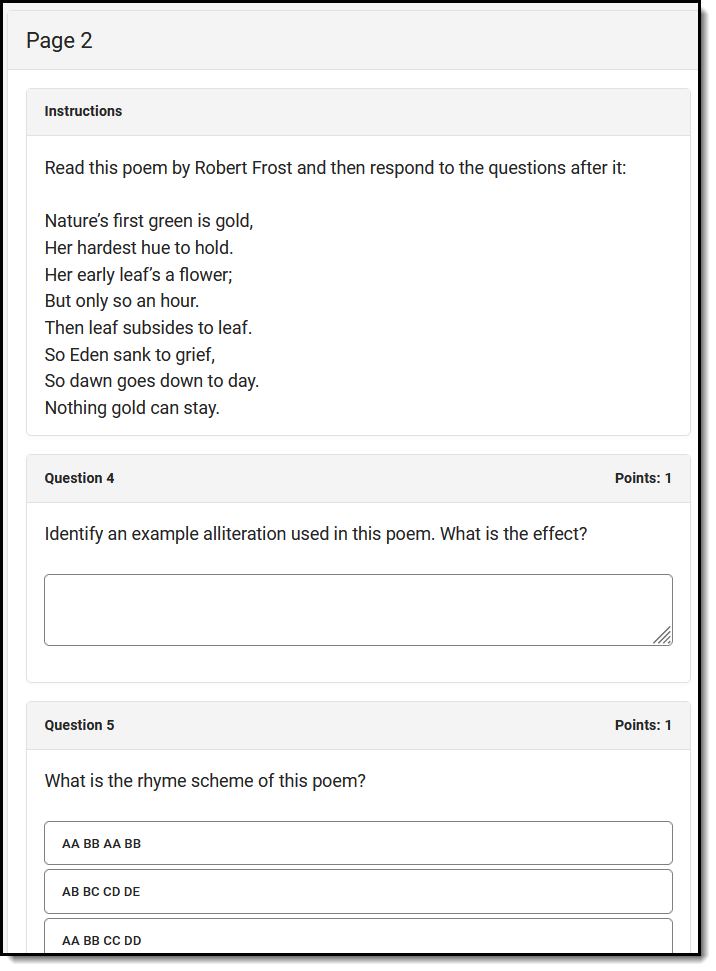 Use pages to group related questions. Use pages to group related questions. | |
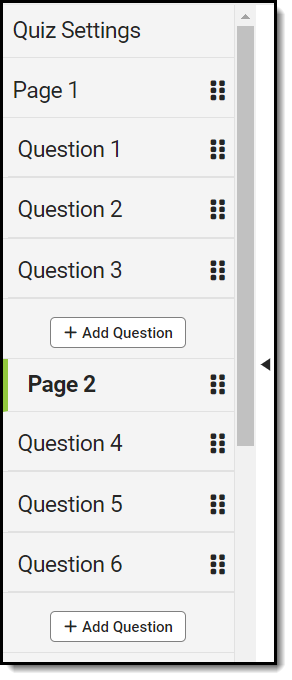 |
Use the index on the left to view the organization of pages and questions, or collapse it to increase the workspace. | |
Reordering Questions
Questions can be reordered in two ways:
| Option 1: In the index at the left of the quiz, click and hold the drag-and-drop icon When questions and pages are moved, their numbers are updated to reflect their new position. |
Option 2: Below the question, use the Page and Sequence dropdown lists to indicate where the question should be and click Move.
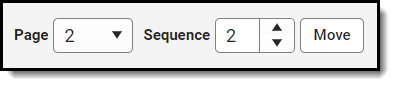 |
Understand Scoring Setup
| When quizzes are scored using points, the Points entered for each question represent the proportion of points possible for the assignment that each question is worth, not the numerical number of points.
Rather than indicating the raw number of points a question is worth, the Points field on each question indicates the weight of the question, relative to the Points set for all of the other questions. |
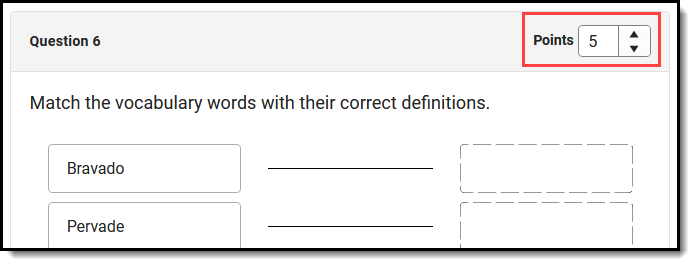 |
| The following examples illustrate the connection between question point values and assignment points possible. | |
| Questions with the Same Point Values | One Question Worth More than Others | Question Point Values Vary |
|---|---|---|
|
|
|
Previous Version: