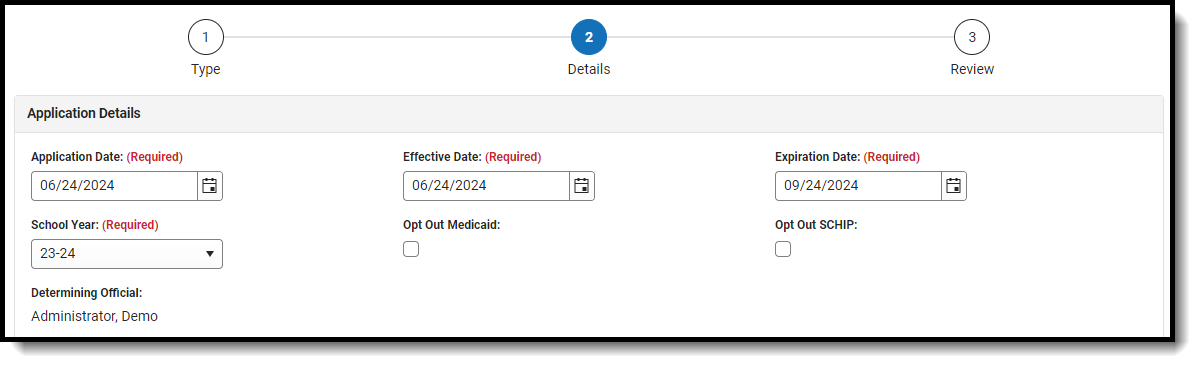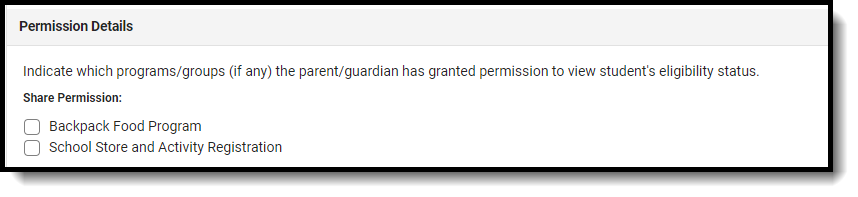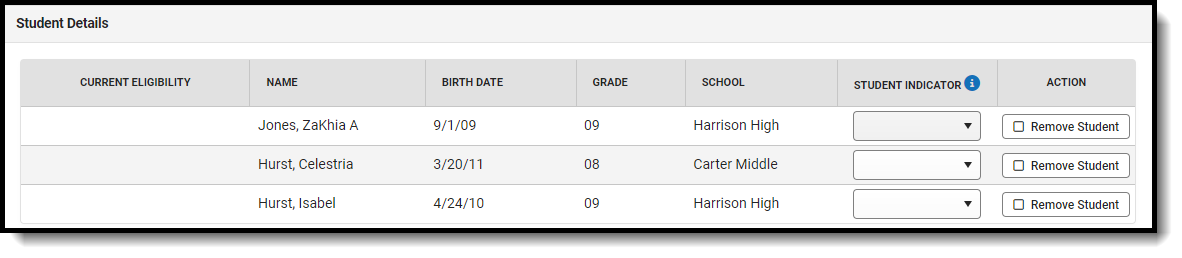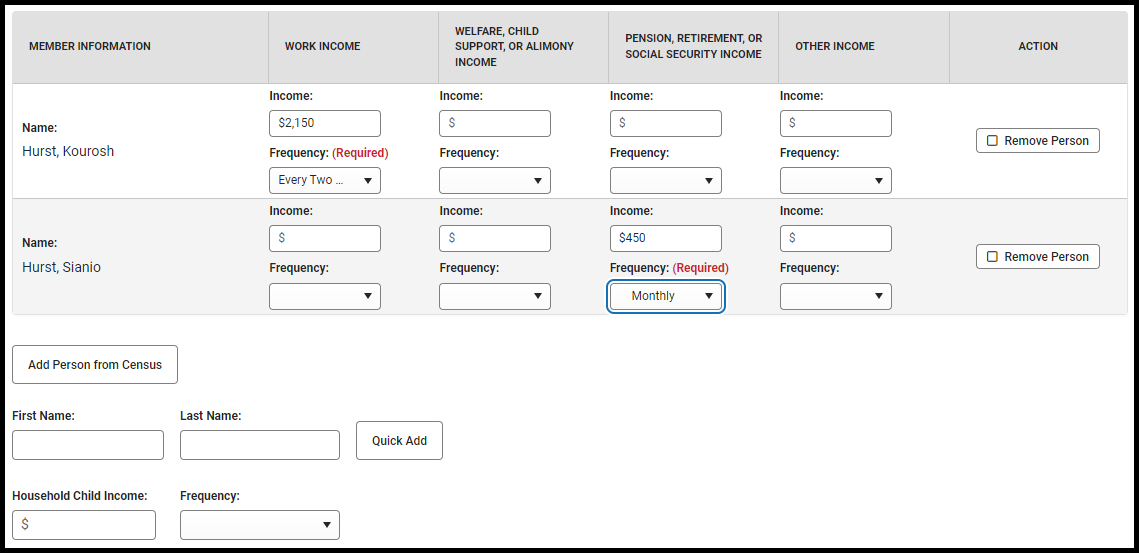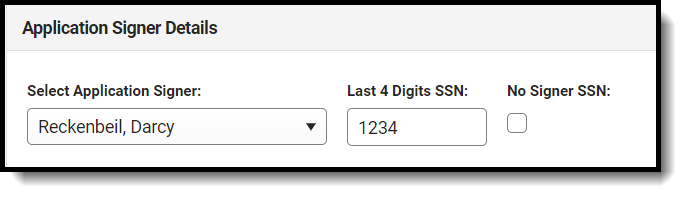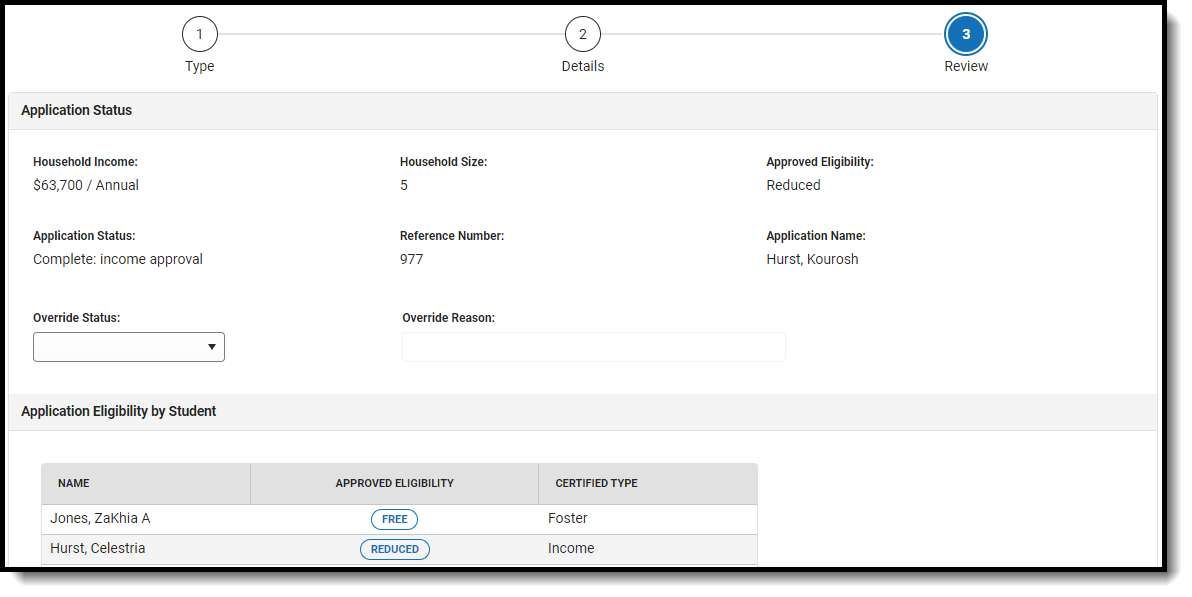Tool Search: Household Applications
- Click the New button.
-
Select the Application Type - Meal Benefits Application or Educational Benefits Application. Click Next.
-
Enter information in the Application Details.
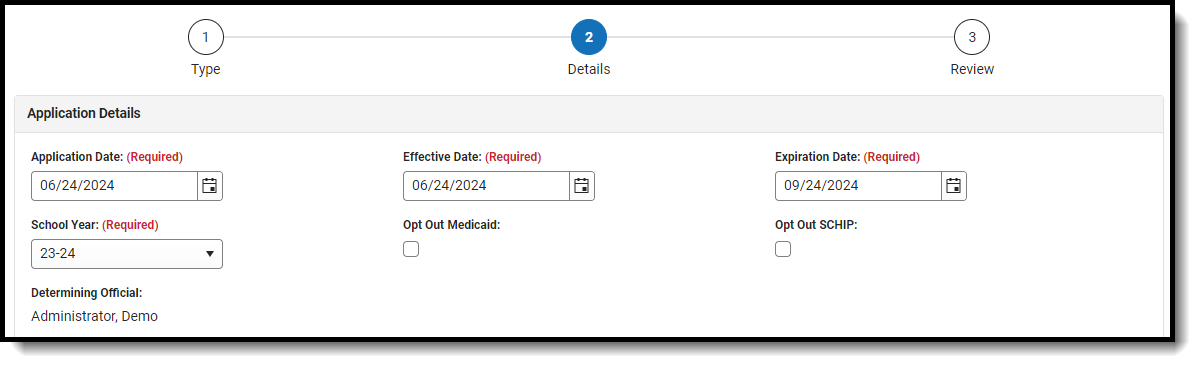
- Select the relevant Share Permission radio buttons if the parent wishes to have their child's eligibility status shared with district programs or staff.
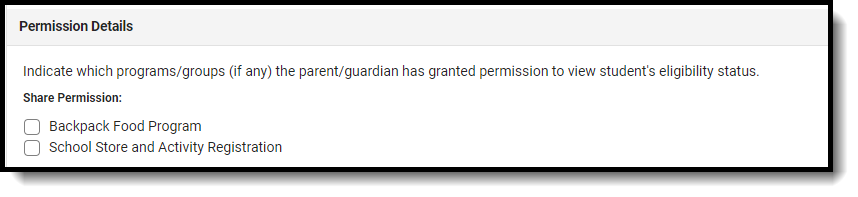
- The School Store and Activity Permission shares the student’s eligibility with the Campus School Store and Activity Registration tools. If the School Store setting to allow free and reduced pricing is enabled, students are charged a free or reduced price for items, activities, or athletics.
- Districts may create additional Permissions, such as for a weekend food backpack program
-
Select Race & Ethnicity information.
-
Enter Student Details.
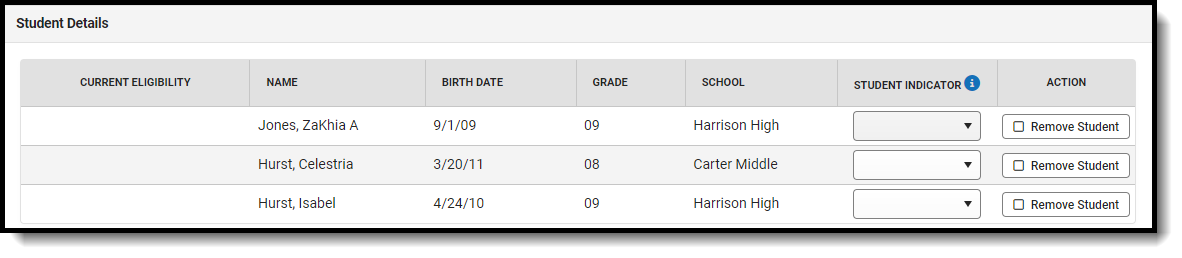 Student Details Field Descriptions
Student Details Field Descriptions
-
Enter the case number for SNAP/FDPIR/TANF benefits in the Case Number field.
This number is issued to a household member by the agency and indicates student members are eligible for free benefits based on participation in the program. If a case number is entered, the application can be processed without an SSN being entered.
-
Enter Household Income information.
Per USDA policy, income may only be whole dollar amounts.
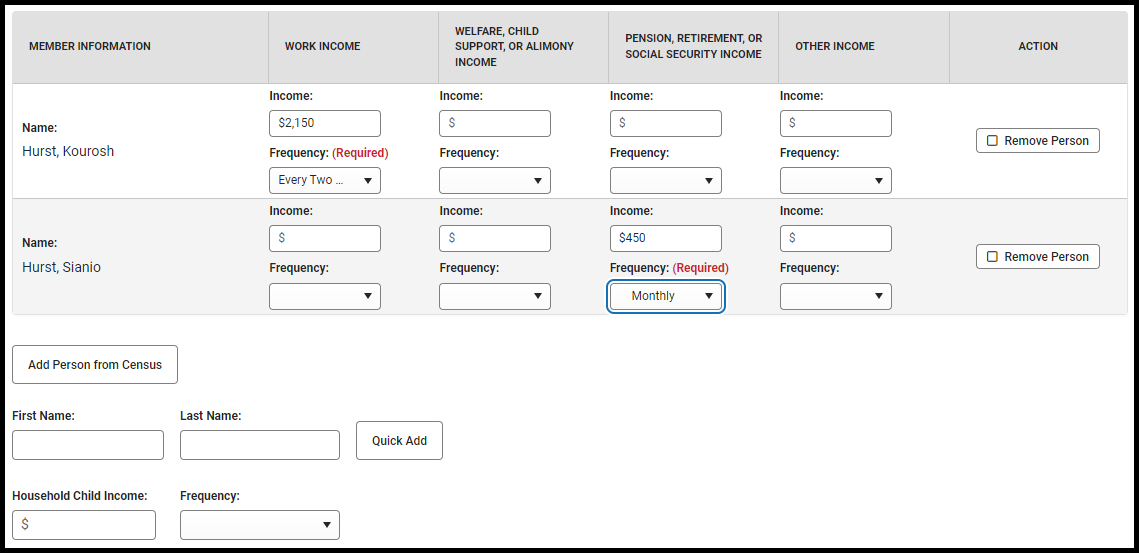
-
If individuals are listed in Campus, but are not listed on the paper application, select Remove Person.
-
If individuals are listed on the paper application but are not listed in Campus, they need to be added using the options in Add People to a Household Application.
-
Enter the Household Child Income amount and frequency.. This lump sum is the amount of income all children in the household receive.
-
Select the Application Signer.
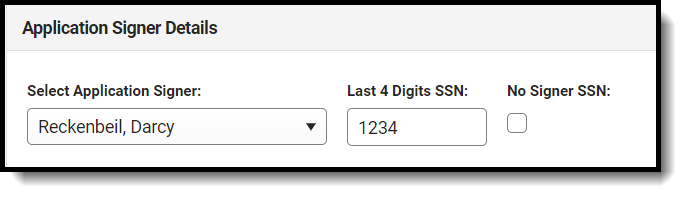
-
Enter the Last 4 Digits of the Social Security Number provided on the application. If the applicant indicated they do not have a SSN, mark the No Signer SSN checkbox.
-
Click the Next button.
-
Review the results on the Review page. The Approved Eligibility lists the results for the household based on the information in their application. This can be overridden in the Override Status.
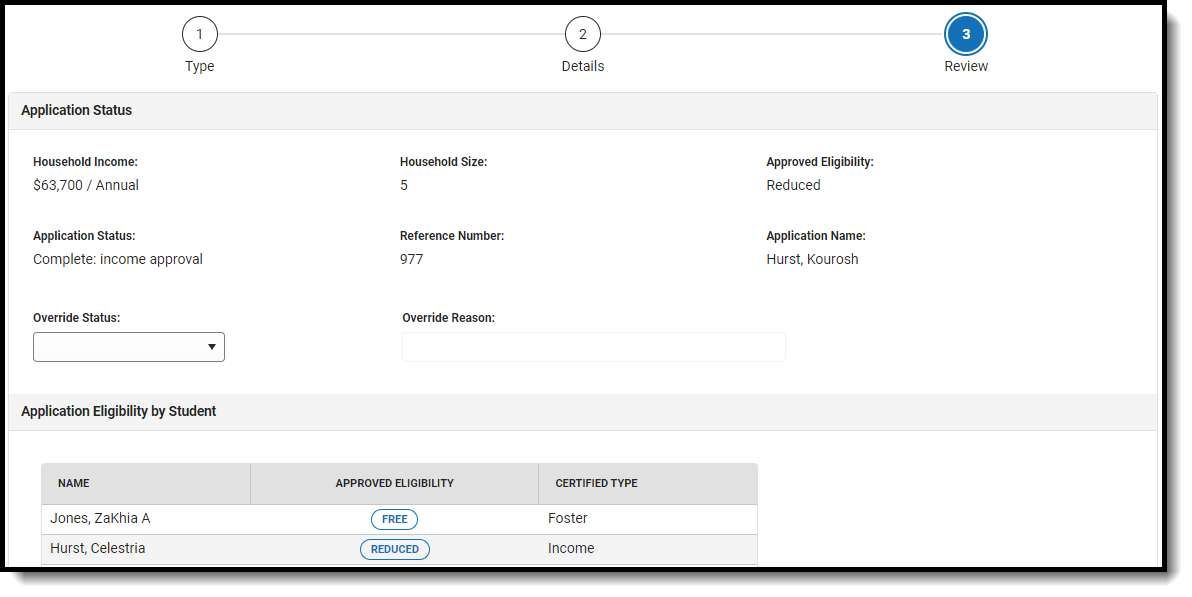 Application Status Field Descriptions
Application Status Field Descriptions
-
If selecting an Override Status,
-
Click Process.
-
A confirmation window displays and asks whether you want to print the Approval/Denial Letter. Click OK to print the letter or Cancel to return to the Household Application.
Approval/Denial Letters will only generate for Meal Benefits Applications.