Tool Search: Cross-Site Enrollment
Recording attendance for students enrolled in Cross-Site Courses is performed the same way as attendance would normally be taken at a school, using one of the many available attendance tools in the product.
The same workflow can be followed as well, where the teacher of the Cross-Site Section at the Serving School records attendance for their class, the Attendance Office assigns Attendance Codes to the absences or tardies through the Daily Attendance Tool or Classroom Monitor, or modifies student attendance data through the Attendance Entry Wizard or the student's Attendance tool.
 Student Attendance Tool - Cross-Site Absence
Student Attendance Tool - Cross-Site Absence
Attendance information recorded at either the Home School or the Serving School displays on the student's Attendance tool for the date and period in which it was recorded and can be viewed by users at the Home School or Serving School when proper tool rights are assigned.
A Cross-Site Indicator displays next to the event and hovering over that entry indicates it was recorded by which school - the Home School or the Serving School.
When teachers record attendance, they are only choosing an Attendance Status of Absent or Tardy. The Attendance Office is responsible for assigning an Attendance Code to the attendance entered by the teacher.
Attendance Codes DO NOT transfer from one school in the district to another UNLESS the Attendance Codes were created this way. This means the Home School may have different Attendance Codes than the Serving School.
Both the Home School and the Serving School need to reconcile the Attendance Codes for the Cross-Site Students.
Cross-Site Enrollment Workflow
The following lists the full workflow of Cross-Site functionality. Recording attendance for a Cross-Site Student occurs AFTER the student has been scheduled into a Cross-Site Course and a Cross-Site Enrollment record exists for that student.
Attendance Logic for Cross-Site Students
The following tables define what occurs when attendance is entered for Cross-Site students at the Serving School and at the Home School, and vice versa.
Serving School Enters Attendance Information
Entering attendance for a Cross-Site Student at the Serving School is no different than entering attendance for non-Cross-Site Students.
| Type of Attendance Entry | Serving School | Home School |
|---|---|---|
| Classroom Attendance (Teacher Entry) | Teacher records attendance for Cross-Sites students enrolled in their classes. Teachers can assign a value of A (Absent) or T (Tardy) and enter a Comment when known.  | A new attendance record is created for that student at the Home School. This is reflected on the student's Attendance tool and has a status of A or T, displayed in yellow (since there is no excuse associated with that entry) and with the Cross-Site indicator in black. Hovering over that entry lists any comments the teacher entered and that is was entered by the Serving School with the date and time it was entered.  |
| Classroom Attendance (Teacher Entry) | Teacher modifies previously entered attendance for the class, changing a Cross-Site student's Absent to Tardy or Tardy to Absent, or Present to Tardy or Absent, and updates the Comment as needed. | These changes are pushed to the Home School and the attendance record is updated. The Cross-Site indicator displays with the updated entry. Hovering over that entry lists any comments the teacher entered and that is was entered by the Serving School with the date and time it was entered.  |
| Classroom Monitor (Attendance Office) | Attendance Office enters attendance for the teacher, choosing either A or T (or P) for the students, and enters Comments when known. | Attendance record is created for that student at the Home School. This is reflected on the student's Attendance tool and has a status of A or T, displayed in yellow (since there is no excuse associated with that entry) and with the Cross-Site indicator in black. Hovering over that entry lists any comments the teacher entered and that is was entered by the Serving School with the date and time it was entered.  |
| Section Attendance (Attendance Office) | Attendance Office enters attendance for the teacher, choosing either A or T (or P) for the students, and enters Comments when known. | Attendance record is created for that student at the Home School. This is reflected on the student's Attendance tool and has a status of A or T, displayed in yellow (since there is no excuse associated with that entry) and with the Cross-Site indicator in black. Hovering over that entry lists any comments the teacher entered and that is was entered by the Serving School with the date and time it was entered.  |
| Attendance Entry Wizard (Attendance Office) | Attendance Office modifies the attendance for the students to assign Attendance Codes and add Comments when necessary. When viewing the student's Attendance tool at the Serving School, the entered record changes to include the assigned Attendance Code. When viewing the student's Attendance tool at the Serving School, the entered record changes to include the assigned Attendance Code.  | The Status of A or T still displays, along with the Cross-Site indicator. Since there is no excuse or Attendance Code associated with the entry at the Home School, it displays in yellow. Any comments the Serving School added are included in the hover text of the entry. The existing attendance record is NOT assigned the Attendance Code from the Serving School. The Home School needs to audit the attendance entries and assign appropriate Attendance Codes to those events. The existing attendance record is NOT assigned the Attendance Code from the Serving School. The Home School needs to audit the attendance entries and assign appropriate Attendance Codes to those events. |
| Daily Attendance (Attendance Office) | Attendance Office updates the attendance record to assign the appropriate Attendance Code for the student. | The Status of A or T displays, along with the Cross-Site indicator. Since there is no excuse or Attendance Code associated with the entry at the Home School, it displays in yellow. Any comments the Serving School added are included in the hover text of the entry. The attendance record is NOT assigned the Attendance Code from the Serving School. The Home School needs to audit the attendance entries and assign appropriate Attendance Codes to those events. The attendance record is NOT assigned the Attendance Code from the Serving School. The Home School needs to audit the attendance entries and assign appropriate Attendance Codes to those events. |
| Student Attendance (Attendance Office) | Attendance Office enters attendance for JUST the periods where the student attends classes at the Serving School, using the Attendance Codes in use at the Serving School. | The Status of A or T still displays, along with the Cross-Site indicator. Since there is no excuse or Attendance Code associated with the entry at the Home School, it displays in yellow. Any comments the Serving School added are included in the hover text of the entry. The attendance record is NOT assigned the Attendance Code from the Serving School. The Home School needs to audit the attendance entries and assign appropriate Attendance Codes to those events. |
Home School Enters Attendance Information
In this scenario, the parent/guardian has notified the Home School their student is absent (or late) for the day (or a period).
When a Cross-Site student has an Attendance event that is recorded by the Home School, or when an Attendance event is deleted, that information is pushed to the Serving School.
Because the Home School initiates the Attendance entry, no further action is needed by the Home School.
The Serving School does need to reconcile the Attendance entry by choosing that school's Attendance Code for the event. For example, when the Home School assigns a Tardy/Unexcused event for the student because they were 10 minutes late, the Serving School may call that Excused because their time for changing to an Unexcused Tardy is 15 minutes.
Record Attendance for Cross-Site Student
The following scenario walks through recording attendance for a student who is enrolled at West High School for the entire day (Home School), except for one class where they go to East High School (Serving School).
On the Enrollment tool, notice the primary enrollment for West High School and the Cross-Site Enrollment for East High School.
 Cross-Site Enrollment Record
Cross-Site Enrollment Record
The student's Schedule for the current quarter shows course sections at both West High (the Home School) and East High (the Serving School with the Cross-Site indicator).
 Cross-Site Schedule Display
Cross-Site Schedule Display
Record Attendance at the Serving School
The teacher at the Serving School records attendance for their class, choosing either A for those who are absent or T for those who are tardy. Cross-Site students display in the roster like any other student but with a Cross-Site indicator.
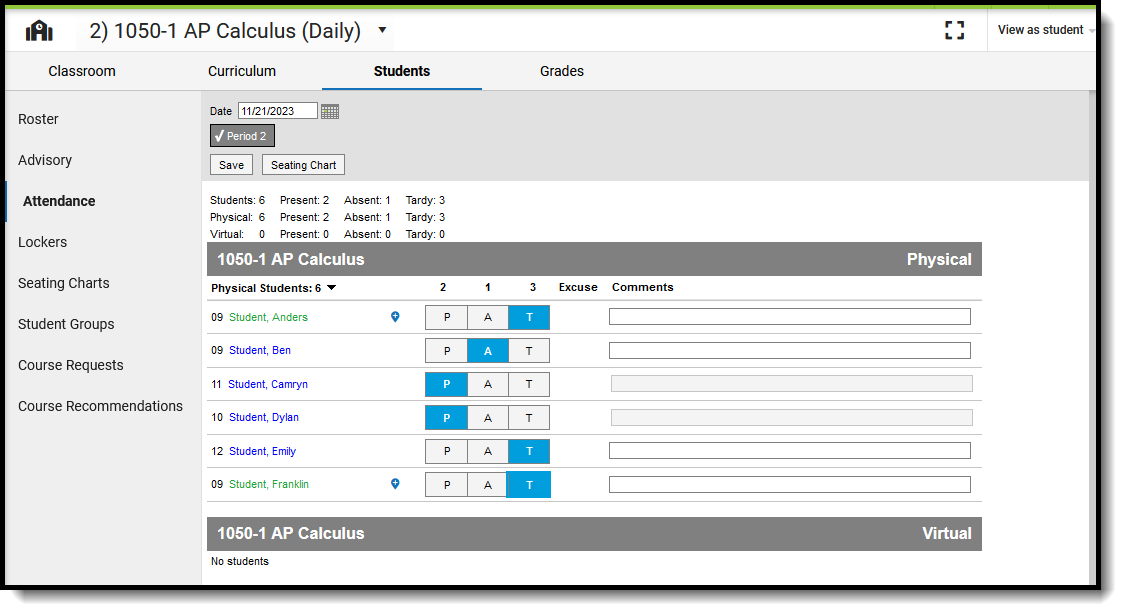 Teacher Attendance for Cross-Site Students
Teacher Attendance for Cross-Site Students
The teacher can click on their names and view Student Details and Contact Information.
Once the attendance is entered and saved, the student's Attendance record is updated to reflect the entry. Since there is no excuse associated with attendance recorded by the teacher, the attendance event displays in yellow (until an excuse is added by the attendance office).
Viewing the student's attendance at the Serving School looks like this:
 Student Attendance Display at the Serving School
Student Attendance Display at the Serving School
Attendance Office staff at the Serving School can modify the entry to assign an Attendance Code to the event, following school and/or district policy. This can be done through any of the standard attendance tools available to them - Daily Attendance, Classroom Monitor, etc.
Viewing the student's attendance at the Home School looks like this, with the Cross-Site indicator next to the entry and the hover text indicates it was recorded at the serving school:
 Student Attendance Display at the Home School
Student Attendance Display at the Home School
Record Attendance at the Home School
When a student is known to be absent or tardy, a standard practice is for a parent/guardian (or perhaps the student, depending on district policy and age) to call the school's Attendance Office and report the student to be out or late for a particular reason. This practice does not change for Cross-Site students.
Starting at the Home School, the student is marked absent for the classes occurring at their Home School AND at the Serving School. This alerts the Serving School teacher that the student is out for the day.
From the Student Attendance tool:
- Click New. The Attendance Information editor displays.
- Select the appropriate Attendance Code from the dropdown list for the periods.
- Enter the appropriate Comments for the student's absence.
- Click Fill Down to apply the selected Attendance Code and Comments to all periods.
- Click Save when finished. The entry is listed on the main view of the Attendance tool.
 Student Attendance Entry at the Home School for the Entire Day
Student Attendance Entry at the Home School for the Entire Day
The student's Cross-Site Course is scheduled during Period 2. The new attendance entry displays the Cross-Site indicator with the hover text showing the Attendance Code, the comments and who entered the entry.
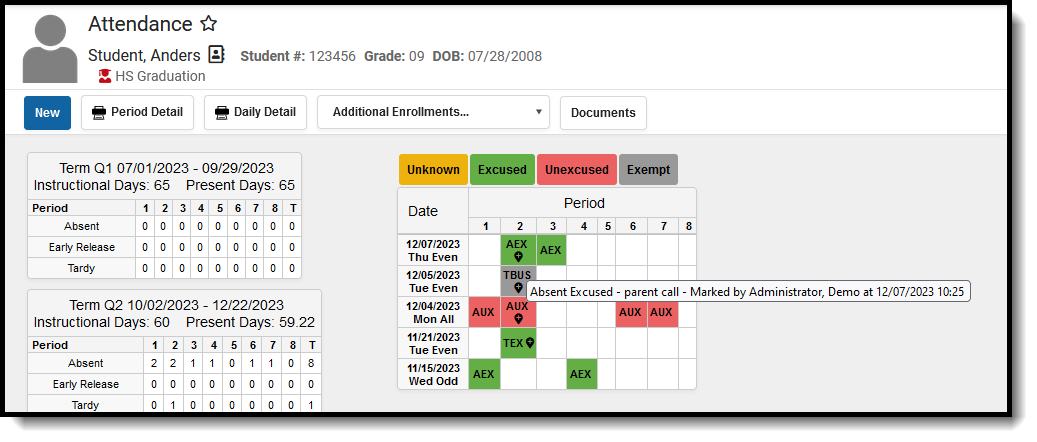 Attendance Entry at Home School for Cross-Site Course
Attendance Entry at Home School for Cross-Site Course
From the Attendance Entry Wizard:
- Verify the Date is correct. It displays the current date automatically, but can be changed for a future attendance entry.
- Choose the Daily Mode.
- Search for the Student by entering the Last Name, First Name and any other identifying information that is needed.
- Select that student so they are listed in the C. column.
- Select the appropriate Attendance Code and Comments.
- When existing attendance information is entered for the student:
- Choose to Append Comments, Overwrite Comments or Leave Existing Comments Unchanged.
- Determine whether existing attendance entries should be overwritten or left as is by marking or removing the checkbox to Overwrite Existing Data.
- Click Save Attendance when finished.
 Attendance Wizard Entry for Cross-Site Student Absent All Day
Attendance Wizard Entry for Cross-Site Student Absent All Day
The Serving School can see the Attendance Entry made by the Home School on the Student Attendance tool. The hover text indicates it was made by the Home School.
 Student Attendance Tool - Home School Entry Displayed at Serving School
Student Attendance Tool - Home School Entry Displayed at Serving School
The Attendance Office can use the Daily Attendance tool to update this entry to select an appropriate and corresponding Attendance Code for the Serving School records.
- Click the Attendance entry for the Cross-Site Student.
- Select the appropriate Attendance Code from the dropdown list for that entry. The Comment entered by the Home School is already entered.
- Click Fill Down to apply that code to other Cross-Site Periods they may be scheduled for at the school.
- Click Save when finished.
 Daily Attendance Processing at the Serving School
Daily Attendance Processing at the Serving School
The Daily Attendance list of entries now displays the Attendance Code instead of the Absent entry.
 Daily Attendance View AFTER Assigning Attendance Code
Daily Attendance View AFTER Assigning Attendance Code
The Student Attendance tool also updates to list the Attendance Code. The hover still indicates the entry was recorded by the Home School.
 Student Attendance View AFTER Assigning Attendance Code
Student Attendance View AFTER Assigning Attendance Code
The teacher of the Cross-Site Course can also see that the student has already been marked absent for the day.
 Teacher Attendance - Absent Cross-Site Student
Teacher Attendance - Absent Cross-Site Student
Other Attendance Tools
Attendance can be recorded for Cross-Site students through any of the attendance tools available, following district procedures and policies. These tools are as follows:
Functionality for those tools has not changed; rather, the addition of Cross-Site indicators display next to student names to identify Cross-Site students in the Serving School where necessary.
 Daily Attendance Tool - Cross-Site Students
Daily Attendance Tool - Cross-Site Students
 Section Attendance - Cross-Site Students
Section Attendance - Cross-Site Students
