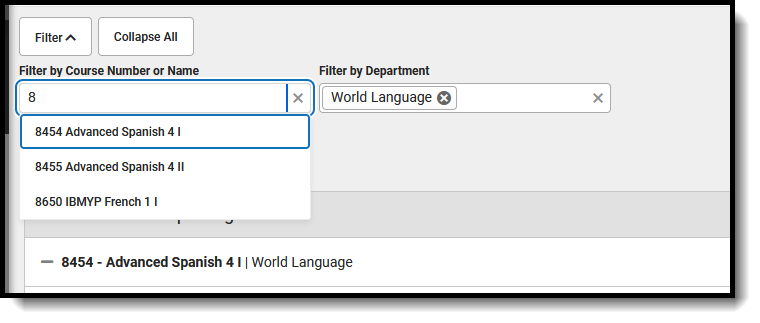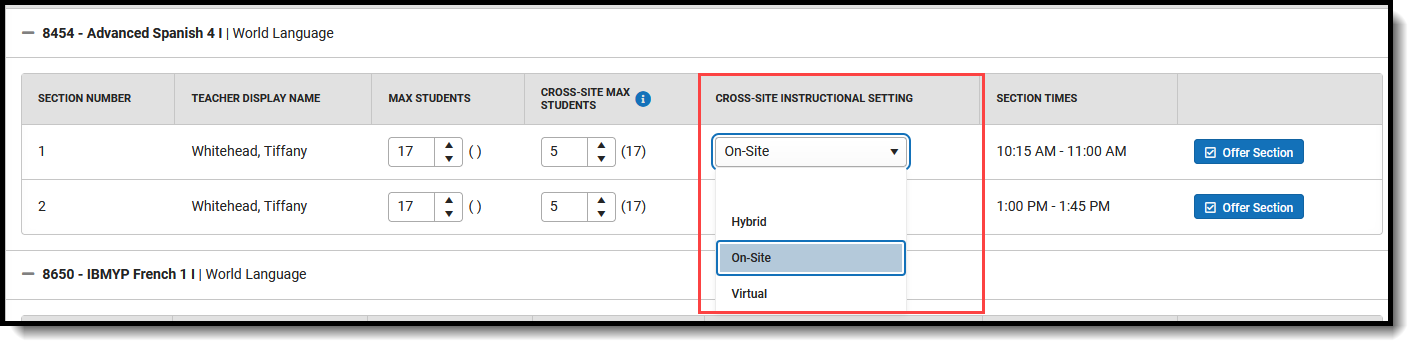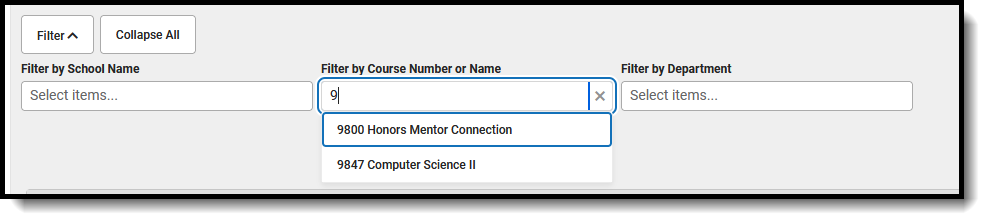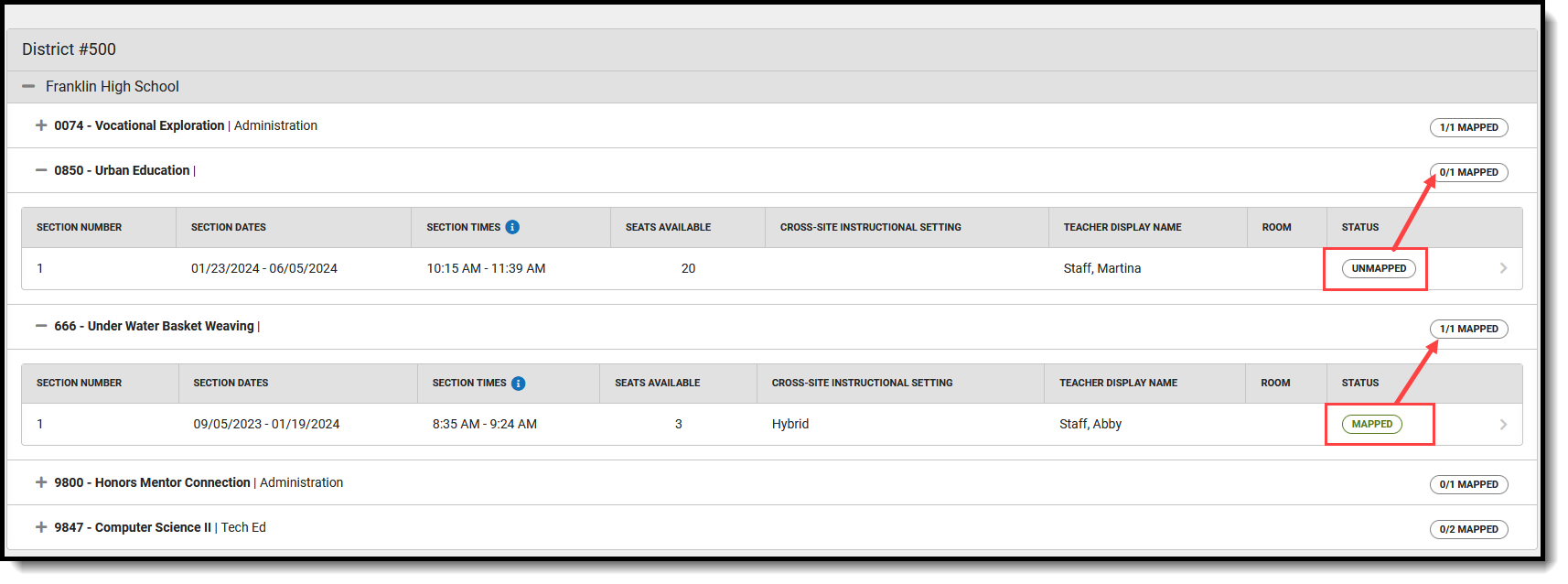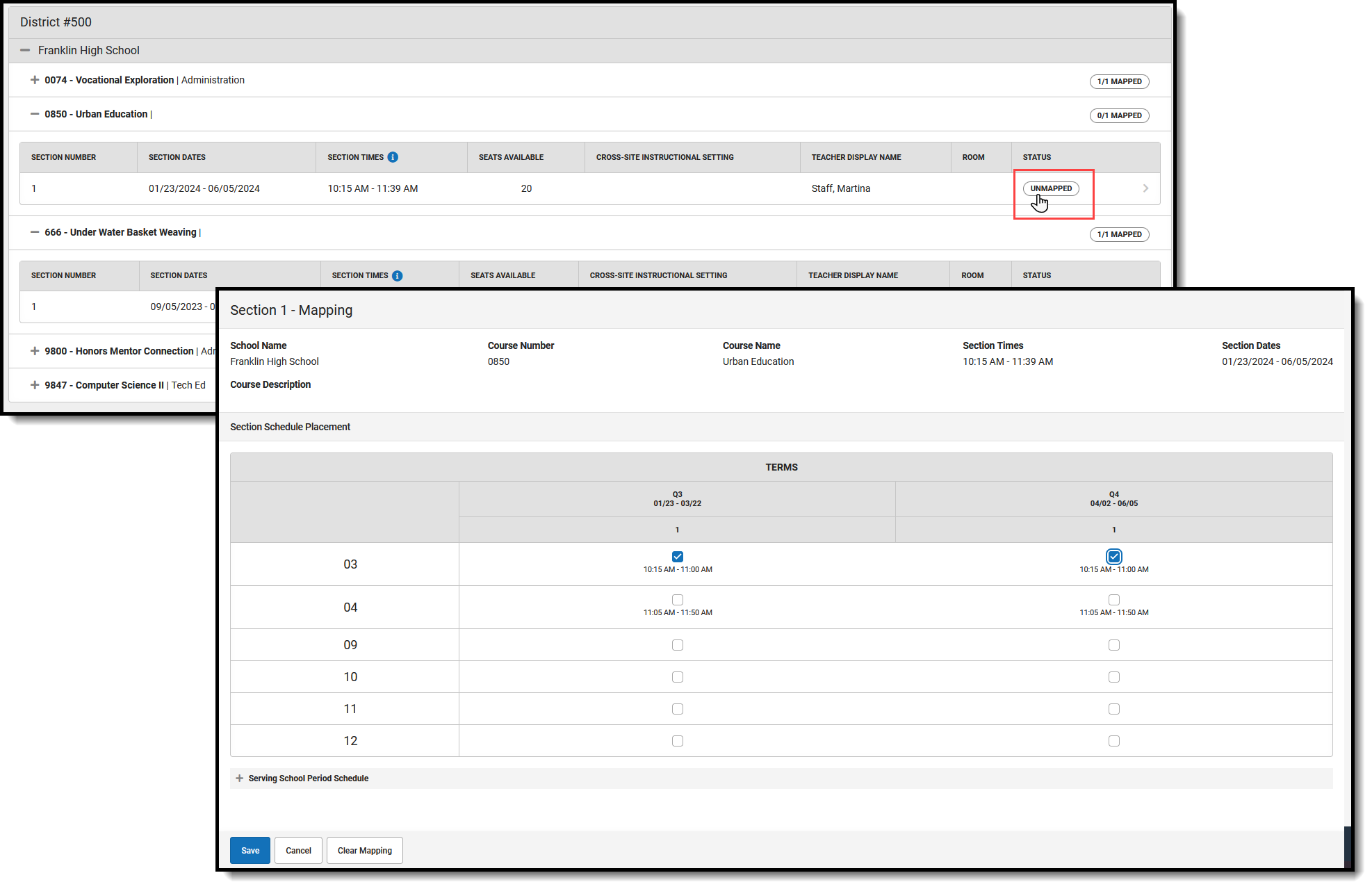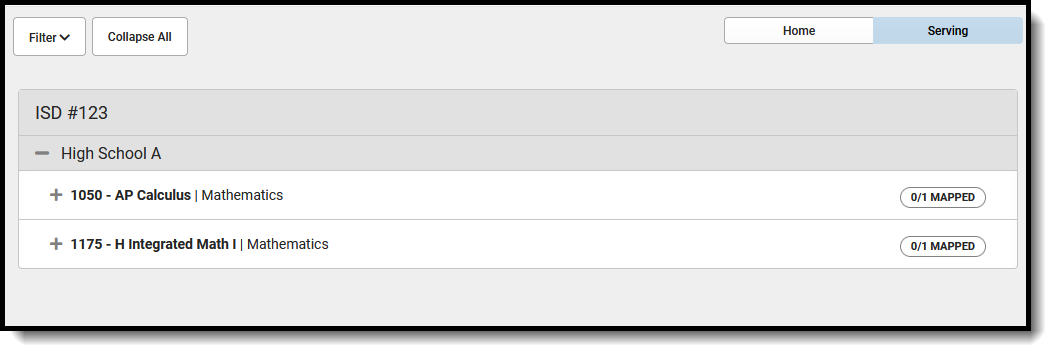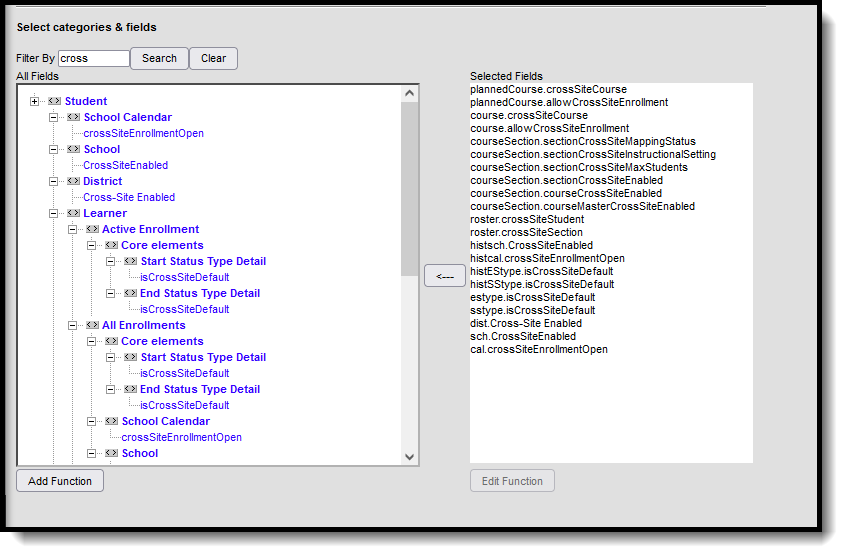Tool Search: Cross-Site Enrollment Setup
The Cross-Site Enrollment Setup tool allows schools to set up courses and sections as offerings for Cross-Site Courses and to map courses to other schools offerings Cross-Site Courses.
Use this tool AFTER marking the Cross-Site Enrollment checkbox on District Information, School Information, etc. AND AFTER Course Master information has been pushed to courses and sections.
 Cross-Site Enrollment Setup
Cross-Site Enrollment Setup
Cross-Site Enrollment functionality uses the terms Home and Serving. These terms are already used in the product as it relates to where a student is enrolled.
- Home or Home School refers to where the student is enrolled for the MAJORITY of their classes, programs, and services. This is the school where their Primary enrollment is, where they attend on a regular basis, etc.
- Serving or Serving School refers to where the student attends one or two classes that are not offered at their Home School, where they participate in additional programming outside of their primary enrollment, and where they have a partial enrollment for services.
Cross-Site courses can occur at any time during the school day. Due to distance between the Home School and the Serving School, there may be limitations related to that. That issue needs to be resolved by the student, their parent/guardian and their counselor.
Submit feedback for Cross-Site Enrollment feature by clicking the Feedback button in the bottom right hand corner. This takes you to the Campus Community Cross-Site Enrollment forum topic where you can add your suggestions for the Cross-Site Enrollment tools.
Read - View the Home and Serving Panels, and submit Feedback.
Write - Map courses for cross-site enrollment.
Add - N/A
Delete - N/A
For more information about Tool Rights and how they function, see the Tool Rights article.
A Year, School and Calendar (and Structure when applicable) MUST be selected in the Campus toolbar in order to display information.
Cross-Site Enrollment Workflow
The following lists the full workflow of Cross-Site functionality. Mapping of Courses occurs AFTER Cross-Site Enrollment has been enabled.
Navigation
Home School and Serving School
The Cross-Site Enrollment Setup tool includes two separate - The Home view and the Serving view.
- The Home view is the default view and displays courses that are marked for Cross-Site and all sections of that course that are offered at your school.
- The Serving view displays courses and sections at other schools in the district that have courses set to offer to students enrolled at the Home School.
Depending on the actions taken Cross-Site Enrollment Setup tool, switching between the Home and Serving views could be necessary to complete the Cross-Site setup.
For example, in the District #500, Emerson High School and Franklin High School are offering Cross-Site Courses this year. Counselor Adams and Counselor Davidson both work at Emerson High School. They have chosen some advanced foreign language courses to offer as Cross-Site Courses to students at Franklin High School - IB French I and Advanced Spanish 4.
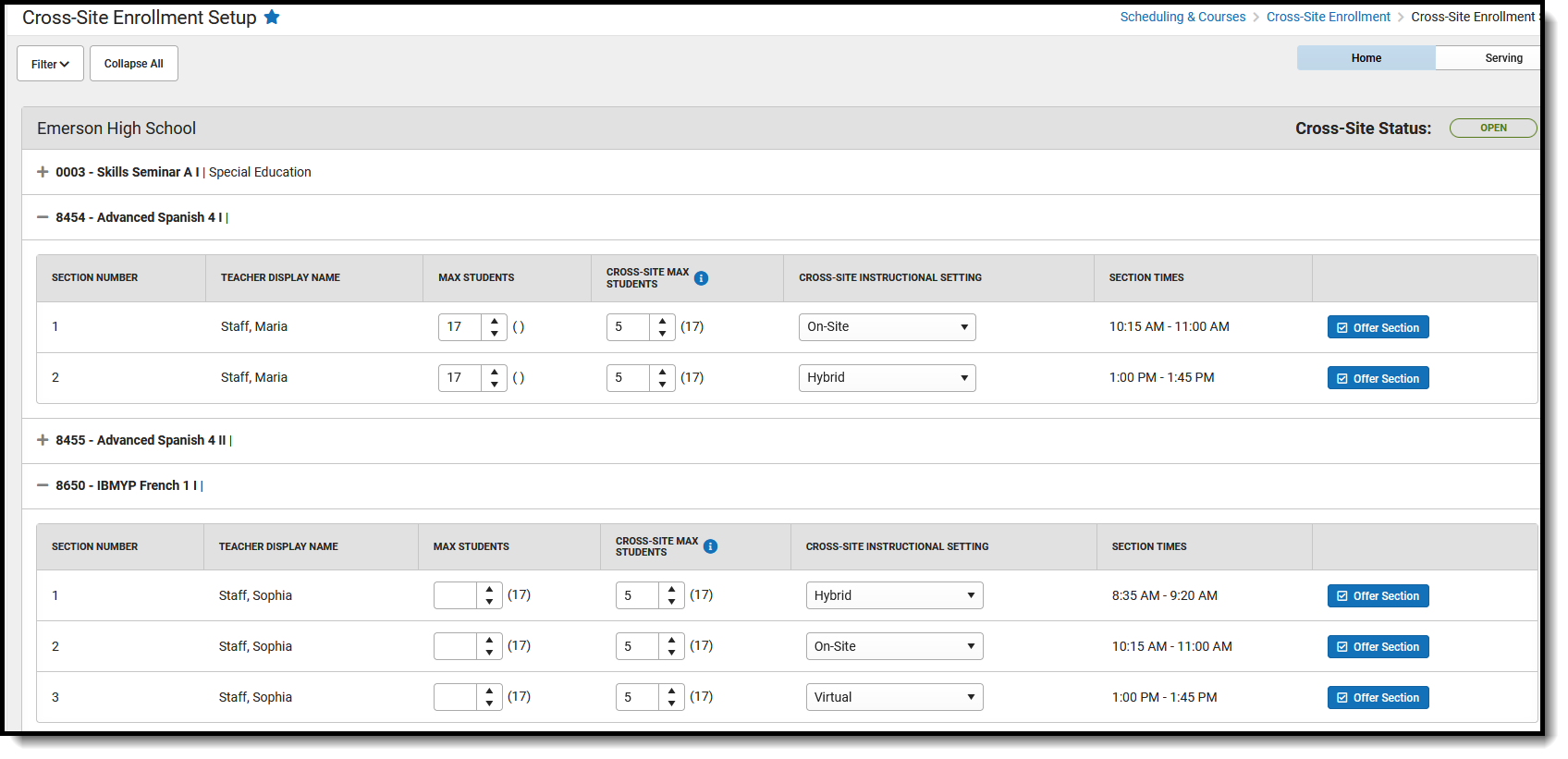 Cross-Site Enrollment Setup Tool - Home School
Cross-Site Enrollment Setup Tool - Home School
When using the Setup tool, the counselors at Emerson High School can do the following when on the Home view:
- Use the Collapse All or Expand All when navigating through the schools. Or, click the plus or minus signs next to the school names and course names as needed.
- Filter the list of courses by Course Number or Name and Department (must be entered on the Course to select in the dropdown).
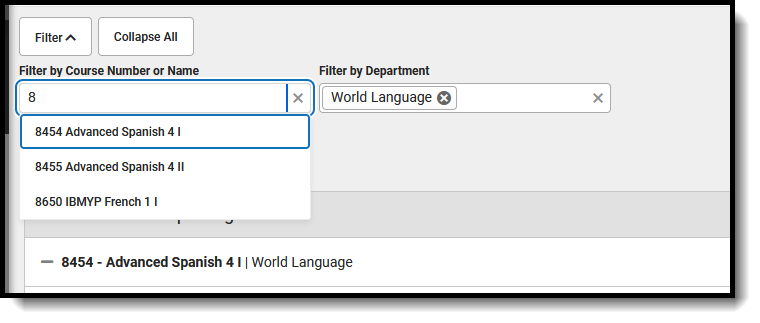
- Determine the total number of students who can be scheduled into the section in the Max Students field.

- Determine the number of students from other schools who can be scheduled into the offered section in the Cross-Site Max Students field.

- Set the Instructional Setting for the courses - On-Site, Virtual or Hybrid.
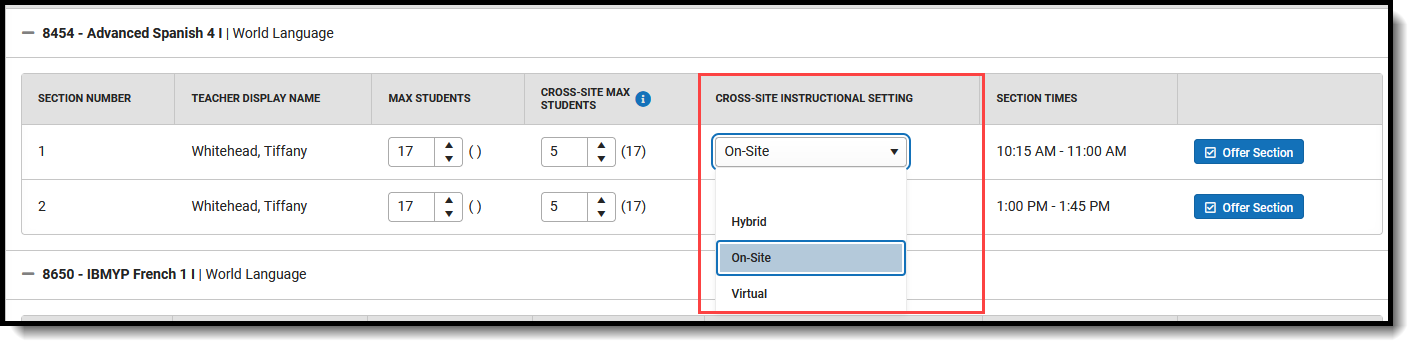
- Mark the Offer Section checkbox, which makes the section available for Cross-Site Sharing (all course sections are enabled for Cross-Site Sharing upon initial setup).

The Counselors at Franklin High School have also chosen to offer courses to Emerson students. The Emerson counselors can see those offerings when they choose the Serving option. 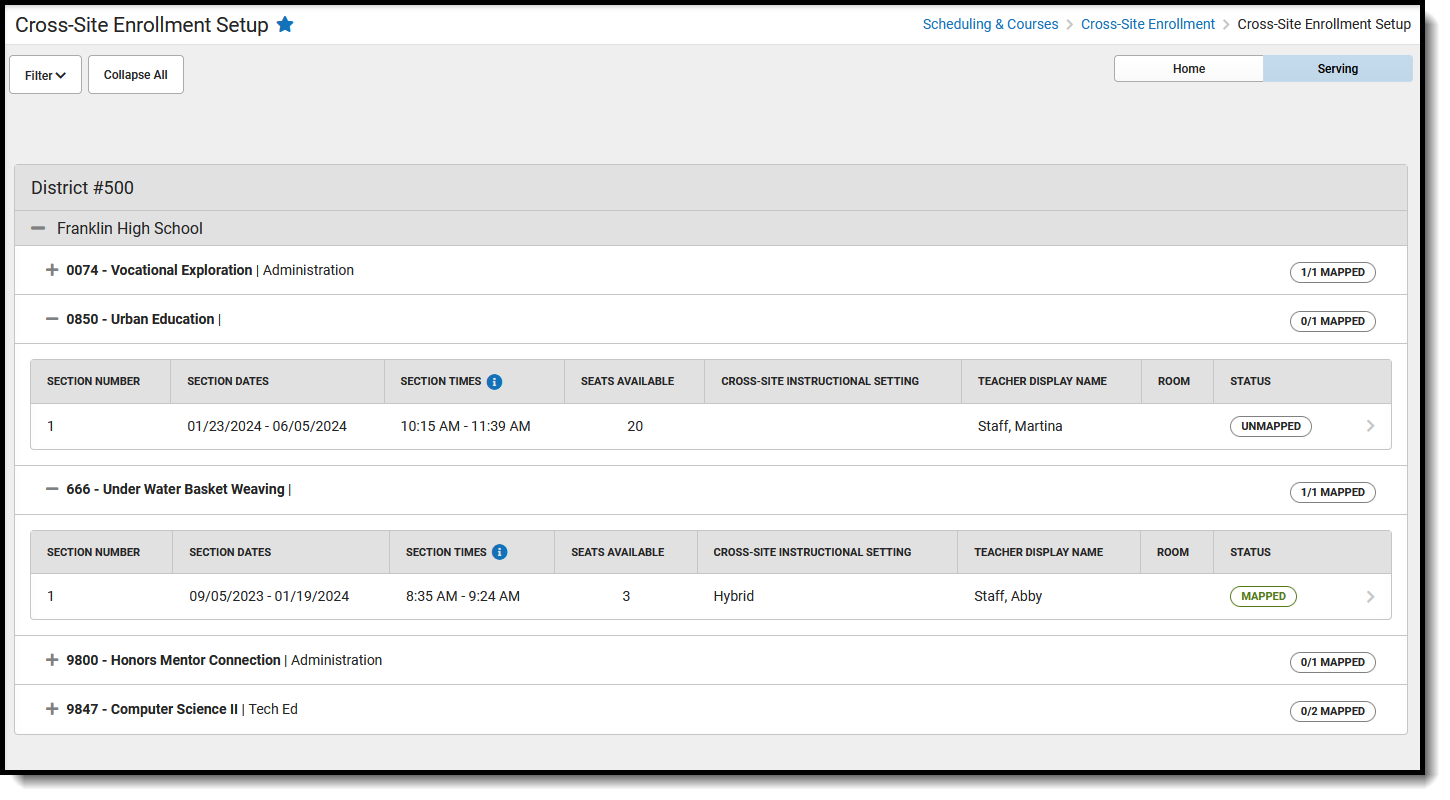 Cross-Site Enrollment Setup - Serving View
Cross-Site Enrollment Setup - Serving View
The Serving view lists other schools within the district that have shared their cross-site courses.
- Use the Collapse All or Expand All when navigating through the schools. Or, click the plus or minus signs next to the school names and course names as needed.
- Filter the list of courses by School Name, Course Number or Name, and Department.
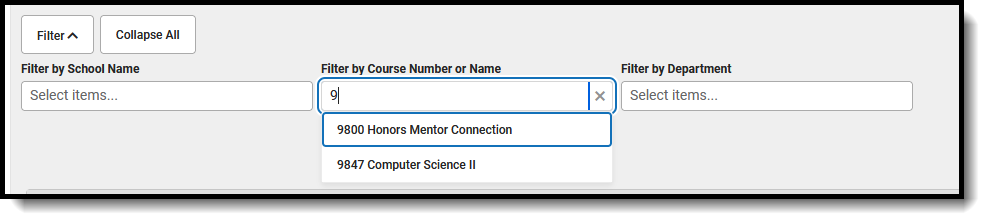
- Verify all offered sections from the Serving School have been mapped to sections at the Home School.
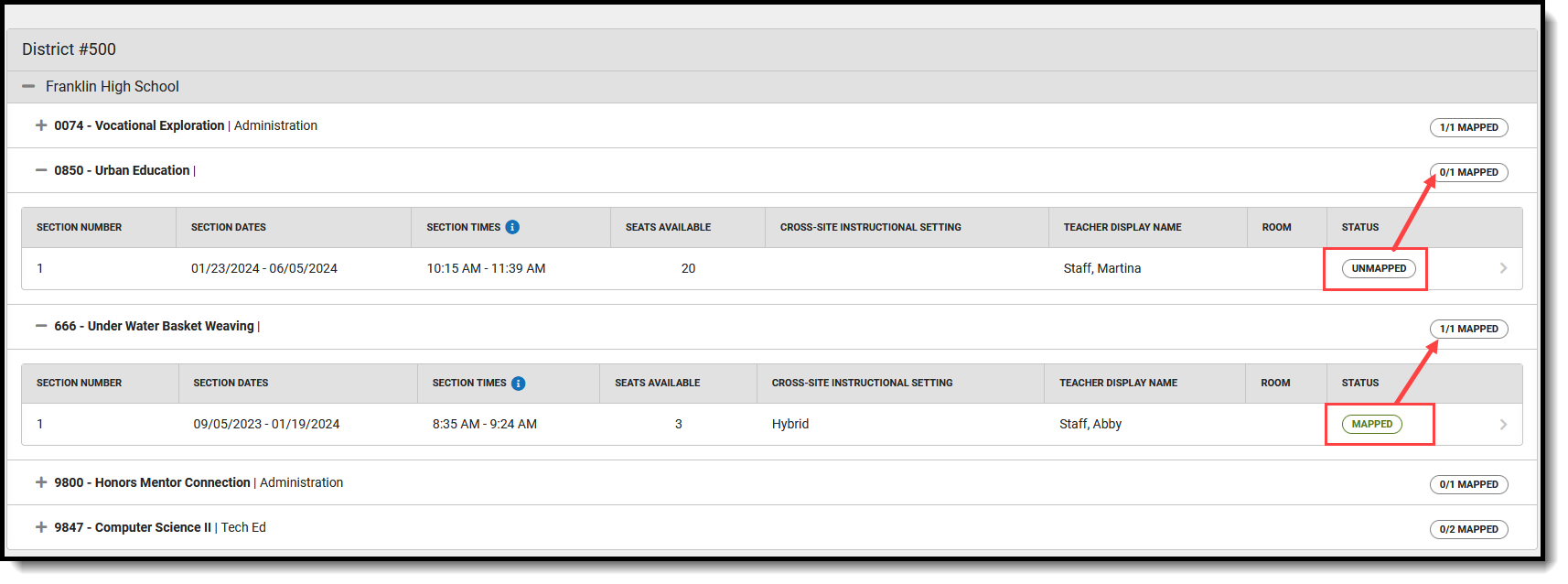
- Complete the Mapping of a section that can be offered using the Mapping Side Panel.
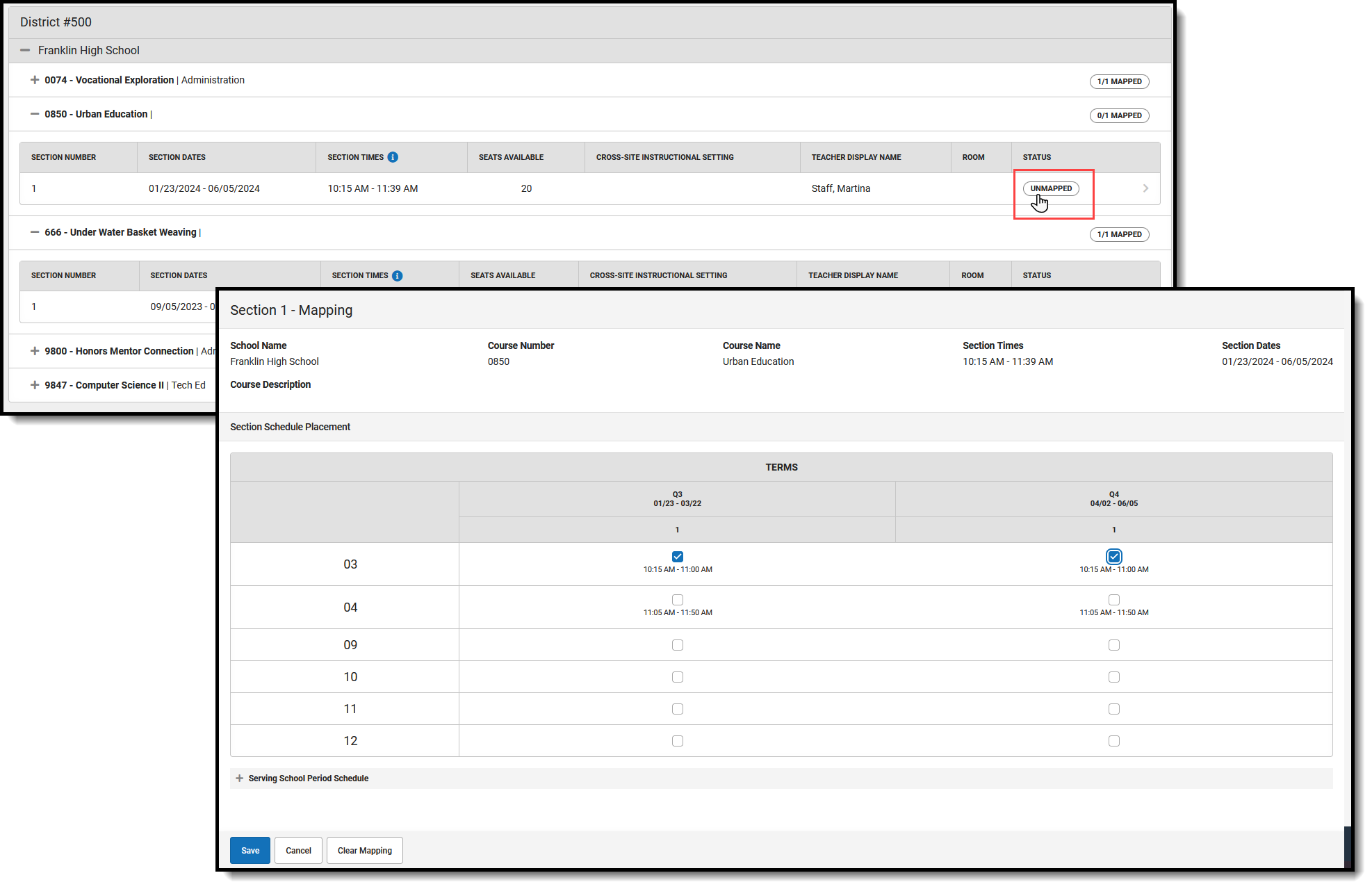
Filter Options
Use the Filter by School, Filter by Course Number or Name and Filter by Department options to view current mappings or add mappings to courses that have been marked as Cross-Site Enrollment and are ready to allow students to be scheduled. Begin typing in the field by entering a Course Number or Course Name, or the start of a course number or name, the start of a department name, etc. Matching results display and are further refined as more characters are entered. A message displays when no matching results are found.
Filter options change based on whether the Home view or Serving view is selected.
- Filter by School. In the Serving view only, add a school name to only look at courses/sections offered by that school.
- Filter by Course Number or Name. When a course is selected here, only that course's information displays.
- Filter by Department. Multiple departments can be selected at one time. Only those courses assigned to those departments are listed. This allows mapping for ALL English courses or ALL Science courses, for example. Departments must be created and Departments must be assigned to the Course.
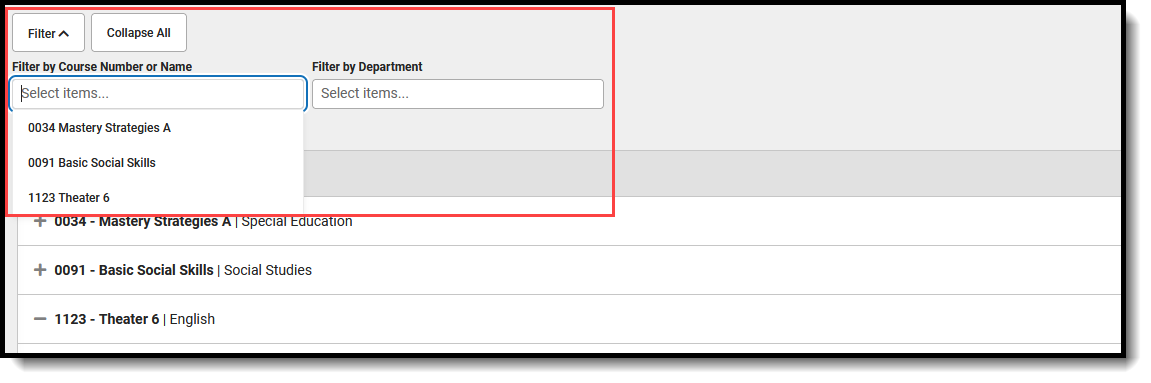 Filter Options for Cross-Site Mapping
Filter Options for Cross-Site Mapping
Collapse and Expand Options
Collapse/Expand options vary depending on the Home view or Serving view being selected.
In the Serving view, use Expand All to display all offered courses and sections at schools marked for Cross Site that have been mapped for Cross Site; use Collapse All to display only the course names and departments at schools marked for Cross Site that have been mapped.
In the Home view, use Expand All to display all offered courses and sections that have been mapped for Cross Site; use Collapse All to display only the course names and departments that have been mapped.
Click the plus or minus signs next to the school and course names to expand or collapse as needed.
Mapping Side Panel
The Mapping Side Panel maps the section at the Serving School to the period times at the Home School. View the terms, periods and times the section meets at the Serving School and map them to a corresponding period and time at the Home School.
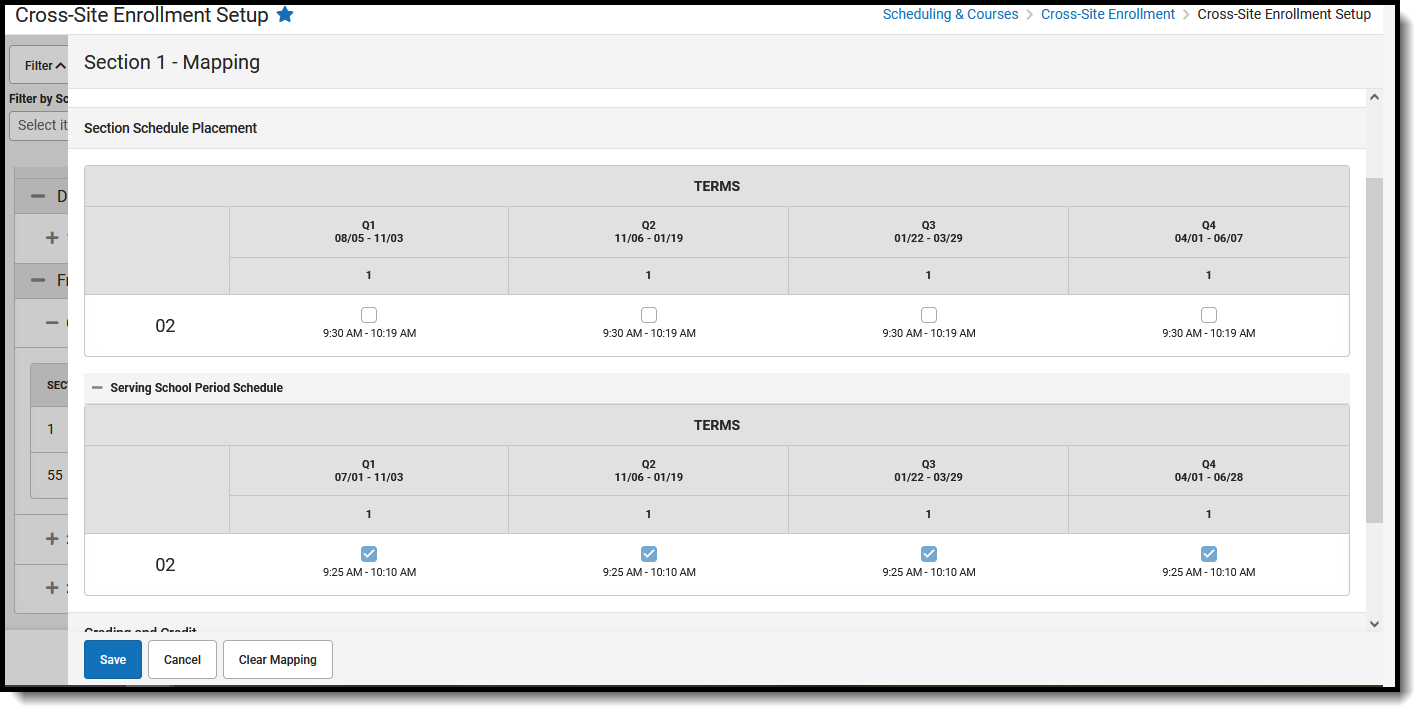 Mapping Side Panel
Mapping Side Panel
Mapped Cross-Site Courses and Sections are NOT visible on the Course Planner, Staff Planner or Scheduling Center. Cross-Site Courses and Sections are also not included in any counts of courses and sections.
Mapping cannot be done when the Section to be mapped is past its end date.
Home School View
Courses listed in the Home School view are those courses that are marked as Cross-Site Enrollment on the Course and the Section. This means in the Course Master, data has been pushed to sections and mappings can be done.
Sections can be modified for Max Students, Cross-Site Max Students, and Cross-Site Instructional Setting. Values for these fields can also be entered at the Course level.
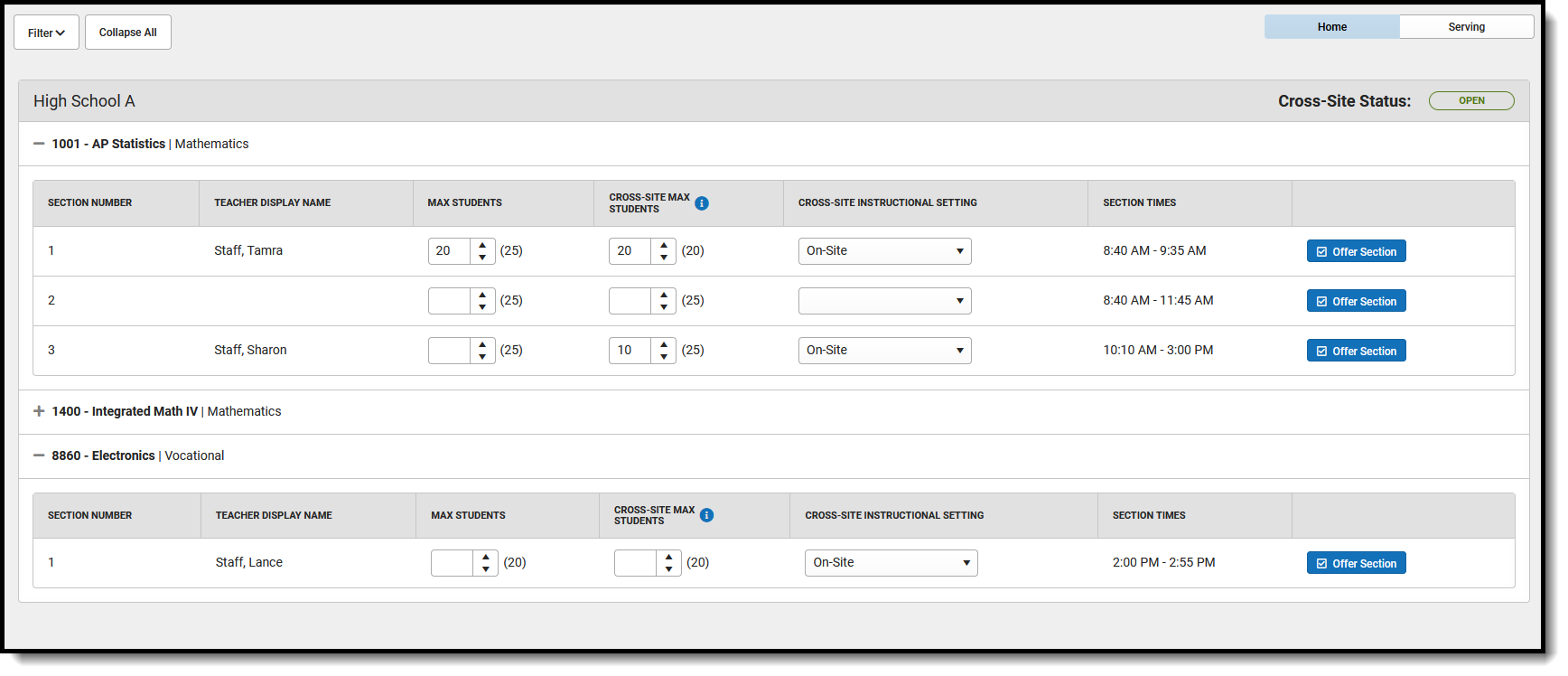 Cross-Site Enrollment Setup - Home Panel
Cross-Site Enrollment Setup - Home Panel
| Field | Description |
|---|---|
| Section Number | Lists the auto-generated Section Number of the Course. This value cannot be modified. |
| Teacher Display Name | Lists the primary teacher assigned to the section. This value cannot be modified. |
| Max Students | The Max Students value determines the total number of students that can be placed into a specific course section This value is used in the Scheduling process (Scheduling Board, Walk-In Scheduler, etc.) to determine when a section is full. The Home School view of the Mapping tool lists the same value for Max Students as the Section Information editor, and can be modified here as needed. The number displayed in parentheses is the current number of Max Students allowed for this section. |
| Cross-Site Max Students | The Cross-Site Max Students value determines the total number of students from participating schools that can be scheduled into the section. It cannot be more than the Max Students value and cannot be less than 0 (zero). Cross-Site Max Students does NOT reserve seats; it limits the total number of cross-site students within the section. For example, in a section with a Max Student value of 25, where 20 of your own students have been scheduled into the course, only 5 seats are available for Cross-Site students even when the Cross-Site Max field has a value of 10. Only positive, whole number values can be entered. A value of 0 (zero) can be entered. |
| Cross-Site Instructional Setting | This setting determines how Cross-Site students receive instruction for this course - Hybrid (on-site and virtual), On-Site, or Virtual. |
| Section Times | The Section Times indicates the time of day the section meets, according to the Home School's Period Setup. These times cannot be modified. When mapping courses at the Serving School, the section time is used as a guide to determine when the student needs to be available for instruction. On the Mapping Side Panel, the EARLIEST Section Start Time and the LATEST Section End Time are displayed. |
| Offer Section | The Offer Section button can be turned on (displays in blue with checkbox marked) and turned off (displays in white with checkbox unmarked) to let other schools in the district register their students into this section. This button is automatically "turned on" and when the information is saved, the section becomes available on the Serving side when the Cross-Site Status is OPEN. 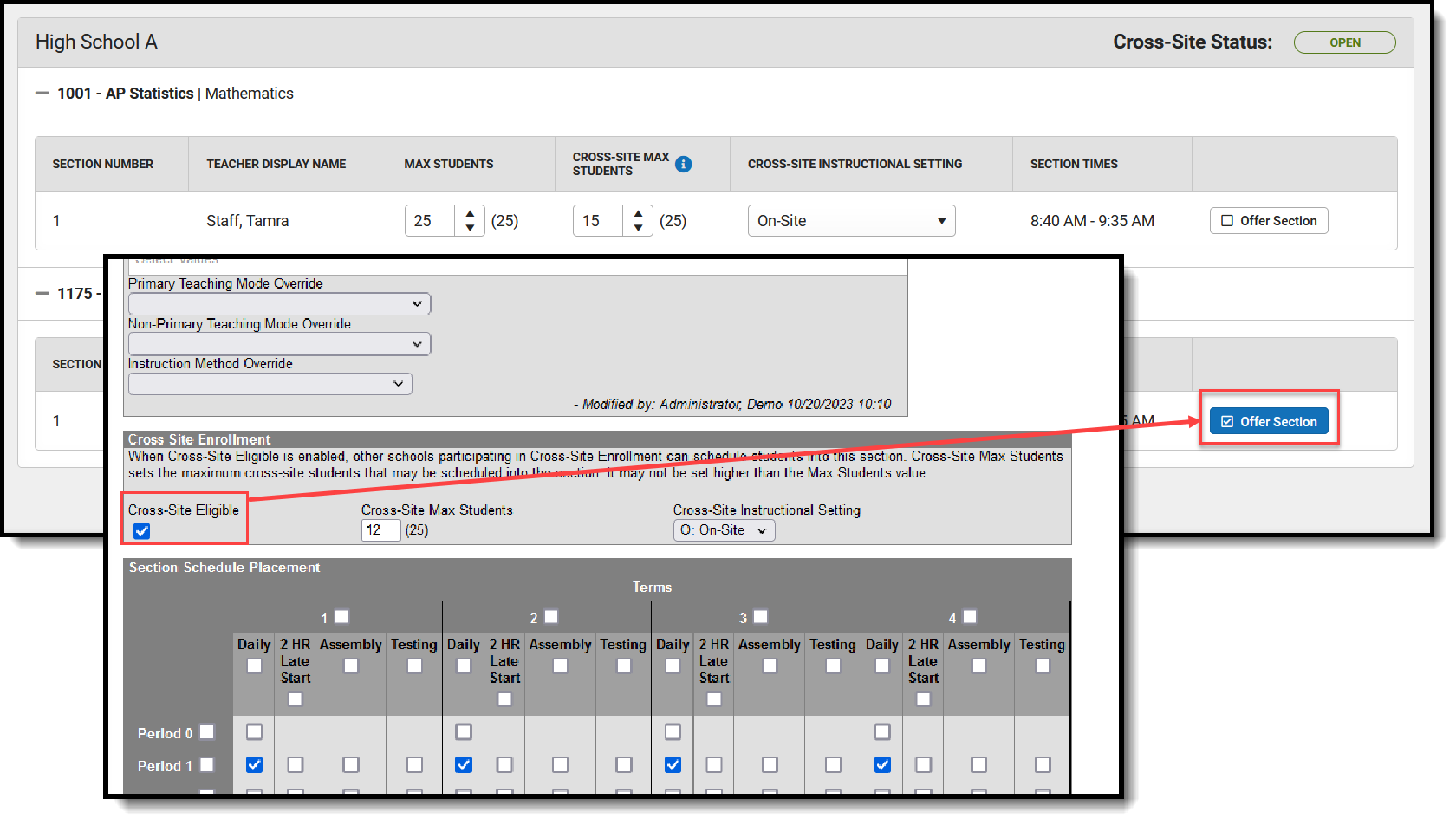 Offer Section ON, Cross-Site Eligible Selected
When it is turned off, the Cross-Site Enrollment checkbox on the Section Information tool is also turned off (not marked). 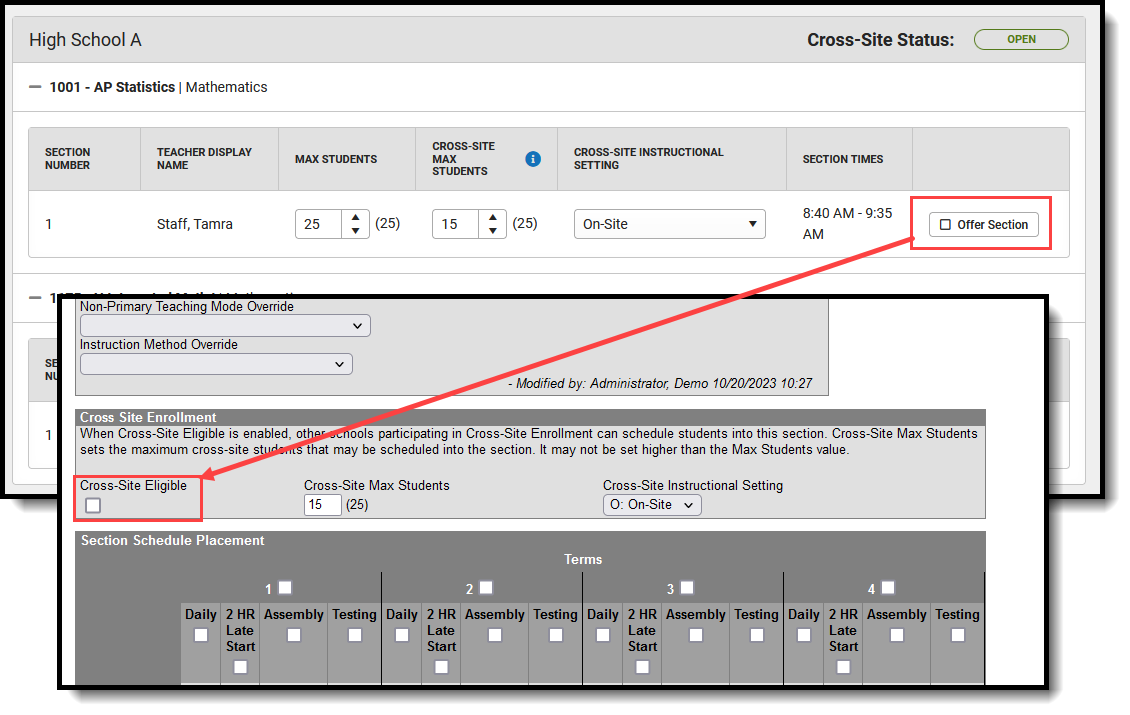 Offer Section OFF, Cross-Site Enrollment NOT Selected |
| Save, Reset | Use the Save button to commit any changes made to the course and section mappings. Use Reset to undo any changes to the sections since the last save.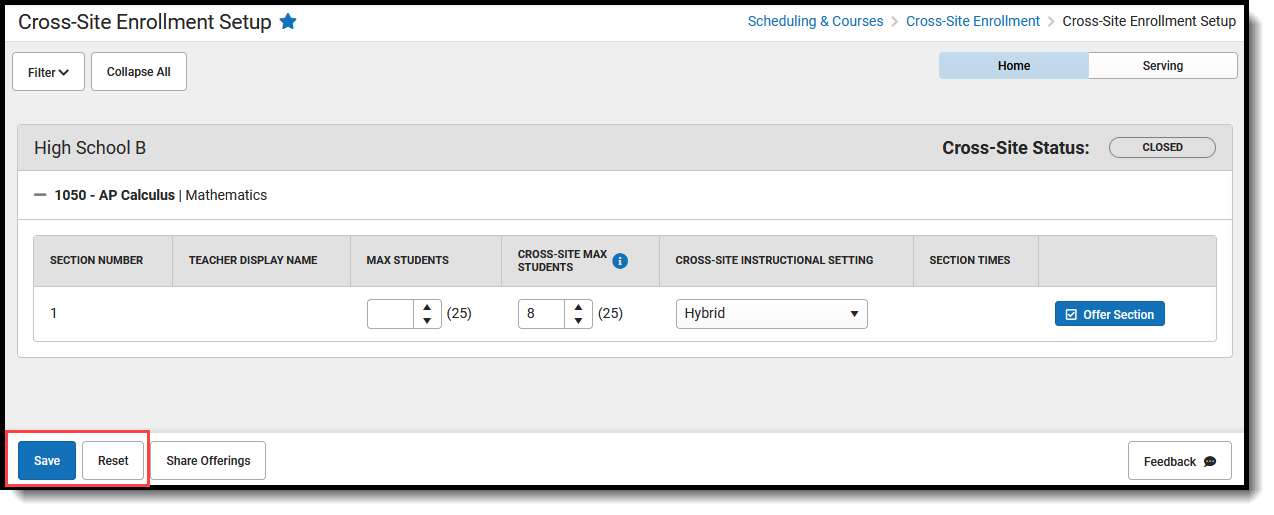 Save and Reset Options |
| Share Offering | Once the sections are saved and the Offer Section option is turned on, click Share Offerings. This option displays ONLY when the Cross-Site Status is CLOSED and cannot be undone. Once Cross-Site Status is Open, the Share Offerings button no longer displays and the section is available for other schools to enroll their students. 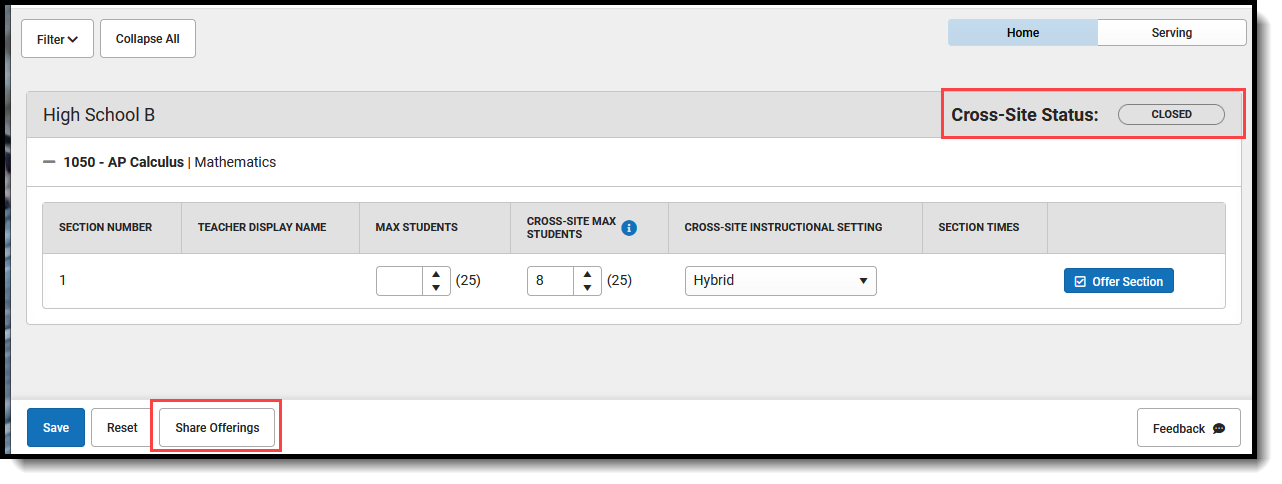 Share Offerings and Closed Status In the example below, there are three high schools in the district - A, B and C. The only offerings available for High School C students on the Serving panel are two courses from High School A, because High School B has not yet shared their offerings.
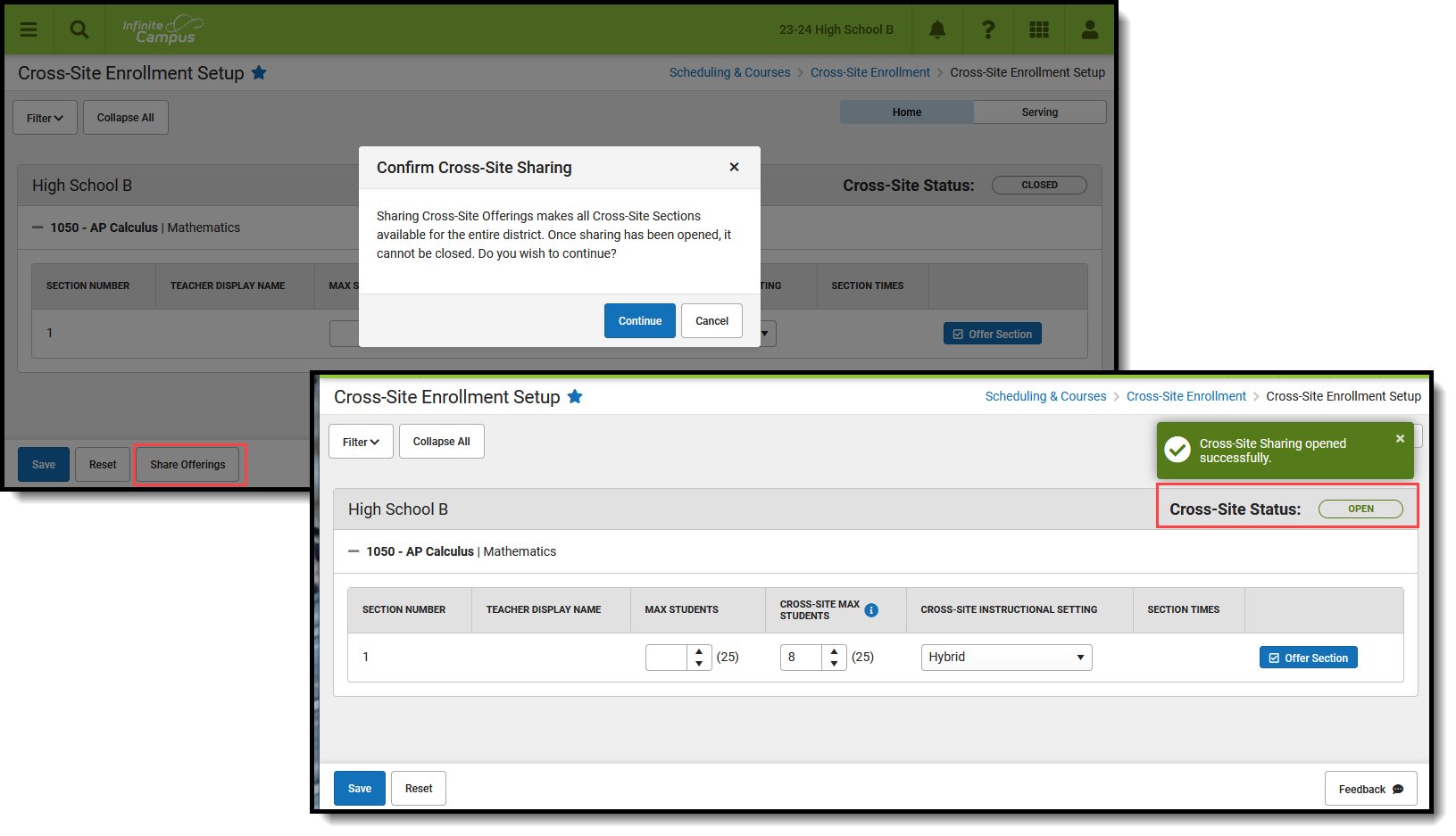 High School B Shared Offerings Now, High School C can view the offerings from High School A and High School B on the Serving panel. The only thing left to do is map the sections from the other high schools to comparable period times. |
Set Up Home School Sections for Mapping
- Expand the desired course to make changes to the listed section(s).
- Verify the correct teacher is listed in the Teacher Display Name column. Changes need to be made in the Section Staff History tool.
- Enter the Max Students value for the Section. The current value is listed in parentheses after the field; changing the value here also updates the value also updates the value listed on the Course Information and Section Information editors.
- Enter the Cross-Site Max Students value for the section. The current value is listed in parentheses after the field; changing the value here also updates the value listed on the Section Information editor.
- Select the appropriate Cross-Site Instructional Setting option.
- Review the Section Times listed for the section. Changes need to be made in the Section Schedule Placement grid on the Section Information tool.
- Mark the Offer Section checkbox (displays in blue). This is automatically selected; when the section should not yet be offered, remove the checkbox.
- Repeat steps 1-7 for all sections listed.
- Click Save to update the information or Reset to return the values to their original settings.
- When all sections have been verified for accuracy and it's time to have other schools enroll their students into this section, click the Share Offerings button. This only displays when the Cross-Site Status is CLOSED. THIS ACTION CANNOT BE REVERSED. Confirm the sharing action by clicking Continue on the confirmation warning. When the system is done processing, the Cross-Site Status reads OPEN and the sections are visible on the Serving view for other schools.
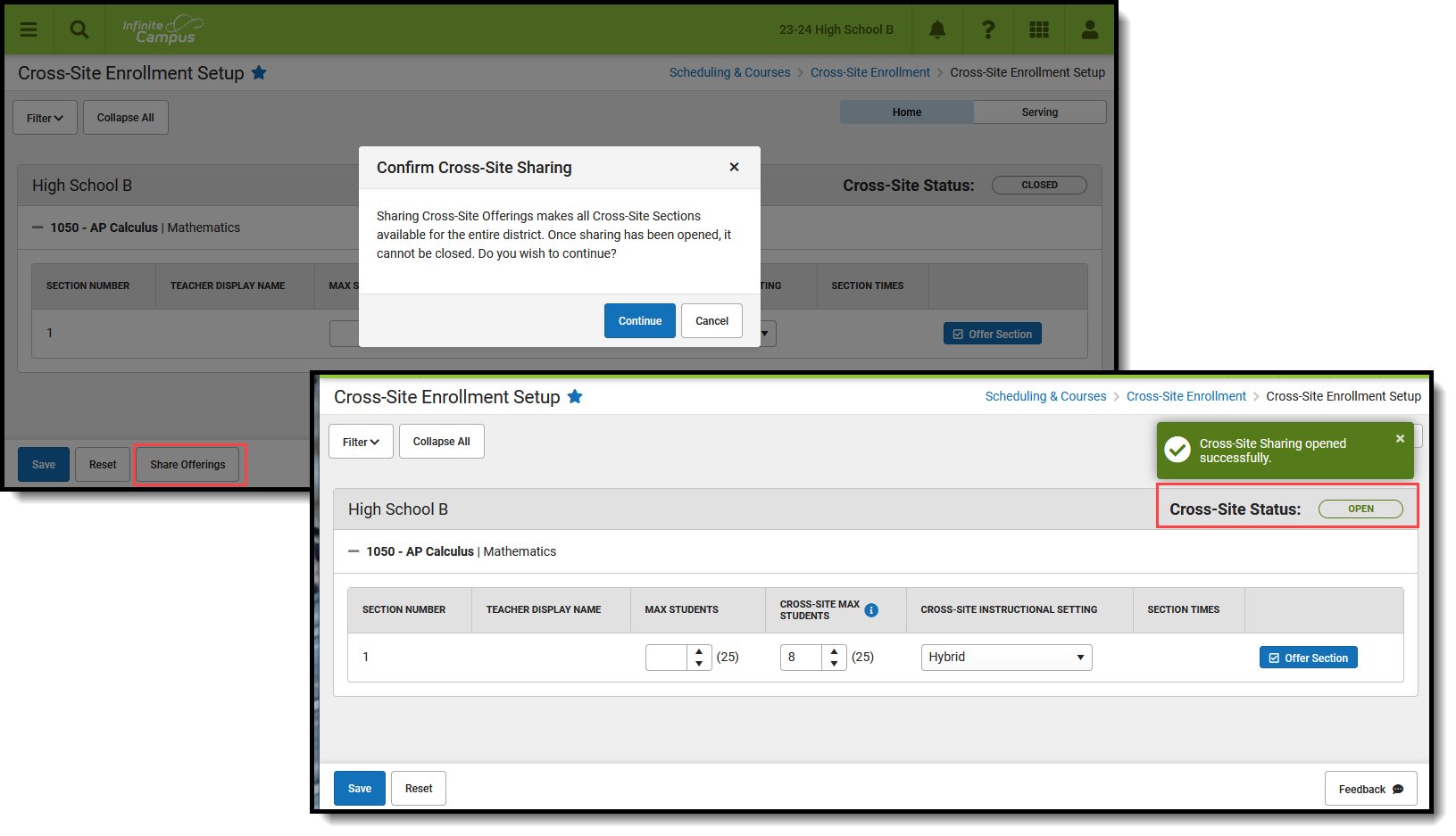 Share Offerings Process
Share Offerings Process
Serving Side Panel
The Serving Panel lists schools in the district that have enabled Cross-Site Enrollment and have course sections available for scheduling.
Courses are only listed here when they are not available for scheduling at the Home School. For example, when both High School A and High School B offer a French 3 course, it is not listed; however, when High School A's French 3 course is an AP level course, that would be listed.
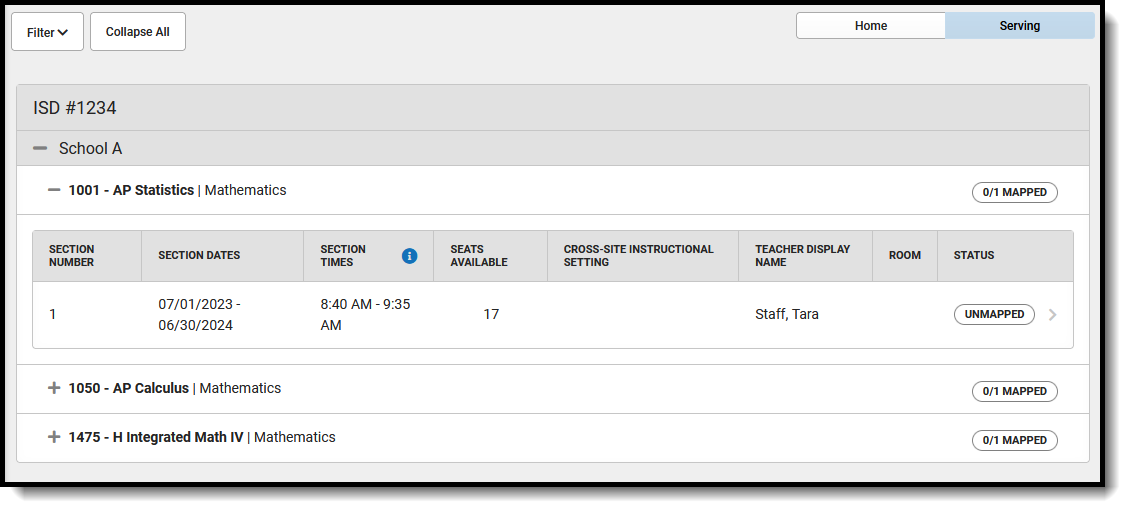 Serving School View
Serving School View
Mapping establishes a time when the section "meets" at the Home School. When a counselor schedules this course for a student, the mapped section returns in the Search panel for a period that is open for the student to take this cross-site course.
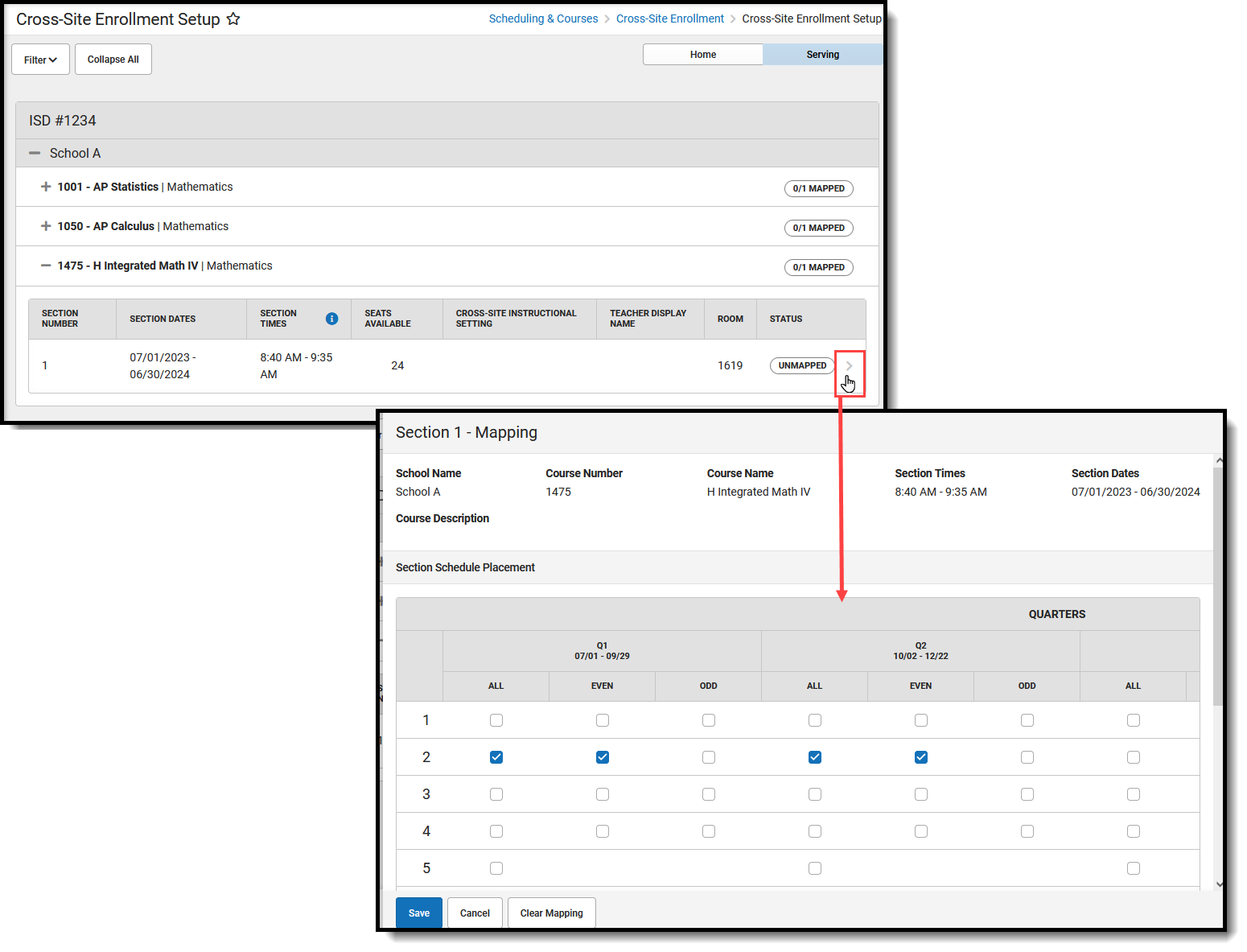 Mapping Sections from Home School to Serving School
Mapping Sections from Home School to Serving School
Period times at one school can be different than periods times at another school. Because of this, the times displayed are the EARLIEST Section Start Time and the LATEST Section End Time the period meets at the Serving school. The Schedule Placement Grid displays all Terms and Periods of the Home School that overlap with or are between the earliest start date and time and the latest end date and time of the Serving School section, including non-instructional periods.
Mapped Course/Section data is copied directly from the Serving School. The Course Master is read-only.
Mark the Period Schedules and Periods for each term when the Section can be scheduled for students at the Home School. Then choose Save, Cancel or Clear Mapping (removes selected periods and period schedule checkmarks).
When saved, the section Status displays as Mapped.
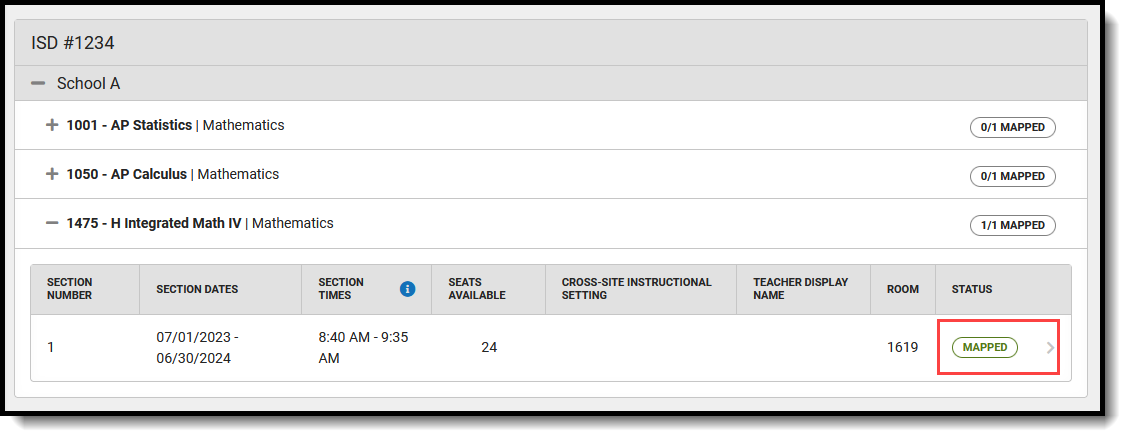 Mapped Section Status
Mapped Section Status
The Course and Section is created in the Home School list of available courses as read-only and displays with the Cross-Site indicator and mapped to the selected period schedules and periods that were selected on the Cross-Site Enrollment Setup tool.
 Cross-Site Mapped Course in Home School
Cross-Site Mapped Course in Home School
Map Sections from the Serving School to Offer at the Home School
- Expand the desired School and Courses to view the list of sections to map.
- Click anywhere in the Section(s) that display as UNMAPPED to open the Mapping panel.
- Review the Course Information that's listed to ensure the correct section is being mapped.
- In the Section Schedule Placement grid, the Home School's schedule is listed for the Terms and Periods that correspond to when the Course meets at the Serving School. Below that is the Serving School's Period Schedule with the Period Time of the section. Mark the correct Periods in the Home School school that match the Periods in the Serving School.
- Click Save to map the section. Click Cancel to not map the section. Click Clear Mapping to remove the selections that may have been saved already. The mapping panel closes and the course section now displays as MAPPED.
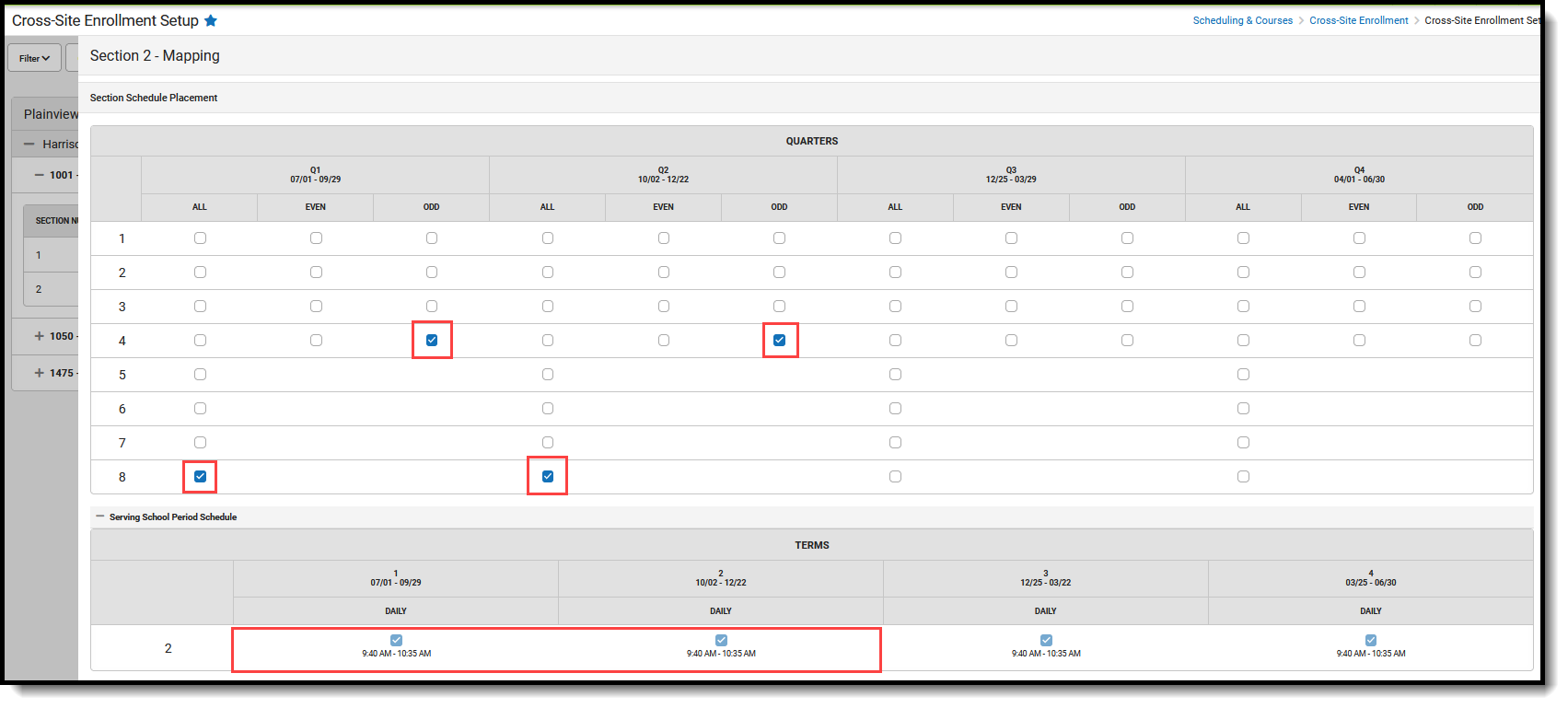 Mapping a Section at the Home School to the Serving School
Mapping a Section at the Home School to the Serving School
Course and Section Creation at Home School
After the Mapping on the section is saved, the mapped Cross-Site Course and Cross-Site Section are created at the Home School. These courses and sections are read-only for the Home School.
- A single Cross-Site Course is created for all mapped sections of that course.
- Sections are numbered incrementally in order of creation, starting with number 1.
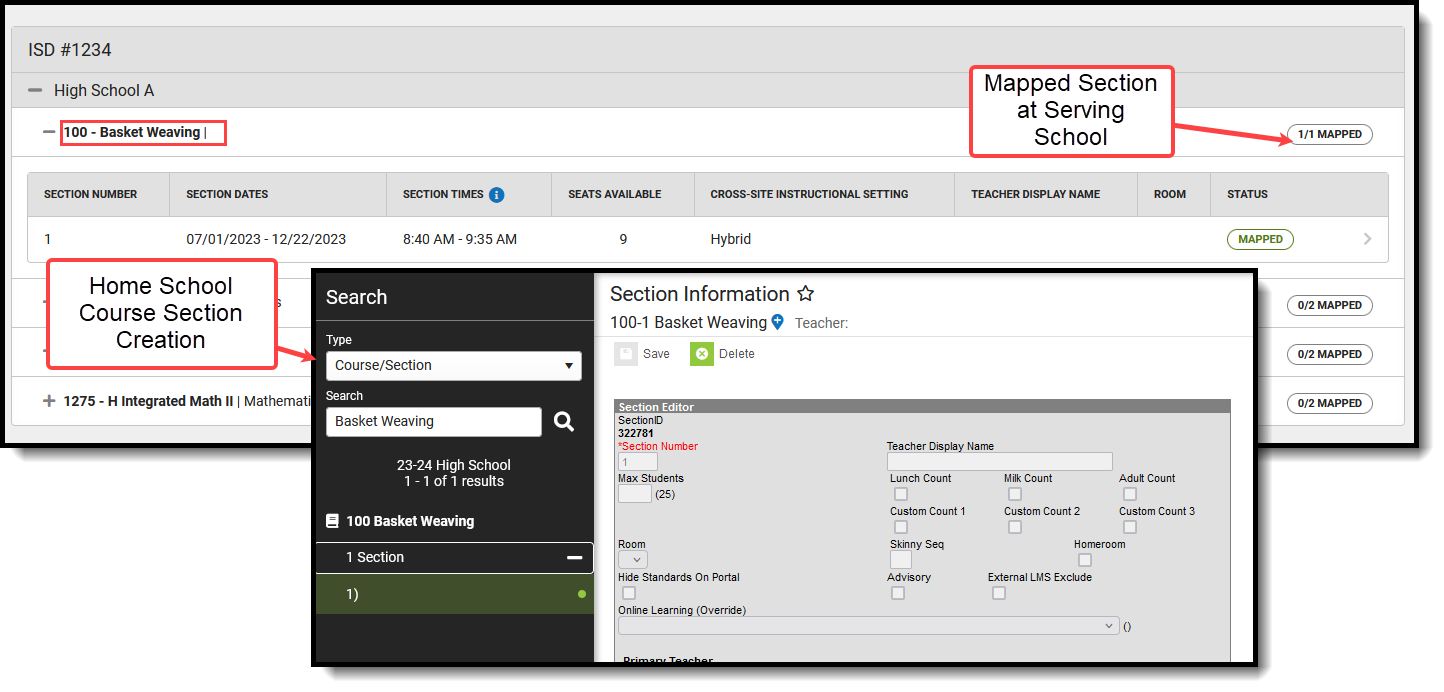 Mapped Section at Serving School Creates Cross-Site Course and Section at Home School
Mapped Section at Serving School Creates Cross-Site Course and Section at Home School
When the Serving School removes the mapping of a section, that section is deleted from the Home School (when no students are scheduled into it). When the mapping of all course sections are removed at the Serving School, that entire course is deleted from the Home School.
Cross-Site Courses and Sections CANNOT be created using the following tools:
- Add a Section option on Course Sections
- Scheduling Board, Schedule Wizard
When viewing mapped Cross-Site Courses and Sections at the Home School, the following Course and Section tools are disabled:
|
|
Remove Invalid Sections
A Serving School can remove mapped sections that aren't needed. This can be done for low enrollment in the section, or a change to the schedule. Sections cannot be deleted when a student is scheduled into it.
For those sections without students that are deleted at the Serving School, that removal creates an orphaned or invalid section at the Home School. When this happens, the Home School can remove these section by choosing the Remove Invalid Sections button on the Serving panel.
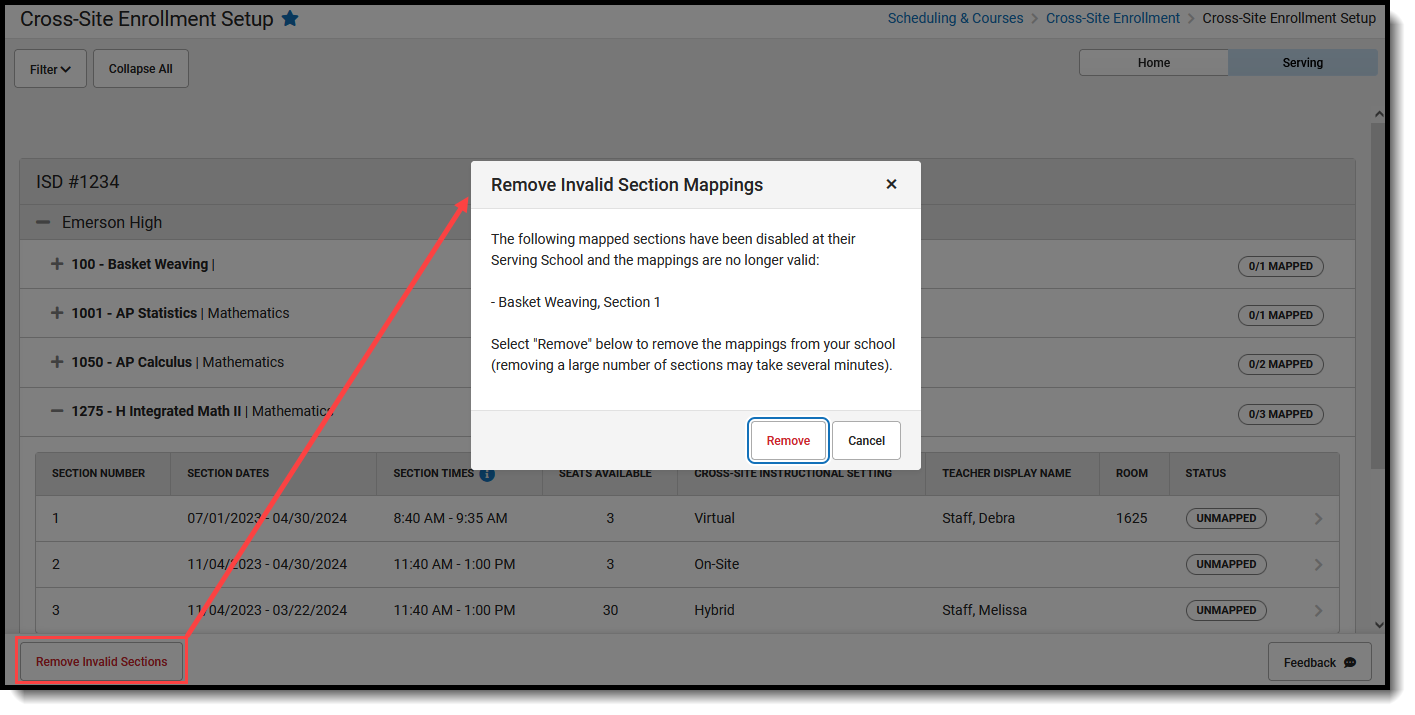 Remove Invalid Sections
Remove Invalid Sections
A dialog displays that indicates which mappings to which Courses and Sections are no longer valid and will be removed. Click Remove to remove that section. When finished, a green message displays stating the invalid section has been removed and the Remove Invalid Sections option no longer displays.
Next Steps
- Schedule students into Cross-Site Course Sections via the Walk-In Scheduler. This is a manual process that is done by the Counselor. The Scheduling Board IS NOT USED to schedule Cross-Site courses.
Additional Information
Cross-Site Fields in Ad hoc Reporting
Cross-Site fields are available in the Filter Designer for both the Student Data type and the Course/Section Data Type. Enter the word "cross" in the Filter By field to return only cross-site related fields.
| 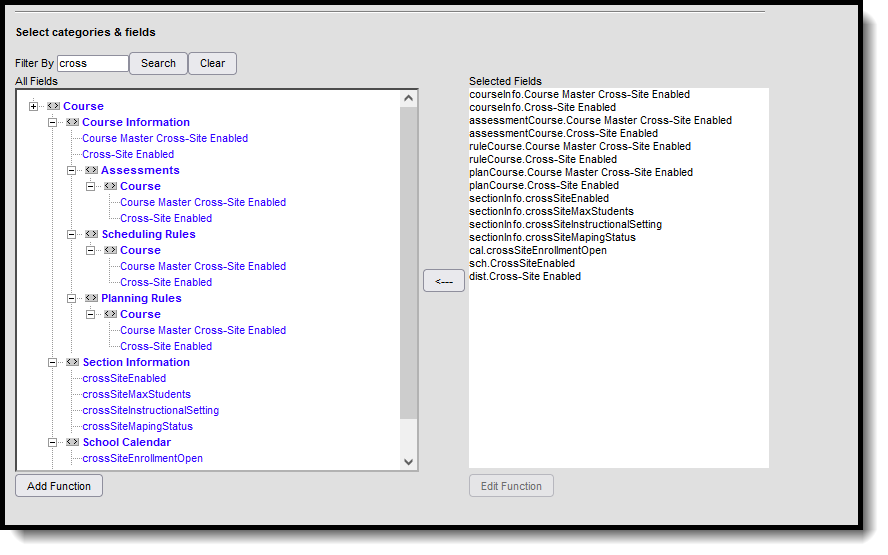 Cross-Site Enrollment Ad hoc Fields for Course/Section Data Type Filters
|