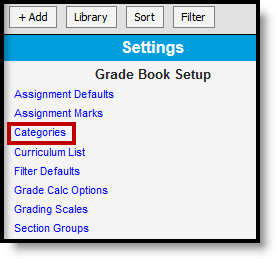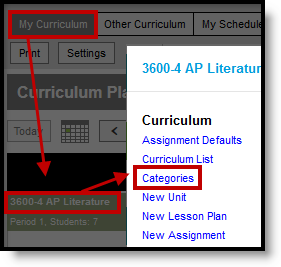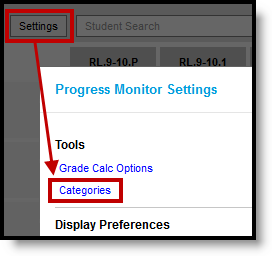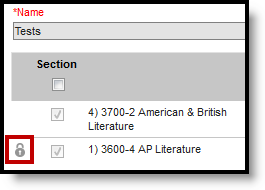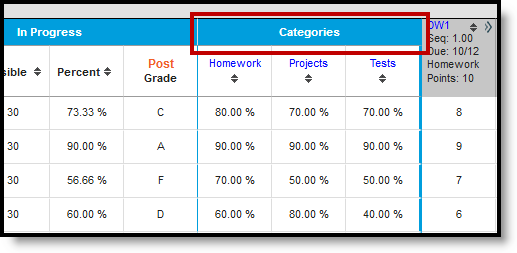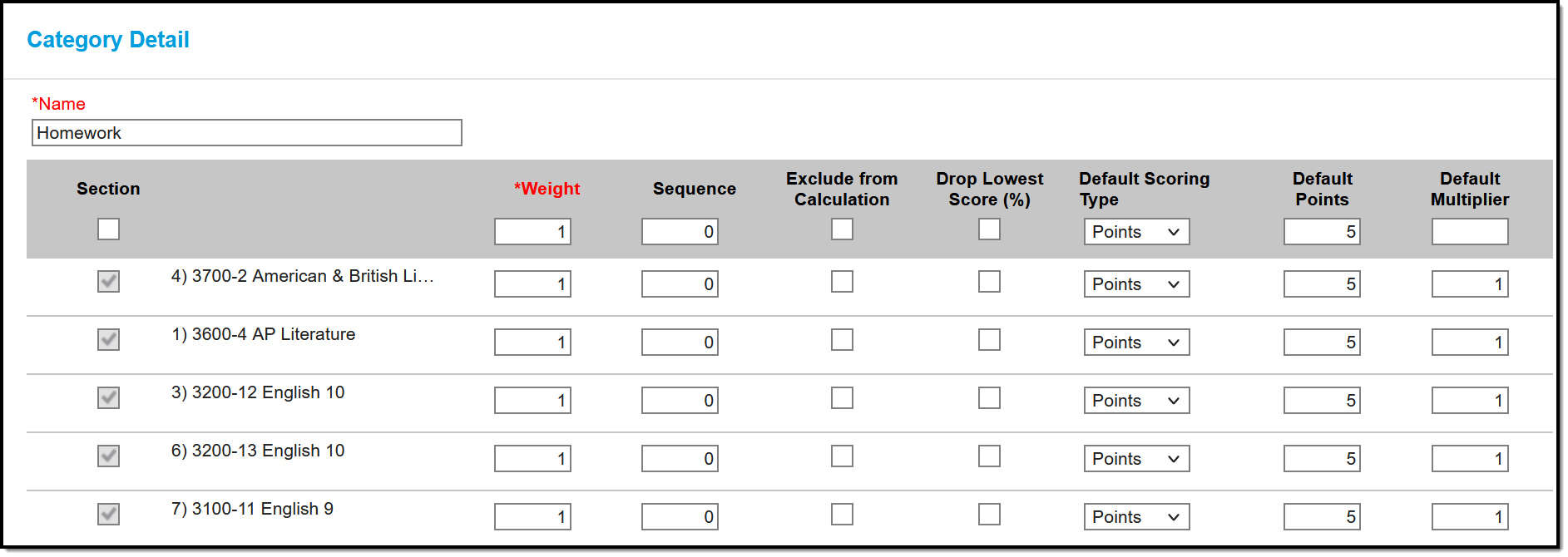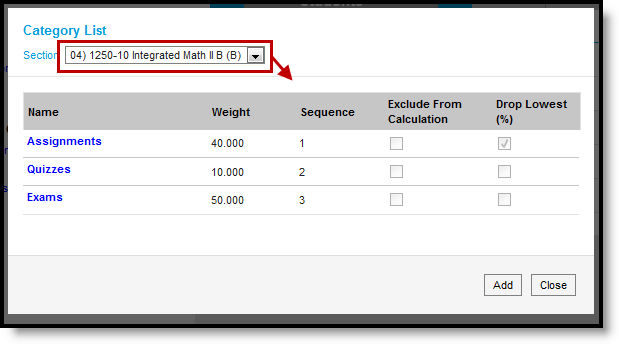PATH: Instruction > Grade Book > Settings > Categories
PATH: Instruction > Planner > My Curriculum > Section Title > Categories
PATH: Instruction > Progress Monitor > Settings > Categories
Categories are groupings of related assignments, used for sorting and grade calculation. Categories must exist before you can create assignments.
Examples of categories include Homework, Quizzes, and Tests, or Formative and Summative.
View and edit categories in the following locations:
Grade Book > Settings | Planner > Section Name | Progress Monitor > Settings |
The Categories list may include categories created at the district level. These categories may not be editable. If a category is created at the district level that has the same name as one you've created, your version of the category will be appended with "(1)". Teachers with tool rights Categories can create their own. Categories that display with a lock icon cannot be edited by teachers. |
|
Using Categories
Select a Category in the Grading area of an assignment. Categories must be selected for each grading alignment.
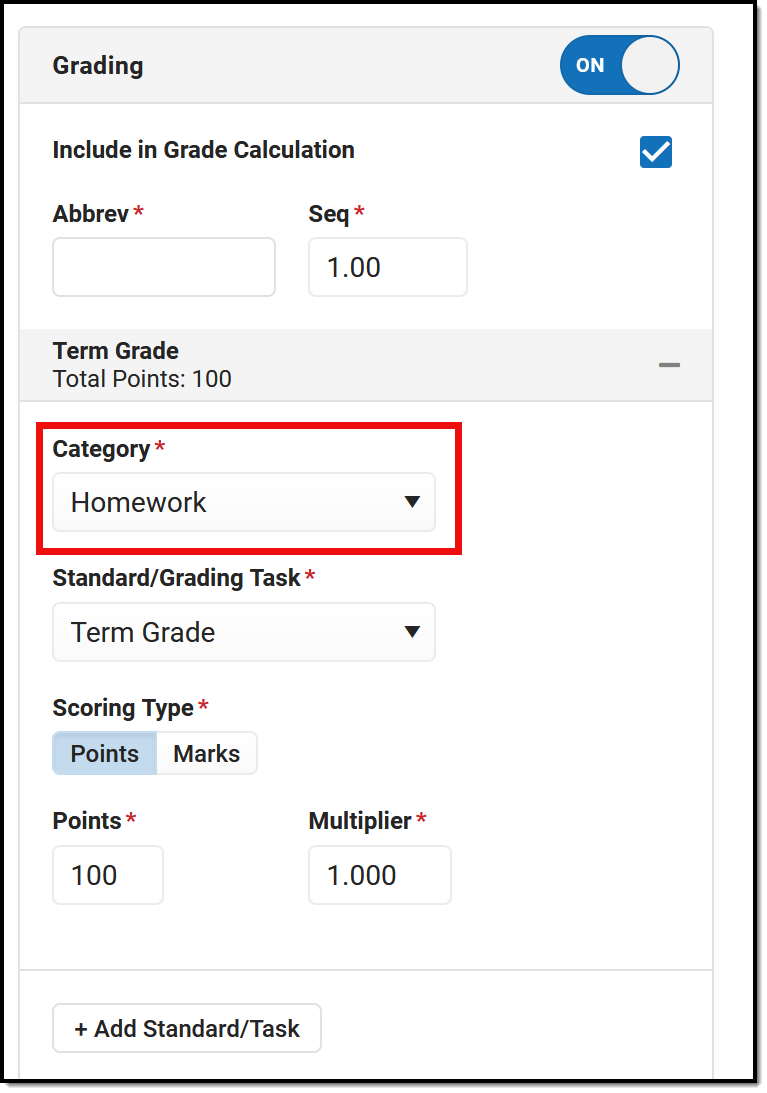
Selecting Categories in the Assignments editor
Assignments can be sorted by Category in the Grade Book.
In the Grade Book, categories display in the Grade Totals. Categories do not display until they have assignments aligned to them.
Categories are shown in the Grade Totals area of the Grade Book
Creating a Category
Categories must be created before assignments can be added to the Grade Book.
Select which sections should include a category in the category editor
- From the Grade Book, open the Settings menu and click Categories in the Grade Book Setup section.
- In the window that opens, click the Add button at the bottom right hand corner.
- Enter a Name for the Category, which displays on assignments and in the Grade Book. Names must be unique and can be up to 50 characters long.
- Select the Sections that should include this category. For each selected section, enter or mark the following:
- Enter a Weight for the Category. The weight of a category determines the effect of each category on the final grade, in relation to other categories. Weights can be entered as percentages (without the % sign) or calculated as a ratio based on the other weights entered Weights only influence calculation if the Weight Categories option is selected in the Grade Calculation Options.
- Percentages Example: In the opening image of this article, Homework is worth 50% of students' grades, with Quizzes worth 20% and Tests the remaining 30%.
- Ratios Example: A course where tests make up half of students' grades could be expressed as follows using ratios: Tests: 2, Homework: 1, Quizzes: 1.
- To leave categories unweighted, enter the same weight for all categories (such as 0) and then leave the Weight Categories option in Grade Calculation Options unmarked.
- Enter a Sequence for the Category to determine the order in which categories are listed in the Grade Book.
- Mark the checkbox to Exclude from Calculation. Excluded categories are not included in grade calculation and display with an asterisk. Assignments in excluded categories still display in the Portal/Campus Student unless individually marked to be excluded.
- Mark the checkbox to Drop Lowest Score, which automatically removes the lowest score in the category (by percentage) from calculating into the student's grade. See the drop lowest score logic in the section following.
- Select the Default scoring options, if desired. When a category is selected for an assignment, the default scoring options are populated by default. See the Assignments & Resources article for more information about Options include:
- Default Scoring Type: Indicate how an assignment will be scored. Options are points, marks, and rubrics (standards only). If using Marks, also select a default Assignment Mark.
- Default Points: The total number of points the assignment is worth. Displays if a scoring type of Points or Marks is selected.
- Default Multiplier: Determines how the score affects students' grades. For example, a 50 point assignment with a Multiplier of 2 counts as a 100 point assignment. Displays if a scoring type of Points or Marks is selected.
- Default Scoring Type: Indicate how an assignment will be scored. Options are points, marks, and rubrics (standards only). If using Marks, also select a default Assignment Mark.
- Enter a Weight for the Category. The weight of a category determines the effect of each category on the final grade, in relation to other categories. Weights can be entered as percentages (without the % sign) or calculated as a ratio based on the other weights entered Weights only influence calculation if the Weight Categories option is selected in the Grade Calculation Options.
- Click Save to add the category to the list.
Reviewing Categories for a Section
To review the Weight, Sequence, and other settings for categories in a single section, select a section from the dropdown list at the top of the category list. Only categories in that section are displayed in the list, with the settings specific to that section shown.
Reviewing Settings for Categories in a Section
Clicking on a category in the context of a section opens the category for all sections, not just the selected section.
Deleting a Category
- From the Grade Book, open the Settings menu and click Categories in the Grade Book Setup section.
- Click on the category Name to open it.
- Click Delete in the bottom right corner.
- Verify that you would like to delete the category in the warning message that appears.
A category cannot be deleted if it already has an assignment.
Drop Lowest Score Logic
The Drop Lowest Score feature marks as dropped the lowest scored assignment (by percentage) for a category for each student.
The dropped score is determined through a series of steps:
First, the feature creates a list of possible scores to drop for each student based on the following characteristics:
- The assignment must be active.
- The score field must be not null; in other words, some kind of score must be entered, including an entered shortcut such as M: Missing.
- The score must not be flagged as exempt.
Next, the feature assigns a percentage value to each acceptable score based on the following logic:
- If the Score Type is Assignment Marks and the score does not equal a valid mark score, or if the Score Type is Points and the score is not a shortcut key or number, the score will not be considered among those to be dropped because it is not in a valid format that the calculation can consider.
- Assignments with valid scores entered will calculate as a percentage of points possible.
- If an assignment has a score entered of M: Missing or Ch: Cheated, that score will calculate as 0%.
Assignments scored as M or Ch will be assigned a percentage of 0. Scores flagged as missing or cheated using the Context Menu will not be considered in the calculation because the score is Null. Keep this in mind when using this feature. For example, if the score of a "cheated" assignment should not be among those considered to be dropped, mark it using the checkboxes in the context menu rather than the "ch" keyboard shortcut.
- If an assignment has a score entered of M: Missing or Ch: Cheated, that score will calculate as 0%.
Finally, the feature marks the score with the lowest percentage value as "dropped" and removes the dropped flag from any other score for that student. As long as the Drop Lowest Score checkbox is marked, this calculation will run each time an assignment score is changed.
In the event of a tie between multiple assignments, the score that was modified most recently is dropped.