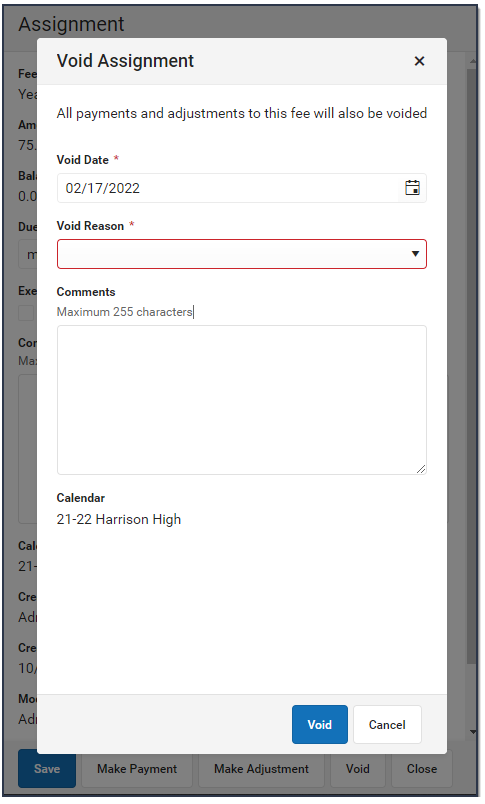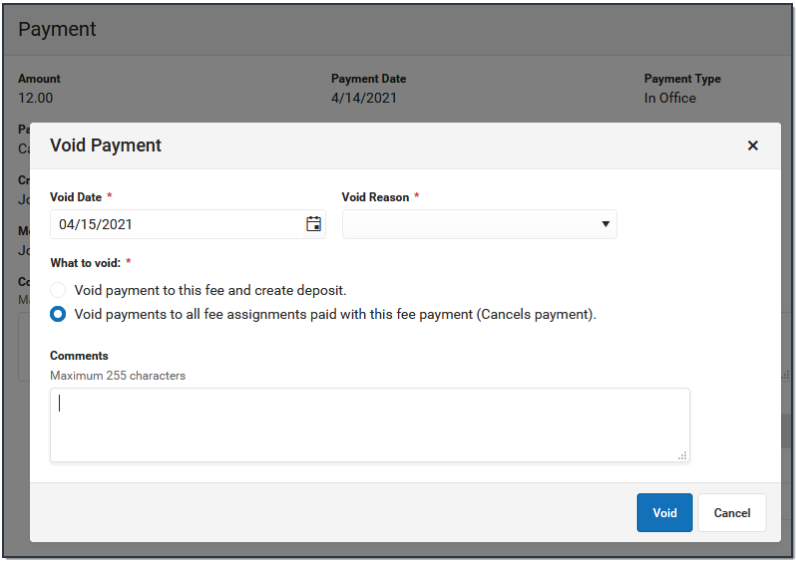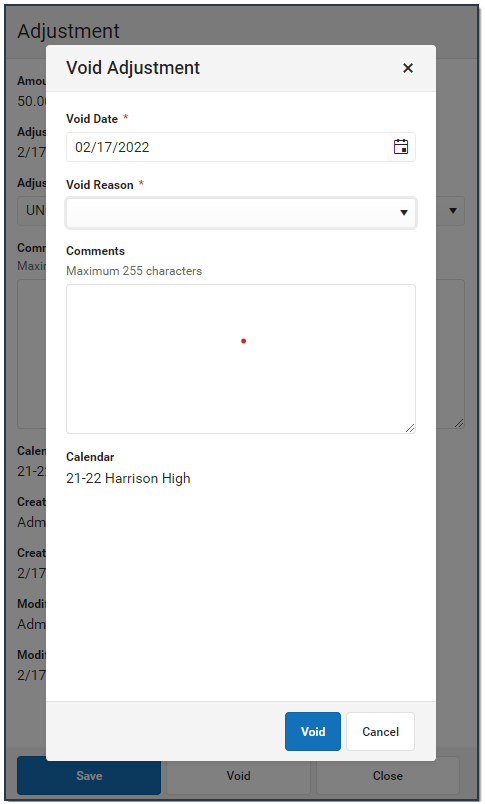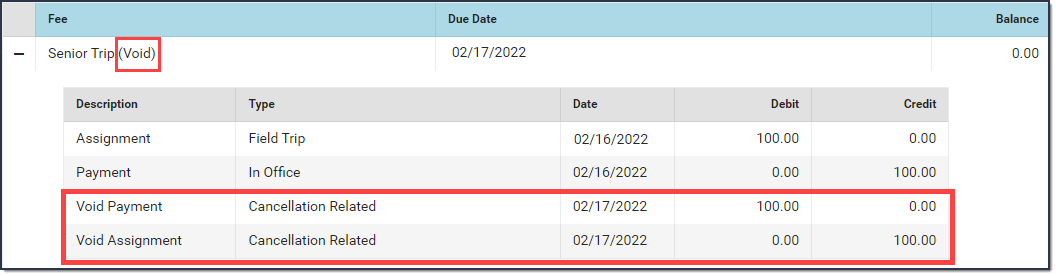Transactions may NOT be deleted. Instead, they are voided which reverses the transaction. The procedures in this article describe voiding Fee Payments and Adjustments that were entered using the Fees tool in Campus.
Important Information About this Process
- Deposits cannot be voided, only refunded.
- Voiding a Fee Assignment also voids all Payments and Adjustments attached to the assignment.
- If a payment transaction originally included surplus funds which were then reallocated to another fee, the original payment cannot be voided. Later payments made with the surplus funds must first be voided before the original payment can be voided.
- When voiding a fee that was paid using an online payment, this message appears:
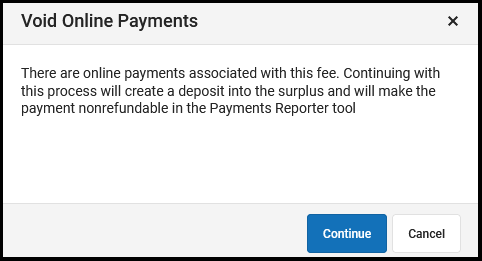 Clicking Continue voids the payment and deposits the amount of the online payment into the surplus, and the payment can NOT be refunded in the Payments Reporter tool.
Clicking Continue voids the payment and deposits the amount of the online payment into the surplus, and the payment can NOT be refunded in the Payments Reporter tool.
Clicking Cancel does NOT void the online payment through the Fees tool. Instead, you can use the Payments Reporter to refund the payment.
Void an Assignment, Payment, Or Adjustment
- Select the Assignment, Adjustment or Payment and click the Void button.
Result: A Void Detail screen displays.When voiding... The Void Detail Screen... an Assignment includes the Fee assigned, the Amount, the Due Date and any Fee Comments. Expand the area below to see an example of this screen.
a Payment includes the Payment Date, the Amount paid, the Payment Method and any Fee Payment Comments. A table detailing the payment transaction appears following the summary information which includes the Fee, the Due Date, the Amount owed and the Payment Amount, as well as any deposits made as a result of the payment.
When voiding a Payment, indicate the Payment Void Type.- Void payment to this fee and create deposit voids the selected payment only and creates a surplus with the amount paid.
- Void payments to all fee assignments paid with this fee payment voids the selected payment and any other payments made in the same transaction. All payments made in the transaction payment are listed in the payment transaction table.
Expand the area below to see an example of this screen.
an Adjustment includes the Void Date, Void Reason, and any Adjustment Comments. Expand the area below to see an example of this screen.
- Enter a Void Date in mmddyyyy format. Clicking the date field will open a calendar of the current month below. This field defaults to the current date.
- Select a Void Reason from the dropdown list, such as Activity Cancelled, Office Mistake or Uncollectible.
- Enter any Comments associated with the void transaction.
- Click Void when finished.
Result: After a Payment or Adjustment is void, Campus adds a line to the editor to reverse the credit. When an Assignment is void, Campus adds a line to reverse the debit and labels the assignment as Void.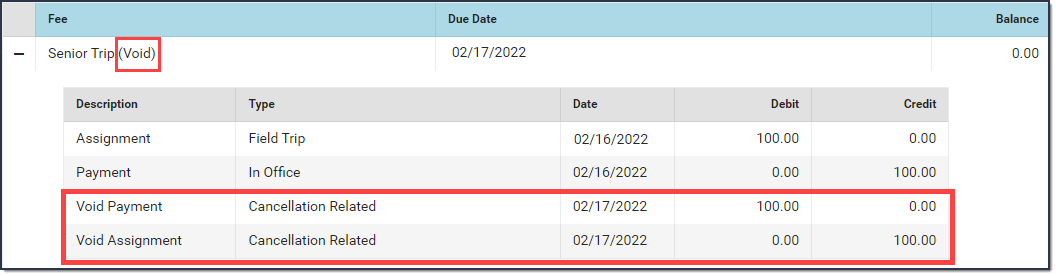
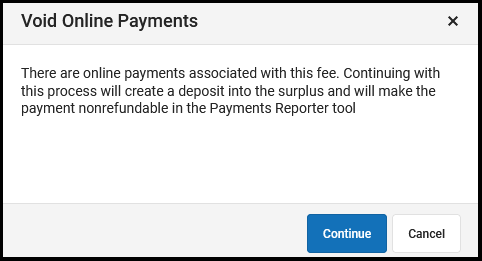 Clicking Continue voids the payment and deposits the amount of the online payment into the surplus, and the payment can NOT be refunded in the
Clicking Continue voids the payment and deposits the amount of the online payment into the surplus, and the payment can NOT be refunded in the