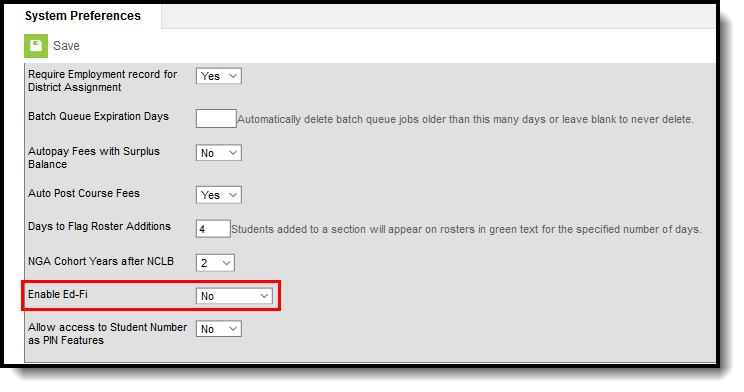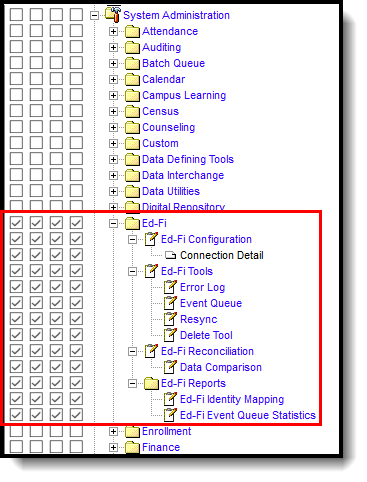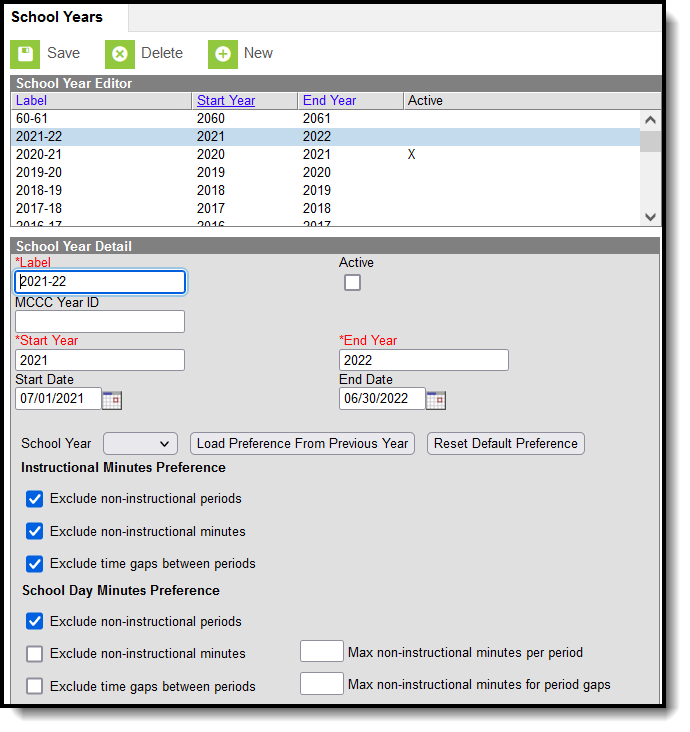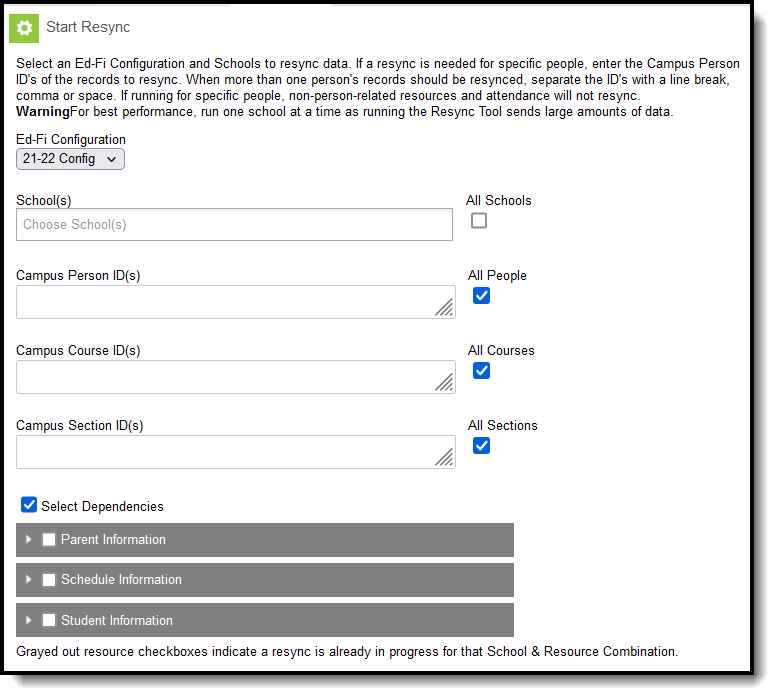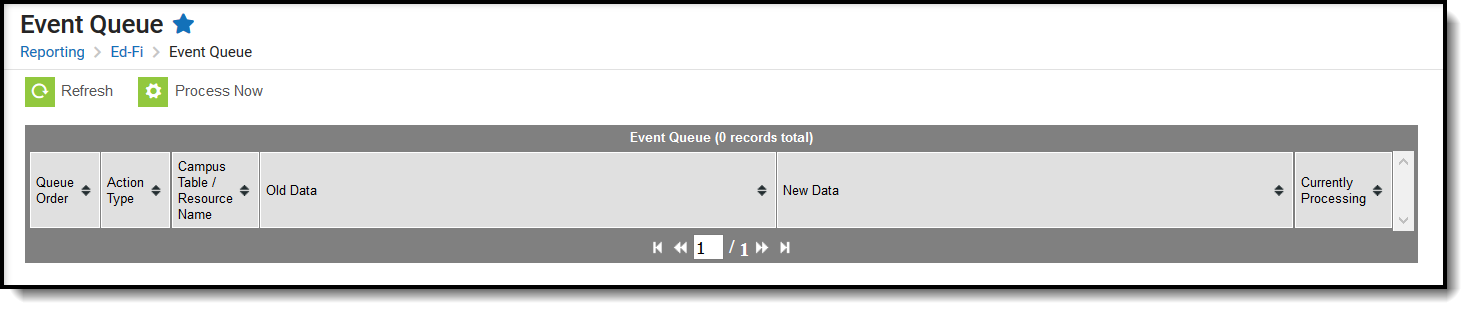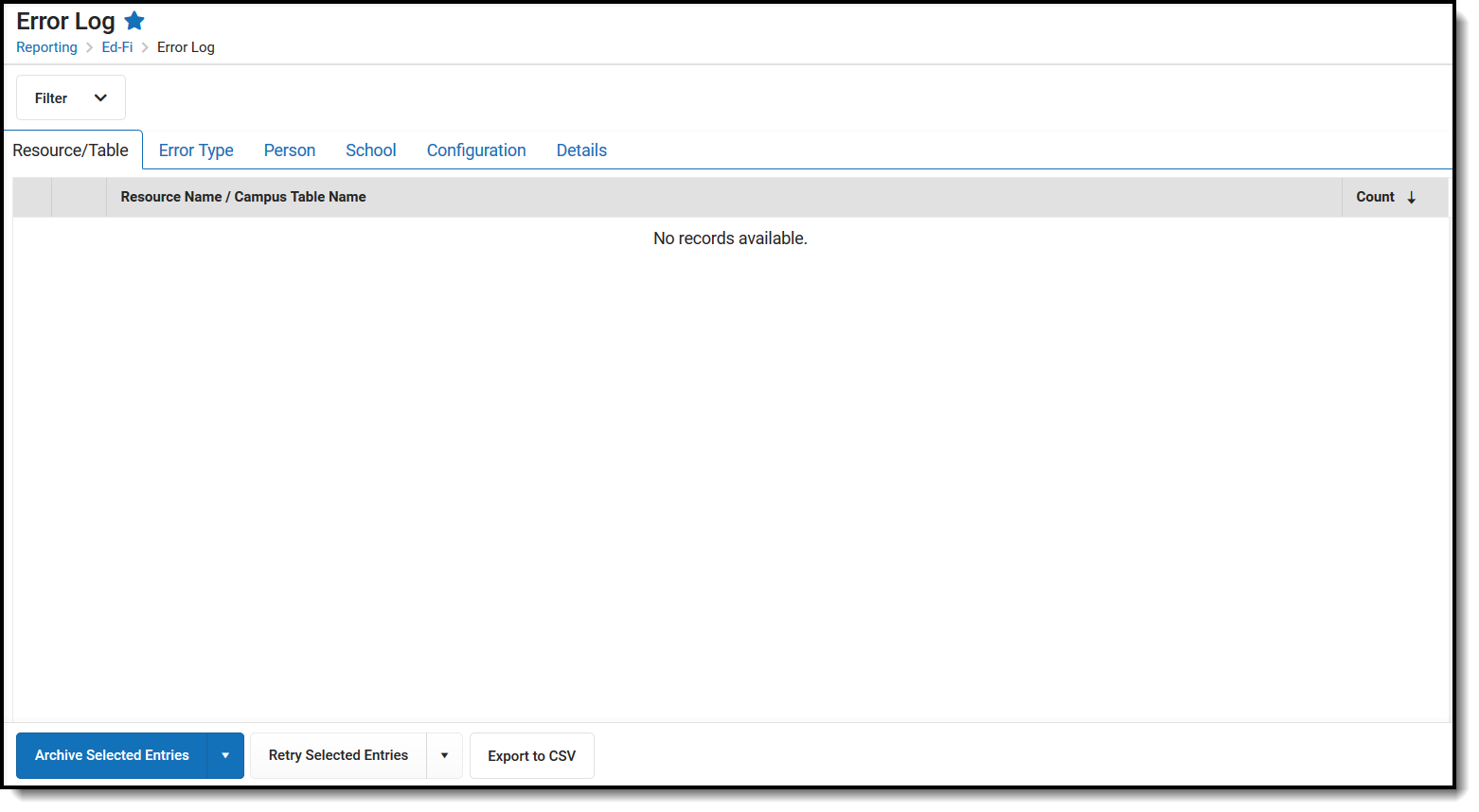This article describes the steps you should take in order to properly move Ed-Fi to the 2021-2022 school year.
Step 1. Update to the most recent version of Campus
In order to have the schema and logic in place, it is critical you update to the most recent version of Campus. Failure to do this will result in an inability to properly report data for the 2021-2022 school year.
Step 2. Enable Ed-Fi functionality
Enable Ed-Fi functionality via the Enable Ed-Fi system preference in System Administration > Preferences > System Preferences > Enable Ed-Fi.
- Yes = Ed-Fi functionality is enabled and Ed-Fi data will sync from Campus to the Ed-Fi system (if properly enabled via Ed-Fi Configuration tools).
Tools Only = You are able to fill out Ed-Fi fields (such as Ed-Fi ID) within Campus but this data will not sync to the Ed-Fi system until this field is set to Yes. This is especially useful when setting up Ed-Fi IDs for students within a school or district so that data properly syncs between Campus and Ed-Fi prior to enabling it.
No = Ed-Fi functionality is not enabled for the district and users cannot access Ed-Fi tools within Campus.
Step 3. Create a New Ed-Fi Configuration for 2021-2022
You will need to create a new Ed-Fi configuration for the 2021-2022 school year.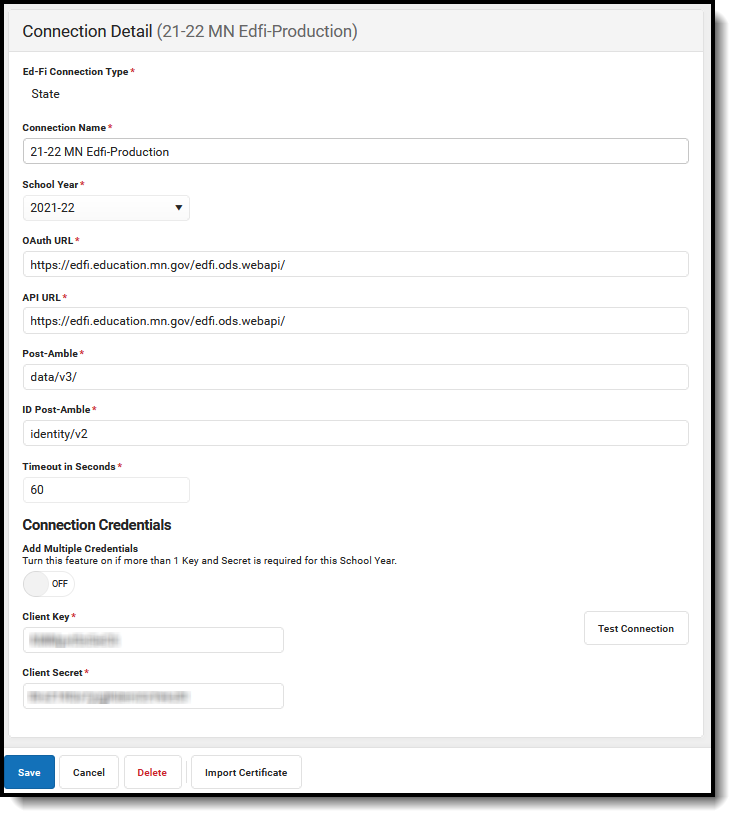 Ed-Fi Connection Detail
Ed-Fi Connection Detail
To do this:
- Navigate to the Ed-Fi Connection Configuration tool (System Administration > Ed-Fi > Ed-Fi Configuration > Connection).
- Select New.
- Select the Connection Type, options are Core or State.
- Enter a Connection Name.
- Select a School Year of 2021-22.
Enter the following values:
Field Value O-Auth URL https://edfi.education.mn.gov/edfi.ods.webapi/ API URL https://edfi.education.mn.gov/edfi.ods.webapi/ Post-Amble data/v3/2022 ID Post Amble identity/v2 Timeout in Seconds This field defaults to a value of 60 seconds and determines (in seconds) the amount of time allowed to pass before the connection between Campus and Ed-Fi is considered timed out and Ed-Fi events are not processed. These Ed-Fi events are then re-processed the next time a quartz job runs. Client Key The Client Keywill be provided by the Minnesota Department of Education. Client Secret The Client Secret will be provided by the Minnesota Department of Education. - If desired, a certificate can be imported for the Ed-Fi configuration. For more information, please see the 'Import Certificates' section of the Ed-Fi Configuration article.
- Click the Save button.
Step 4. Set Ed-Fi Tool Rights
Set the Ed-Fi Tool Rights via System Administration > User Security > Users/User Groups > Tool Rights.
Review the Ed-Fi Tool Rights article for more information.
Step 5. Update the Active Year to 2021-2022
Next, you need to make 2021-2022 the active school year within the School Years tool. If you have already set 2021-2022 as the active school year, skip to the next step.
To do this:
- Go the School Years tool (System Administration > Calendar > School Year).
Select the 2021-2022 school year in the School Years Editor window.
- Mark the Active checkbox.
- Click the Save icon.
Step 6. Set Resource Preferences
Set all Resources to 'Off' and map the Ed-Fi Codes to Campus Codes via the Resource Preferences in System Administration > Ed-Fi > Ed-Fi Configuration > Resource Preferences. Refer to the Minnesota Ed-Fi v3.1 - Set Resource Preferences article for more information.
Note: Records are not sent if the Calendar Grade Level "Exclude from State Reporting" checkbox is selected for the grade level that the student's enrollment is tied to.
- If one calendar is mapped to another calendar, and any grade levels are shared between the two calendars, the "mapped-to" calendar governs the "Exclude from State Reporting" status.
Step 7. Assign Ed-Fi IDs
Assign Student Ed-Fi IDs via Census > People > Demographics > Person Identifiers
Ed-Fi ID values are the MARSS IDs that you assign to each student, often saved in the Student State ID field.
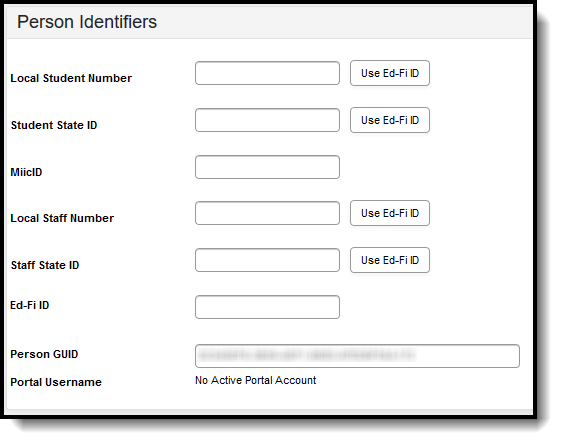 Person Identifiers
Person Identifiers
(Optional) Assign District and School Ed-Fi IDs via
- System Administration > Resources > District Information > Ed-Fi District Number.
- System Administration > Resources > School > Ed-Fi School ID.
 District Detail
District Detail
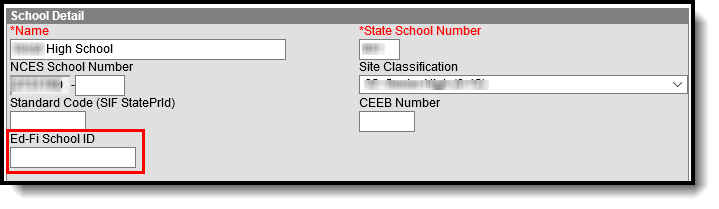 School Detail
School Detail
Note: Both of these are optional Override fields. Ed-Fi resources will automatically report out a concatenated number based on the following: District Type + State District Number + State School Number. Only fill in either of these fields if your records need to include different values than the values already saved in these three locations.
Step 8. Toggle Resource Preferences to On (Begin Manual Resync process for MARSS-B Comparison)
Toggle Resources to 'On' in Resource Preferences once all data setup is complete. Refer to the Minnesota Ed-Fi v3.1 - Set Resource Preferences article for more information.
Step 9. Perform an Ed-Fi Resync for the 2021-2022 Scope Year
Now that the 2021-2022 Ed-Fi configuration is in place and data has been properly reviewed, an ordered resync should be completed as the first resync of the year. This is completed using the Resync tool.
To do this:
- Go the Resync tool (System Administration > Ed-Fi > Ed-Fi Tools > Resync).
Select the appropriate Configuration.
Select All of the Student Information resources, and scope the resync to the schools you wish to send to MDE via Ed-Fi.
Once data sets have been marked and you are ready to resync, select the Start Resync button.
Step 10. Review the Event Queue.
Navigate to the Event Queue (System Administration > Ed-Fi > Ed-Fi Tools > Event Queue). Wait until all records have processed in the Event Queue (when it reads “0 records total” as seen below). Once there are no events in the Event Queue, turn off all Resource Preferences.
Step 11. Review the Error Log
Navigate to the Error Log (System Administration > Ed-Fi > Ed-Fi Tools > Error Log). Review the Error Log and note any errors that exist. When you feel like you’ve addressed all of the underlying causes for the errors, click “Archive All Entries” on the Error Log tab (which will remove them from the list) and return to Step 9, retrying the resync of data.
Step 12. Compare the Ed-Fi information with the data from the MARSS file.
Submit your MARSS-B file, and review the comparison report. Since Ed-Fi is continuously reporting and MARSS is a snapshot of data at a certain time, if you want to compare the MARRS file and Ed-Fi data, users can briefly turn off the Ed-Fi Resource Preferences to allow the MARRS file data to 'catch-up'. Districts should contact MDE directly for detailed information on the comparison report or refer to information posted on MDEs website here.
Step 13. Enable Data to Send Optional Demographics Information for Ed-Fi and MARSS.
In order to consistently send optional demographics information for Ed-Fi and MARSS, the data must be enabled in the following areas:
A. On the MARRS B Extract Layout (MN State Reporting > MARSS B): Mark the Report Legal Identities when Provided checkbox in order to report Demographics fields from Census > People > Identities > Active Identity > Protected Identity Information. Please refer to the MARRS B Extract Layout article for more information.
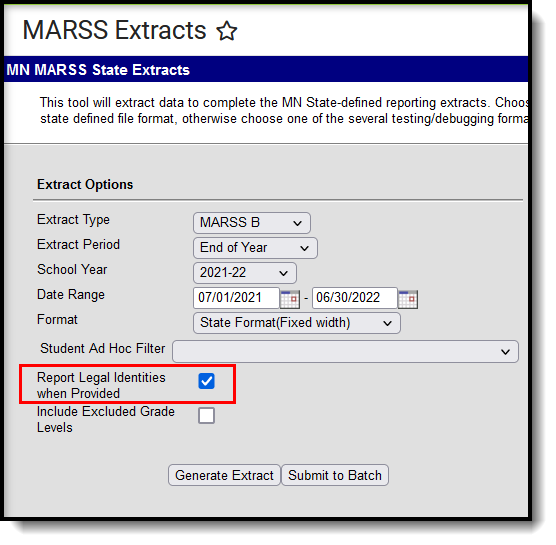 MARSS B Extract
MARSS B Extract
B. In Ed-Fi (System Administration > Ed-Fi > Ed-Fi Configuration > Resource Preferences): Mark the Report Legal Identities when provided checkbox on the Students and Student Education Organization Associations resource preferences. Please see the following articles for more information:
- Minnesota Ed-Fi Students Resource Preferences
- Minnesota Ed-Fi Students Resource
- Minnesota Ed-Fi Student Education Organization Associations Resource Preferences
- Minnesota Ed-Fi Student Education Organization Associations Resource
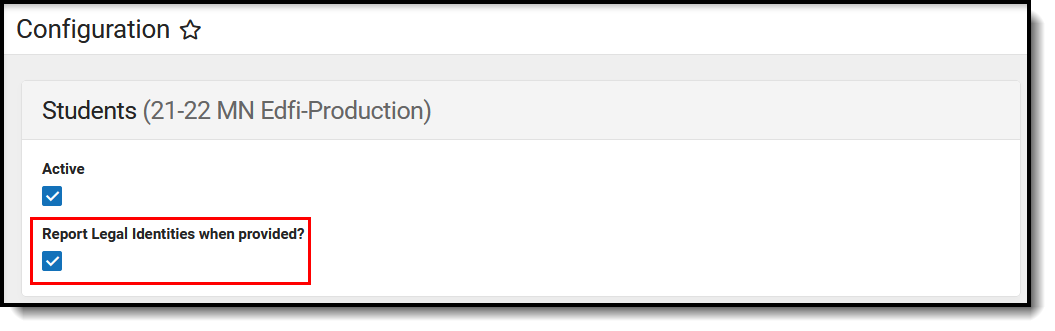 Students Resource Preferences
Students Resource Preferences
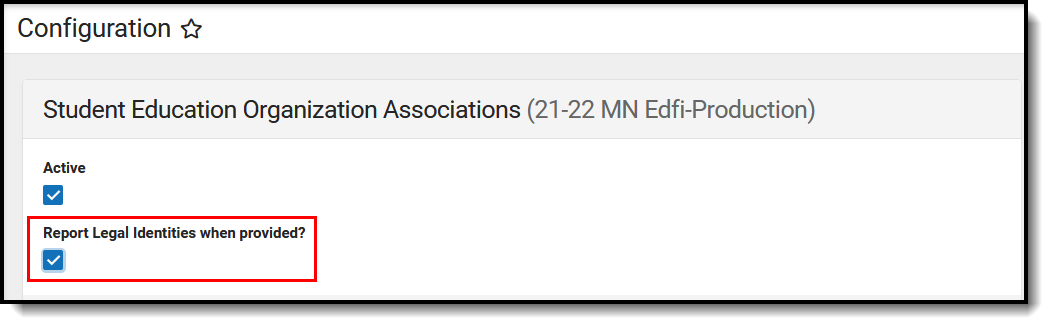 Students Education Organization Assoiciations Resource Preferences
Students Education Organization Assoiciations Resource Preferences