Classic View: Activity Registration > Activity Monitor
Search Terms: Activity Monitor
The Activity Registration module provides districts with a tool for managing activities that require a registration process including a registration packet, payment, and a roster. Activity Registration is completed in the Campus School Store based on registration dates you control. Once a student has registered for an activity, that activity no longer appears for them in the School Store.
Before You Begin
Be sure you have finished setting up the School Store and Payments modules.
Activity Registration Setup Workflow
| Step | Campus Location | |
|---|---|---|
| Set Up Custom Forms and Ad Hoc Filters | ||
| 1 | Upload and manage supplemental Activity Registration documents in the Custom Forms tool. Activities require at least one form but more can be added. The following Activity Registration options are available in the Module field in Custom Forms: Activity, Athletics and Field Trip. Forms created with these options can only be assigned to a student via the Campus School Store and Activity Registration. The ability to use Interactive Custom Forms was added in Campus.2048. If you use an interactive form, you can also use the following Ad hoc fields to prepopulate the form: activityName and studentFirstLastName. For prepopulating to work, you must use the Ad hoc fields as the field names in your PDF. These fields are case sensitive. | Classic View: System Administration > Custom Forms Search Terms: Custom Forms |
| 2 | Create an Ad Hoc filter for selecting eligible students. Each activity requires an Ad Hoc filter. Campus only allows students who are included in the Ad Hoc filter to register for the activity. | Classic View: Ad Hoc Reporting > Filter Designer Search Terms: Filter |
| Set Up Portal Preferences | ||
| 3 | Make sure the Activity, Athletics, and Field Trip Custom Modules are selected on the Display Options tool. | Classic View: System Administration > Portal > Preferences > Display Options Search Terms: Display Options |
4 | Select the Enable Activity Registration Viewing tool checkbox if you want to allow users to see Activity Registration information in Campus Parent and Campus Student. When this option is enabled, users can see the activities for which the student has registered. To be considered "registered" the activity fee must be paid. Any applicable forms and options purchased for the student also display. | Classic View: System Administration > Portal > Preferences > Display Options Search Terms: Display Options |
| Set Up Activities | ||
| 5 | Add new activities in the Activity Builder tool. | Classic View: Activity Registration > Activity Monitor > Activity Builder Search Terms: Activity Monitor |
| Manage Activities | ||
| 6 | View the Activity Roster and mark forms as complete. | Classic View: Activity Registration > Activity Monitor > Activity Roster Search Terms: Activity Monitor |
| 7 | Review past activities and monitor upcoming activities in the Activity Monitor. | Classic View: Activity Registration > Activity Monitor Search Terms: Activity Monitor |
8 | Use the Activity Monitor to review proposed activities. You can approve, decline, or return activities submitted through the Activity Dashboard. | Classic View: Activity Registration > Activity Monitor Search Terms: Activity Monitor |
Activity Proposal Workflow
The following chart provides the basic process a proposed activity goes through in Campus. The ability to propose activities was introduced in Campus.2116.
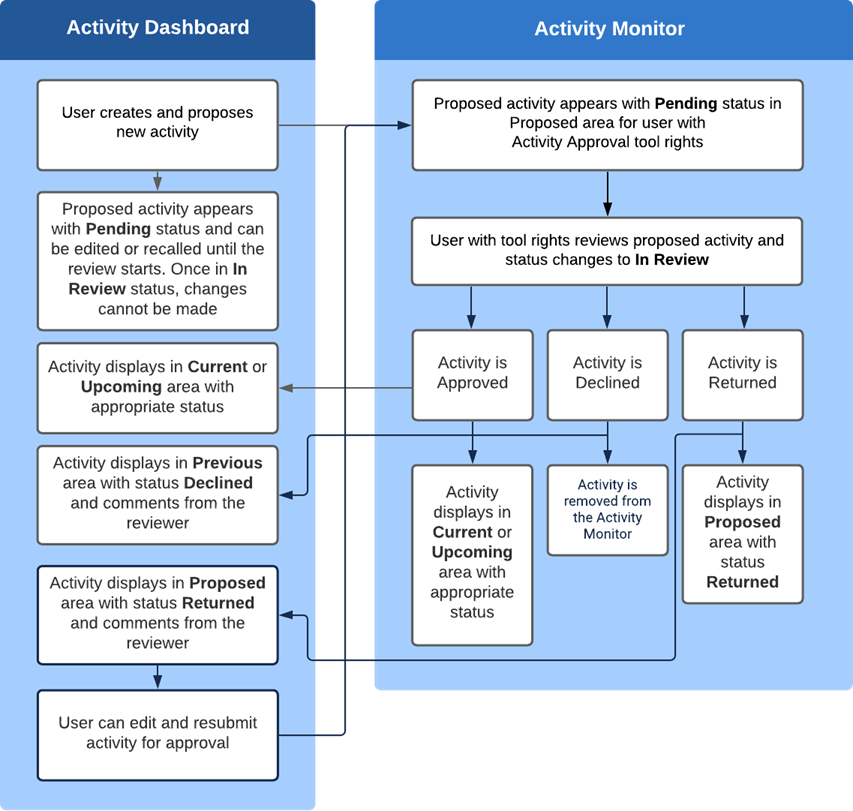
Tool Rights for Activity Registration
Tool Rights determine the level of access users have to tools throughout Campus. This article refers to tool rights in abbreviated form (i.e., R, W, A, D or any combination of the four). Sub-rights appear as italicized.
| Right | Description |
|---|---|
R (Read) | The R right indicates the information on the corresponding tool may be viewed by the user. When applicable, the user is also allowed to print information. The user will NOT have access to the Save, Add or Delete icons in the action bar. |
W (Write) | The W right indicates the user may view and modify the information on the corresponding tool. The Save icon in the action bar will be functional. This right allows the user to modify only existing data in the area since adding new data is controlled by the A right. This right includes the ability to change or remove data from a specific field. |
A (Add) | The A right indicates the user may view, modify and add to the information on the corresponding tool. The New and Add icons in the action bar will be functional. This right allows the user to add new data/records. |
D (Delete) | ASSIGN THIS RIGHT WITH CAUTION. The D right indicates the information on the corresponding tool may be deleted. The Delete icon in the action bar will be functional. This right provides the ability to completely remove an existing record, including all data contained within the record. The ability to change/remove data from a field is controlled through the W right. |
RWAD Rights assigned at the module or folder level give those rights to all features within the module. For example, giving RW rights to the System Administration Health folder assigns RW rights to all tools within that folder, including any subrights.
| Right | R | W | A | D |
|---|---|---|---|---|
| Tool Right Path: Activity Registration | ||||
| Activity Registration | View Only | View and Modify | View, Modify, and Add | N/A |
| Tool Right Path: Activity Registration > Activity Monitor | ||||
| Activity Monitor | View Only | View and Modify | View, Modify, Add, and Copy | N/A |
| Activity Approval | Allows users to approve, return, and decline proposed activities. | N/A | N/A | N/A |
| Tool Right Path: Activity Registration > Activity Dashboard | ||||
| Activity Dashboard | Users can view any activities they submit or view activities for which they are listed as the activity owner. | Users may edit proposed activities that they have submitted. | Users may submit proposals for new activities and copy existing activities. | Users can remove activities that are in the Ready (Upcoming) or Draft - Proposal (Proposed) status or recall proposed activities after they are sent for approval. |
| Secondary Activity Owners only have a read-only view of the activity to which they are assigned unless they are also the creator of the proposed activity. Secondary owners on an activity do not have the Remove button for delete/cancel functions even if the Delete tool right is assigned. | ||||
