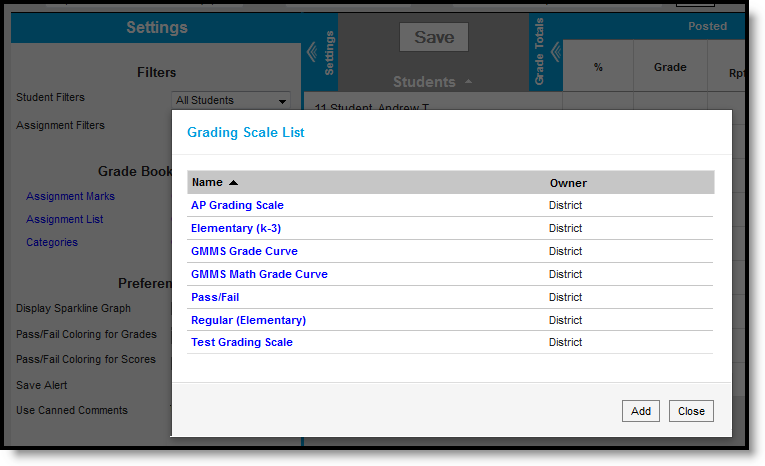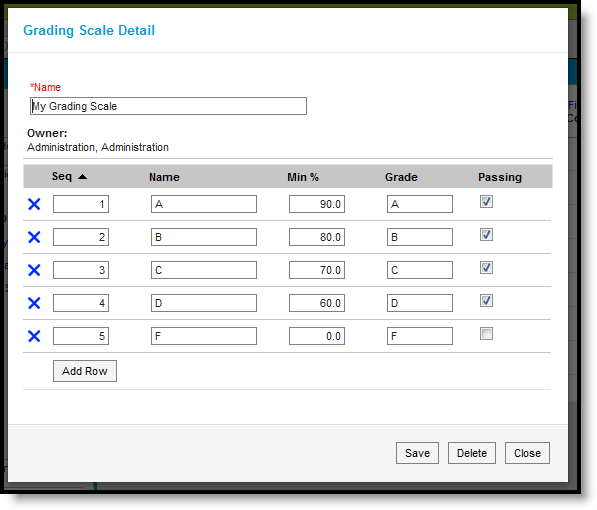Classic View: Campus Instruction > Grade Book > Settings > Grading Scales
Search Term: Grade Book
Grading scales translate In Progress percentages into letter grades. Scales describe the range of score percentages that earn specific grades.
The grading scales list includes all scales you've created and all district scales, regardless of the Year or School selected in the Campus toolbar. The district may provide all the grading scales you'd like to use, but you could create your own scales if, for example, you wanted a more rigorous scale for an advanced class that required a higher percentage to earn a standard grade letter.
Grading Scales Accessed from the Grade Book
Using Grading Scales
Select the grading scale you wish to use to score assignments for each Grading Task in the Grade Calculation Options. This scale is used to calculate the In Progress grade based on the scores entered for the student.
- When using Points to score an assignment, the grading scale defines the grade based on the percent of total points earned out of points possible.
- If Use Score's % Value is selected in the Grade Calculation Options, the Grade Book calculates the percentage of each score, and then calculates the In Progress grade based on those percentages, rather than on the points earned. In this scenario, two scores of 4/5 and 8/10 would be worth the same percentage and would have the same effect on the In Progress grade.
Selecting Grading Scales in the Grade Calculation Options
Grades scales match calculated grades to the district-defined Score Group. Score Groups convert the grade earned into a GPA value.
The grading scale is also applied to determine Pass/Fail Coloring in the Grade Book. These colors are determined by which items are marked as Passing on the scale.
Creating a Grading Scale
Some districts allow teachers to create their own grading scales beyond those offered by the district.
Grading scales should match the Score Group aligned to your grading task for all grades that can be calculated. For example, if the score group includes grades A-F and I for incomplete, the grading scale would only include A-F. A grade of I would have the same percentage range (such as 59-0%) as an F, but an I is given based on extenuating circumstances, not a grade that can be calculated based on student performance. Other options in the score group can be assigned when posting grades.
- From the Grade Book, open the Settings menu and click Grading Scales in the Grade Book Setup section.
- In the window that opens, click the Add button at the bottom right hand corner.
- Enter a Name for the grading scale. The Owner of the grading scale defaults to your name.
- Click Add Row to begin adding items to the scale. To remove an item, click the blue X next to it.
- For each item, the Sequence auto-populates. Enter the following fields for each item:
- A Name such as A, Pass, or Satisfactory. This field describes the grade the student can receive.
- A Min %, the lowest percent the student can achieve and receive this grade. For example, if the Min % is 93 for an A and 90 for an A-, scores between 90 and 92% are an A-. The lowest grade possible, such as an F, should have a Min % of zero. This value can be a decimal with up to three digits before and after the decimal. If you'd like to implement rounding logic, set the minimum percent to .5 below the true cut-off. For example, if 90% is the minimum percentage for an A but you'd like percentages to round up, enter a Min % of 89.5.
- A Grade, such as A, P or S. This field indicates the letter grade you'll score the assignment with.
- Indicate if the score is considered passing.
Items should be added for all grades that could be calculated in the Grade Book, which means that a grade such as I for Incomplete should not be included in the scale.
- When you've added rows for each item, click Save to add the scale to your list. Your name displays as the owner of the scale.