This article provides information on configuring Cross-Site Enrollment at your District and School. It includes the complete Cross-Site Enrollment Workflow, information on enabling (and disabling) Cross-Site Enrollment, and additional information that is beneficial to know as you being using Cross-Site Enrollment functionality.
Cross-Site Enrollment Workflow
The following lists the full workflow of Cross-Site functionality.
Enable Cross-Site Enrollment
Cross-Site tooling requires the Cross-Site Enrollment checkbox to be marked on the following tools. This must be done in the order listed.
1. District Information
Tool Search: District Information
The selection of the Cross-Site Enrollment checkbox on the District Information editor starts the process of allowing other tools to be marked for Cross-Site Enrollment. When marked, CSE becomes visible on the School Information editor and on Course Master.
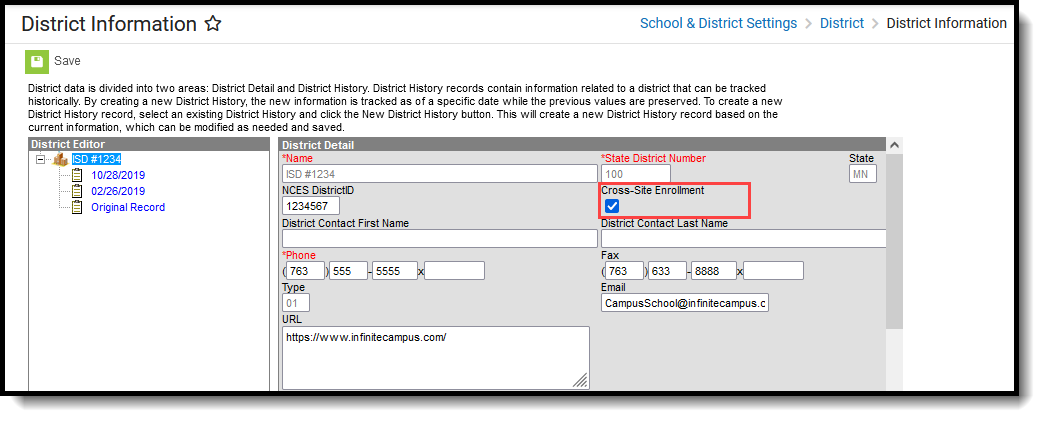 District Information - CSE Checkbox
District Information - CSE Checkbox
2. School Information
Tool Search: School Information
For each school that participates in Cross-Site Enrollment, mark the Cross-Site Enrollment checkbox on the School Information editor. When marked here and on the Course Master Information editor, CSE information is visible on Course Information and Section Information AFTER the courses (and sections) have been pushed from the Course Master (by clicking on the Push to Courses button).
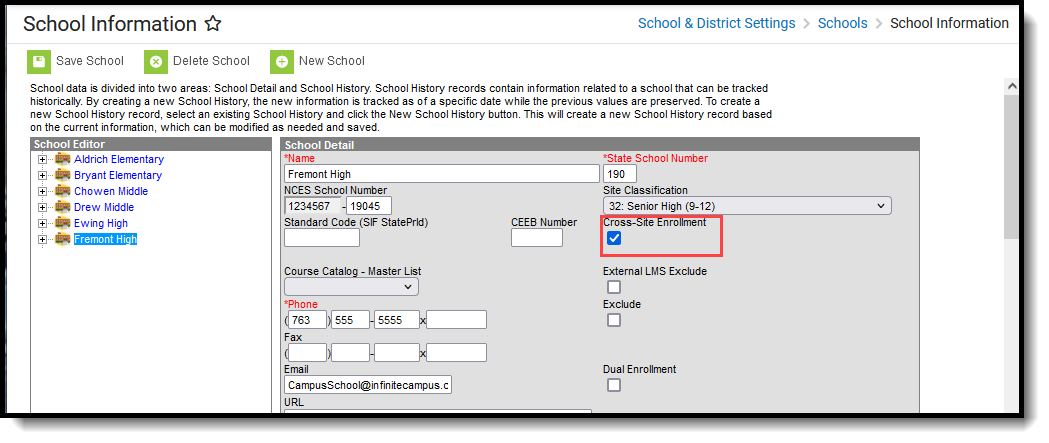 School Information - CSE Checkbox
School Information - CSE Checkbox
3. Course Master Information
Tool Search: Course Master Information
As mentioned previously, use of Course Master tooling is required as part of the Cross-Site Enrollment process.
When CSE is marked on the District Information editor, the Cross-Site Enrollment section on Course Master Information displays. Once it is marked here and information is pushed to courses, Cross-Site fields are visible and enabled on the Course Information editor and the Section Information editor.
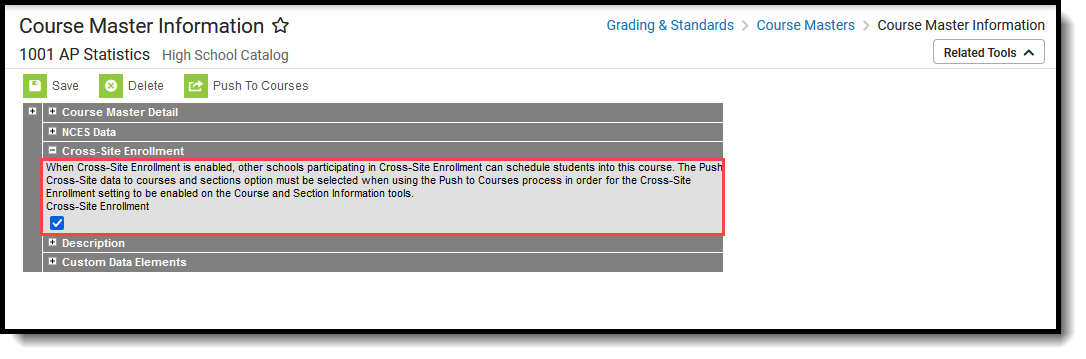 Course Master Information - CSE Selection
Course Master Information - CSE Selection
Use the Push to Courses option to update all courses in the Course Master. In the Push to Courses modal, mark the Push Cross-Site data to courses and sections.
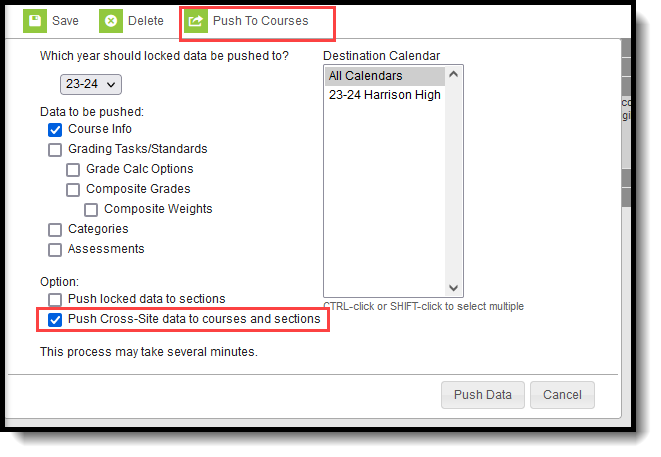 Push to Courses - Cross-Site Option
Push to Courses - Cross-Site Option
Repeat these steps for each Course Master that is enabled for Cross-Site.
4. Course Information
Tool Search: Course Information
When Cross-Site Enrollment is marked on the Course Information editor, information for scheduling students into cross-site course sections displays on the Section Information editor.
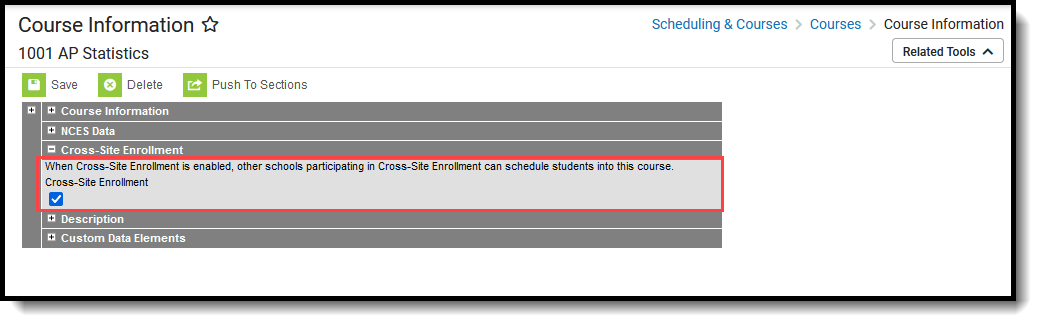 Course Information - CSE Selection
Course Information - CSE Selection
5. Section Information
Tool Search: Section Information
When the Cross-Site Enrollment checkbox is marked at the Section level, participating schools can schedule students into this section when the Serving School has opened their enrollment for the cross-site courses. A Cross-Site Max Students number also needs to be entered, along with the Cross-Site Instructional Setting.
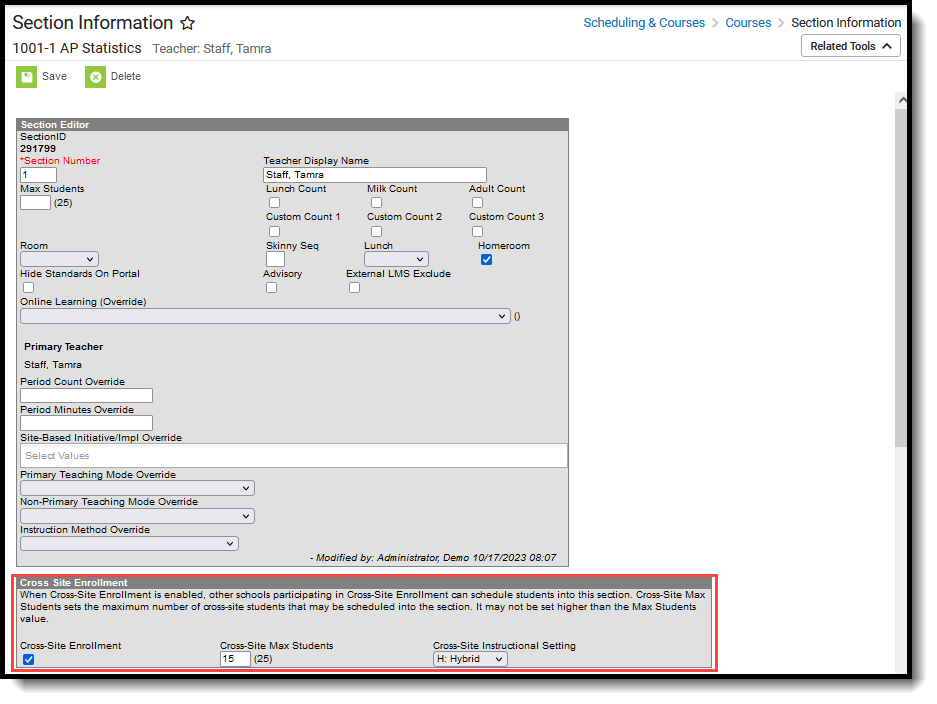 Section Information - CSE Selection, Max Students and Instructional Setting
Section Information - CSE Selection, Max Students and Instructional Setting
The Cross-Site Max Students value determines the total number of students from participating schools that can be scheduled into the section. It cannot be more than the Max Students value entered on the section (or the course).
- Cross-Site Max Students does NOT reserve seats; it limits the total number of cross-site students within the section. For example, in a section with a Max Student value of 25, where 20 of your own students have been scheduled into the course, only 5 seats are available for Cross-Site students even when the Cross-Site Max field has a value of 10.
- Only positive, whole number values can be entered. Zero (0) is a valid entry.
Cross-Site Instructional Setting indicates how cross-site students are taught - Hybrid, On-Site or Virtual.
Cross-Site Section Information can also be modified in the Cross-Site Enrollment Setup tool.
6. State Exclude Setting for Cross-Site Enrollments
Tool Search: System Preferences
Set the Default State Exclude for Cross-Site Enrollments to either Yes or No. This setting determines whether a student's partial enrollment that is created when they are scheduled into a course is included in state reports. This preference is only available when Cross-Site Enrollment functionality is turned on at the District.
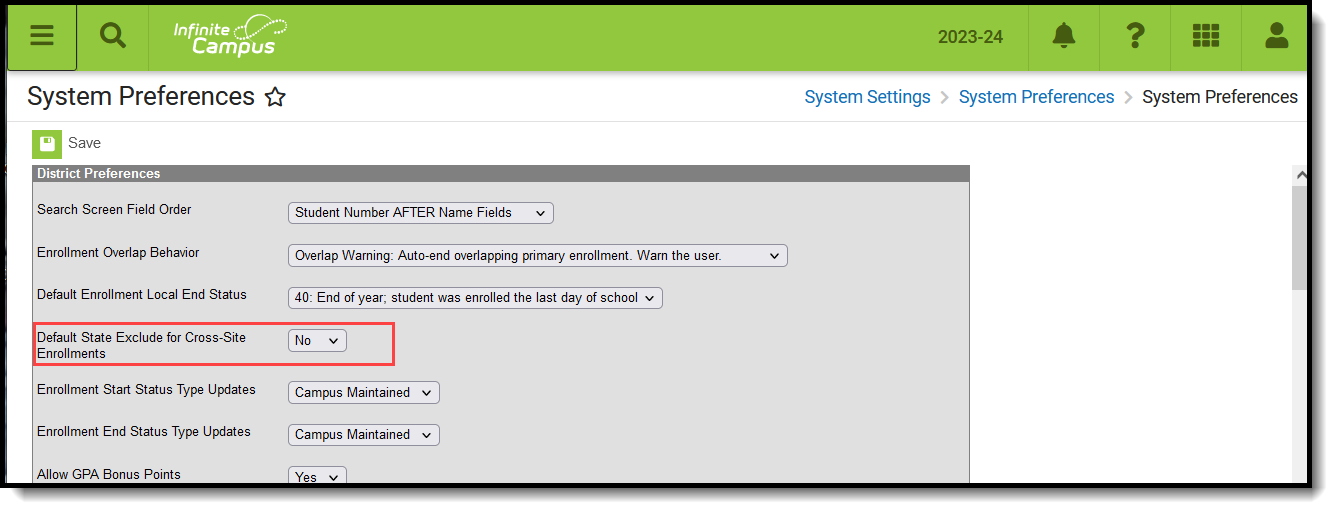 State Exclude Setting for Cross-Site Enrollments
State Exclude Setting for Cross-Site Enrollments
7. Enrollment Start and End Statuses
Tool Search: Enrollment Start Status Setup; Enrollment End Status Setup
A Cross-Site Enrollment is created for a student in the Serving School when a Cross-Site Course is added to a student's schedule. This is a Partial Enrollment and is ended when the student drops (student is removed from the roster) the Cross-Site Course or the Cross-Site Course ends (at the end of the term, for example).
An Enrollment Start Status and Enrollment End Status must be marked as Cross-Site Default prior to a course being mapped for Cross-Site Enrollment on the Mapping tool. Only one Start Status and End Status can be marked for Cross-Site Default at any time; when a new status is marked and saved for Cross-Site Default, the previous statuses that were marked are no longer marked.
A Cross-Site Default Column has been added to the Start Status Type Editor and the End Status Type Editor to quickly see which statuses are marked for Cross-Site.
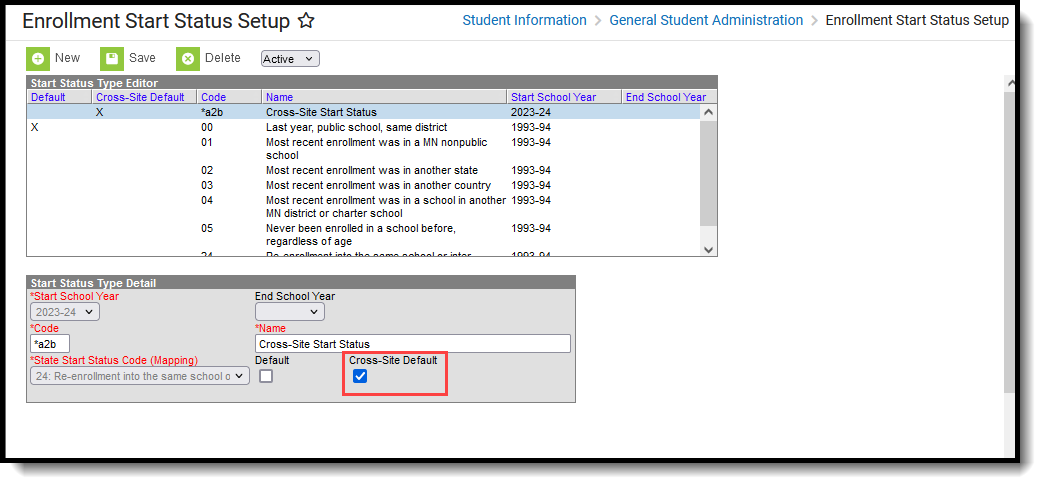 Cross-Site Default Checkbox Marked on Enrollment Start Status Setup
| 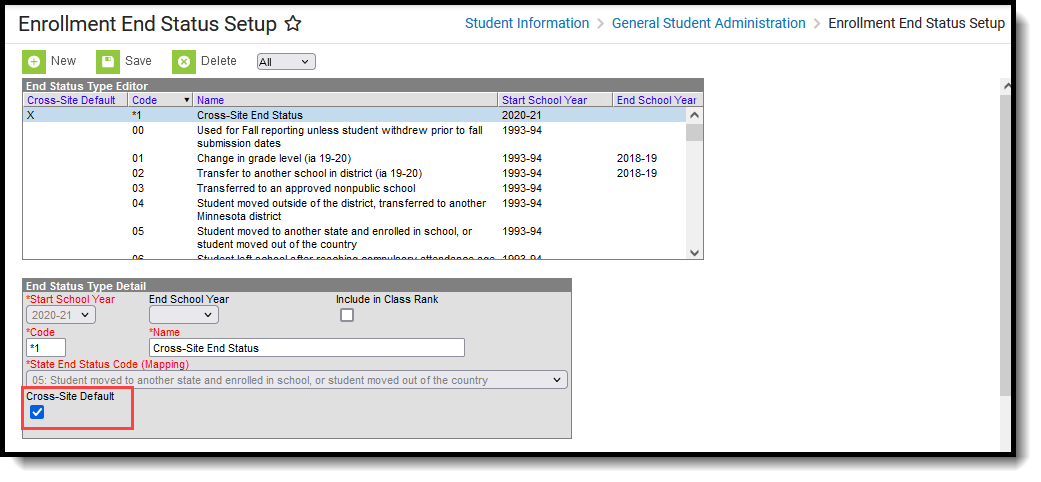 Cross-Site Default Checkbox Marked on Enrollment End Status Setup
|
Disable Cross-Site Setup
When a school or district determines that Cross-Site needs to be disabled, the following occurs. This happens for the current school year and future school years.
| When Cross-Site Enrollment Checkbox is UNMARKED From... | AND Students are NOT enrolled in Courses, this occurs... | AND students ARE enrolled in Serving Schools and scheduled into Courses, this occurs: |
|---|---|---|
| District Information |
| A validation displays indicating students are scheduled into associated Course Sections and must be removed prior to disabling. |
| School Information |
| A validation displays indicating students are scheduled into associated Course Sections and must be removed prior to disabling. |
| Course Masters |
| A validation displays indicating students are scheduled into associated Course Sections and must be removed prior to disabling. |
| Course Information | Course information is read-only and can only be disabled via the Course Master. This applies to Cross-Site Courses in current and future years. | |
| Section Information | Section information is disabled. This applies to Cross-Site Course Sections in current and future years. | A validation displays indicating students are scheduled into associated Course Sections and must be removed prior to disabling. |
Additional Information for Cross-Site Enrollment
No settings need to be modified or added for the following tools. However, knowing what happens with these tools when Cross-Site Enrollment is enabled is helpful.
Student Schedules
Tool Search: Schedule
Students must be manually scheduled into Cross-Site Courses through the Walk-In Scheduler. Once courses have been mapped at the Serving School and offered for scheduling for students at the Home School, they can be found in the Walk-In Scheduler for placement.
On the Search panel, set the dropdown with Course Name to Cross-Site, set the field next to it to Yes, and click Search. Available Cross-Site courses return and can be added to the student's schedule.
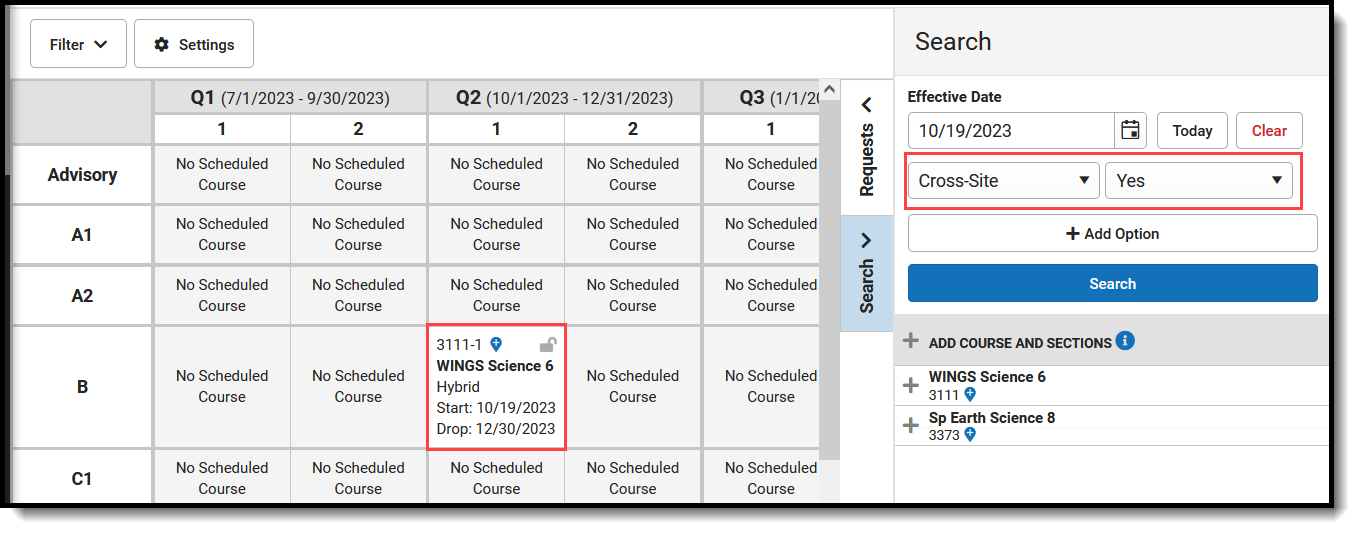 Walk-In Scheduler - Cross-Site Courses
Walk-In Scheduler - Cross-Site Courses
Student Enrollments
When a Cross-Site Course is added to the student's schedule, a partial enrollment for the student is created at the Serving School (where the course is offered.
State Reports and Ed-Fi Resources
State reports and Ed-Fi Resources that report roster information, attendance information, and grade information have been modified to exclude records that have a Cross-Site indicator associated with them AT THE SERVING SCHOOL. This means the student is only counted or reported with their Primary Enrollment from their Home School.
Only Primary Enrollments at the HOME SCHOOL are reported in state reports and Ed-Fi Resources.
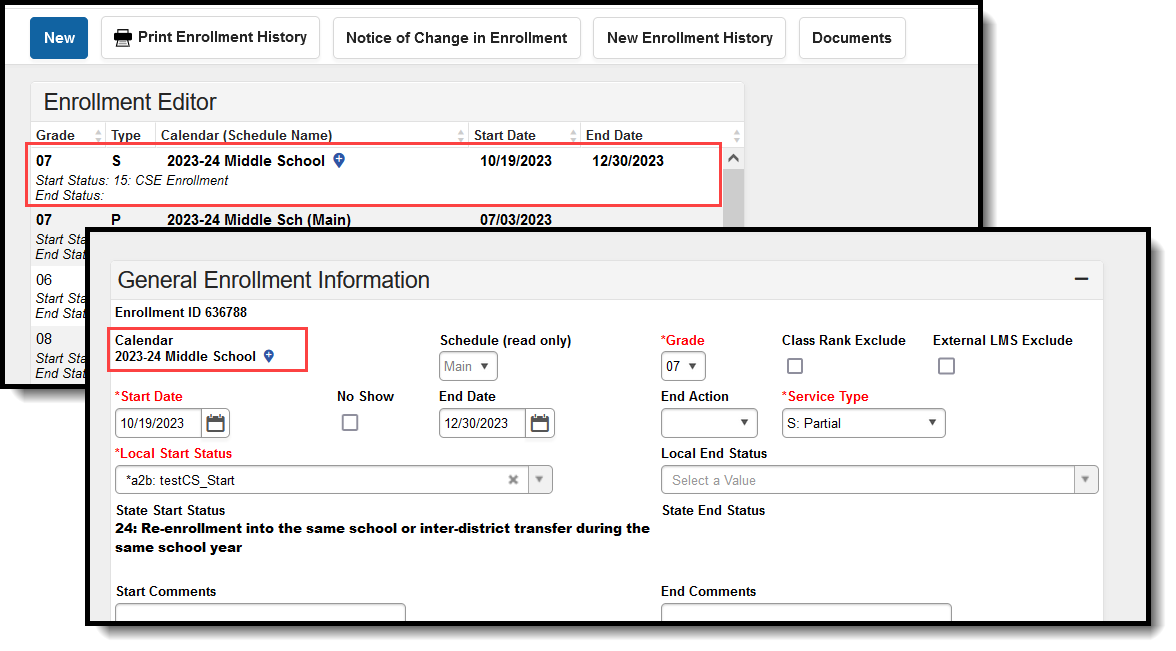 Cross-Site Enrollment Indicator
Cross-Site Enrollment Indicator
Attendance
Tool Search: Student Attendance, Daily Attendance, Attendance Entry Wizard, Classroom Monitor
Recording attendance for Cross-Site Students follows the same process as recording attendance for non-Cross-Site Students.
- The Serving School teacher enters attendance for their class, marking the Cross-Site Student as Absent or Tardy.
- The Serving School Attendance Office assigns an Attendance Code to that Attendance entry, using one of the many attendance tools available to them - Attendance Entry Wizard, Daily Attendance or Classroom Monitor.
- The student's Attendance record updates with the entered event, along with a Cross-Site indicator, showing that it was recorded by the Serving School.
- The Home School audits that event and assigns their own Attendance Code to it. Attendance Codes are not shared/transferred between schools.
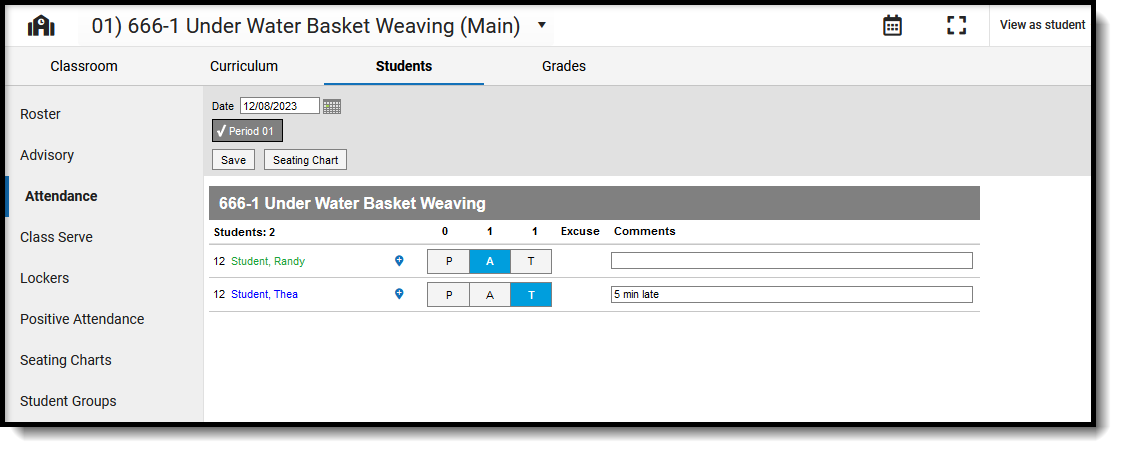 Classroom Recording of Cross-Site Attendance Events
Classroom Recording of Cross-Site Attendance Events
The Home School can also enter attendance events for students taking Cross-Site Courses. This is also done the same way - from the student's Attendance tool or through the Attendance Entry Wizard. The Serving School attendance tools (Section Attendance, Classroom Attendance, etc.) are updated to reflect that event. The Serving School needs to assign their own Attendance Code to attendance events entered by the Home School, since Attendance Codes are not shared/transferred between schools.
District Grading Tools
Since the student is enrolled at a different school for the Cross-Site course, the Home School does NOT have the ability to enter grades for the student.
At the Serving School, grades and scores are entered and managed the same way they are for non-Cross-Site students.
Next Steps
- Use the Cross-Site Enrollment Setup tool to map courses from the Home School to the Serving School.
- Schedule students into Cross-Site Courses.
