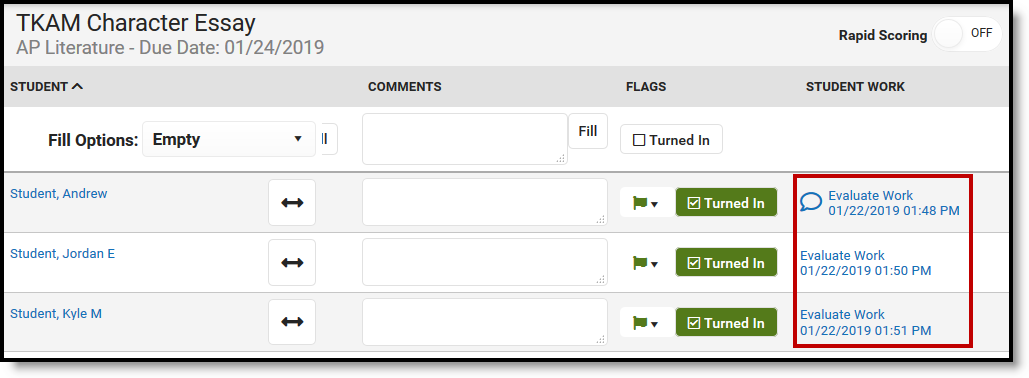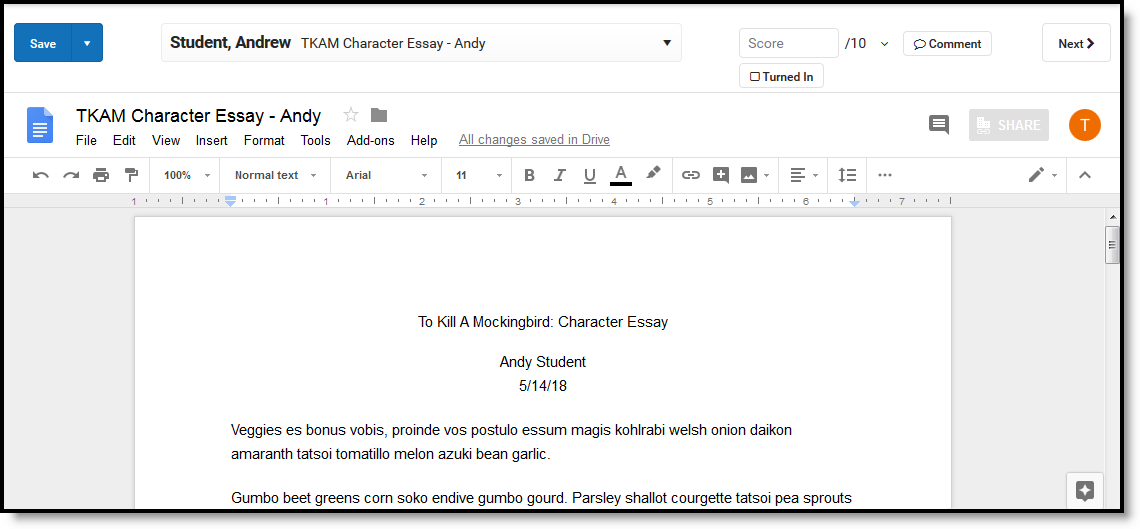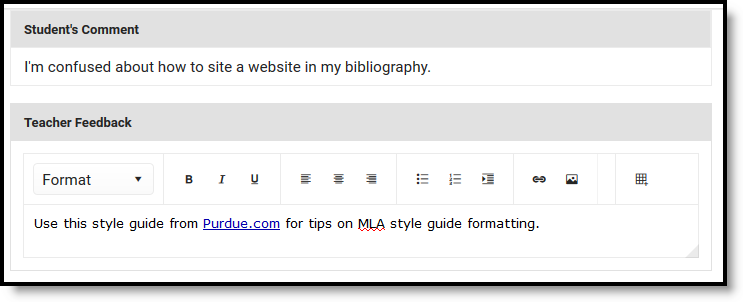The Submissions option displays if your district has Campus Learning and has given you the Enhanced Curriculum tool right. Specific options are dependent on district and school configuration.
PATH: Campus Instruction > Grade Book or Planner > Assignments
Submissions are one type of task that can be added to assignments and resources. This option allows students to submit work in various forms through Campus Student, work which teachers can then view and score within Campus.
Types of submissions include through a text editor or file attachment.
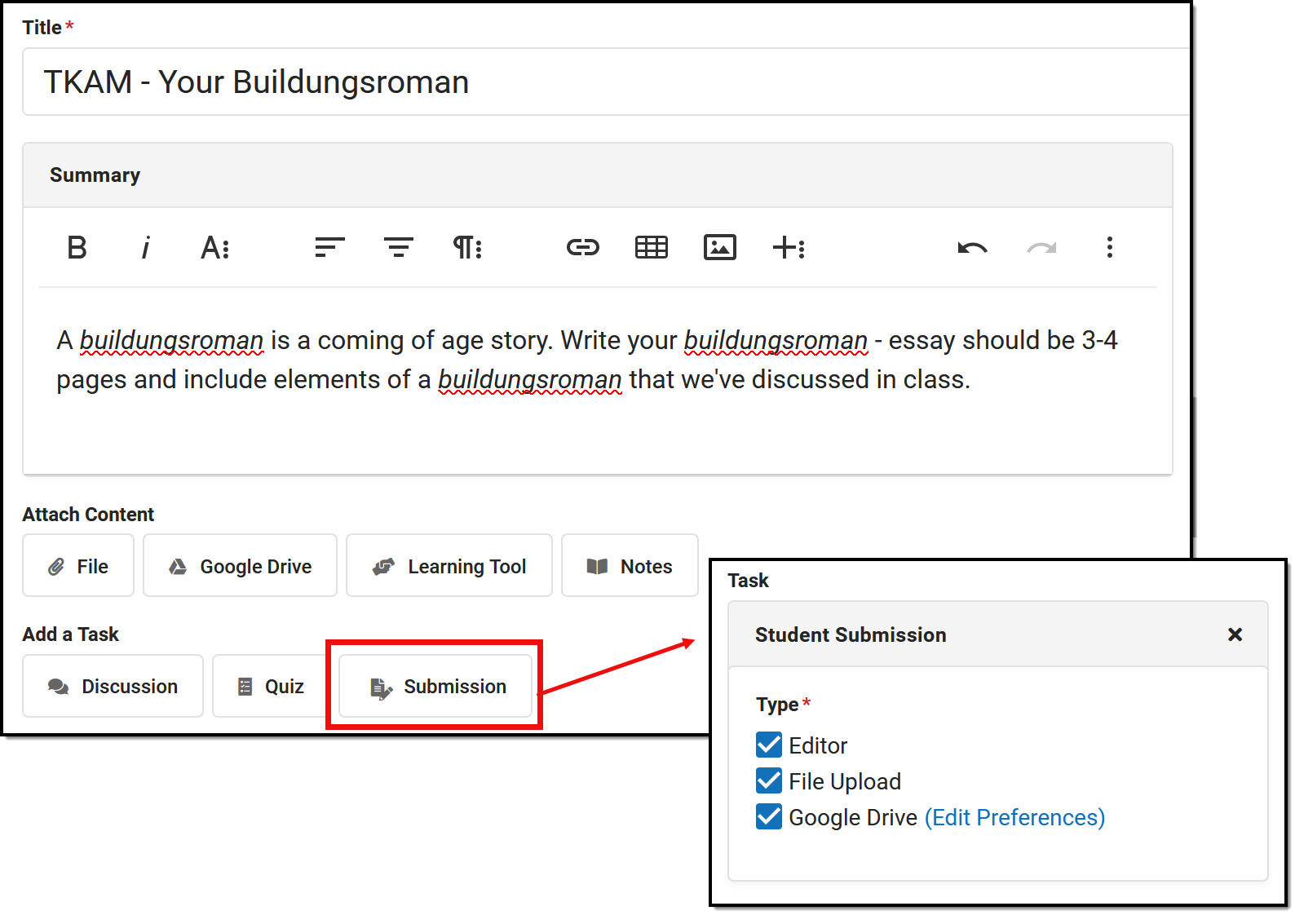 Enable submissions to allow students to submit work through Campus Student.
Enable submissions to allow students to submit work through Campus Student.
From an assignment or resource, click Submission and then select which types of submissions should be allowed. Options available depend on your district's setup.
Include instructions for the submissions in the Summary of the assignment.
Types of Submissions:
- Editor: Gives students a text editor where they can type their response.
- File Upload: Allows students to upload files to the Campus Digital Repository (The CDR must be enabled by your district to use this option)
- Google Drive: Allows students to upload a Google Drive file to the assignment. (Your district must configure the Google Drive connection to use this option.)
Here's an example of what all three submission options look like from the student view:
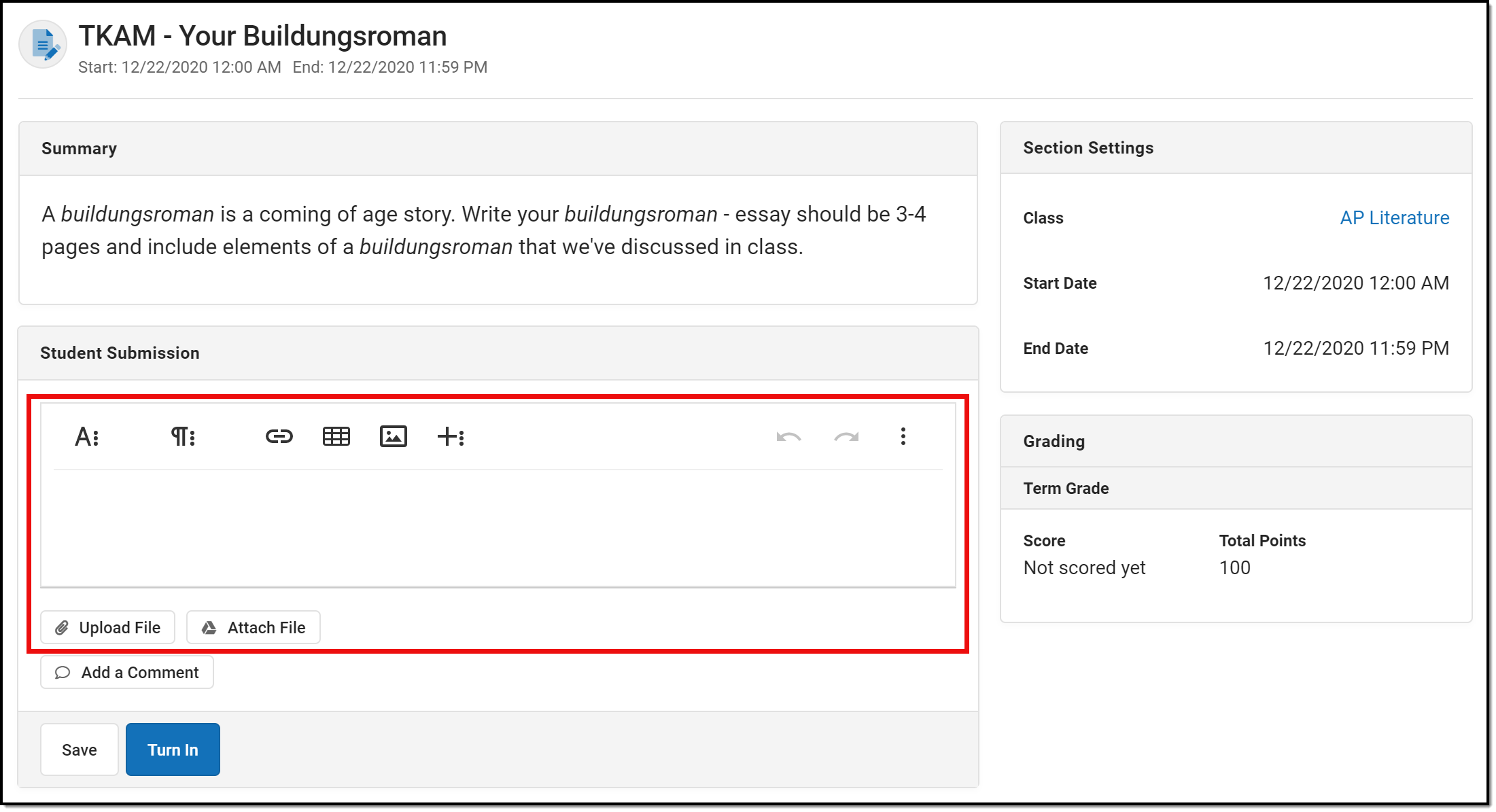 Editor, File Upload, and Google Drive submission options in the student view.
Editor, File Upload, and Google Drive submission options in the student view.
Receiving Submissions
There are two ways to access student submissions:
- From an assignment (accessed through the Grade Book, the Planner, or the Assignment Overview), click Score. A Student Work column appears at the far right of the Scoring Editor.
- From the Grade Book, expand the assignment and click the Evaluate Work timestamp.
Student Submission Column in the Scoring Editor
Student submissions are indicated by a date stamp in blue, which functions as a link to the submission itself. The date reflects the most recent time the student saved the submission. The blue speech bubble icon, as shown in Image 6, indicates that the student has submitted a comment separate from the response.
Students may enter comments without submitting an assignment. The date stamp and all comment icons function as links to the specific submission.
Viewing a Student Submission
Clicking the date stamp or the comment icon opens the Submission Scoring Screen.
Scoring Student Submissions
From this screen, teachers can page through student submissions and enter scores, comments, and flags. Navigate between students using .
Click to view additional submissions for the student, and to view student comments, provide feedback to comments, or give students edit rights to their Google files (if using Google Drive Integration).
See the Scoring Submissions article for more information about scoring assignments from this screen.
Teacher Feedback
Teachers can enter feedback in response to student comments. From the Submission Scoring Screen, click to view student comments and respond as needed. This feedback is different from assignment comments; feedback can be used to respond to student comments or student work, whereas comments may apply to the assignment and score as a whole. Feedback is available to students in Campus Student upon .
Teacher feedback can be used to respond to student comments.