Classic View: System Administration > Student > Enrollment Cleanup Wizard
Search Terms: Enrollment Cleanup Wizard
The Enrollment Cleanup Wizard allows the removal and updating of future enrollments in future school years or the current school year for students. There are many reasons why an enrollment may need to be removed or updated. Some examples are:
- A student moved prior to the end of the last school year but after enrollments were rolled forward.
- The curriculum director built calendars with a start date of school in the next school year, but that date has since changed.
- A student may have been promoted to the next grade level for the next school year, but was unable to meet all requirements for that next grade level due to unforeseen circumstances. (School Choice with Student Assignment preference turned on)
Both the Delete Enrollments and the Update Enrollments option includes a RUN TEST option that returns the total number of enrollments that are going to be removed or updated. This is a best practice step, as there is no undo option for accidentally deleting enrollments or updating start dates.
For districts linked to State Edition, a Batch Resync event is created and scoped to the destination calendar of the cleanup action. That pushes updates to enrollment, roster, and graduation records that have been modified by the cleanup action to the state edition.
A Batch Resync is ONLY created when the destination calendar end year matches the zone end year.
 Enrollment Cleanup Wizard
Enrollment Cleanup Wizard
This wizard is also part of the School Choice process and allows districts to change enrollment records for students who have applied for attendance in the school but did not end up attending.
Before using this tool, it is recommended that SIF and Ed-Fi be turned off. Once enrollments have been deleted or updated, turn the tools on again.
Tool Rights
Full access to the Enrollment Cleanup Wizard requires R(ead) rights to the Enrollment Cleanup Wizard.
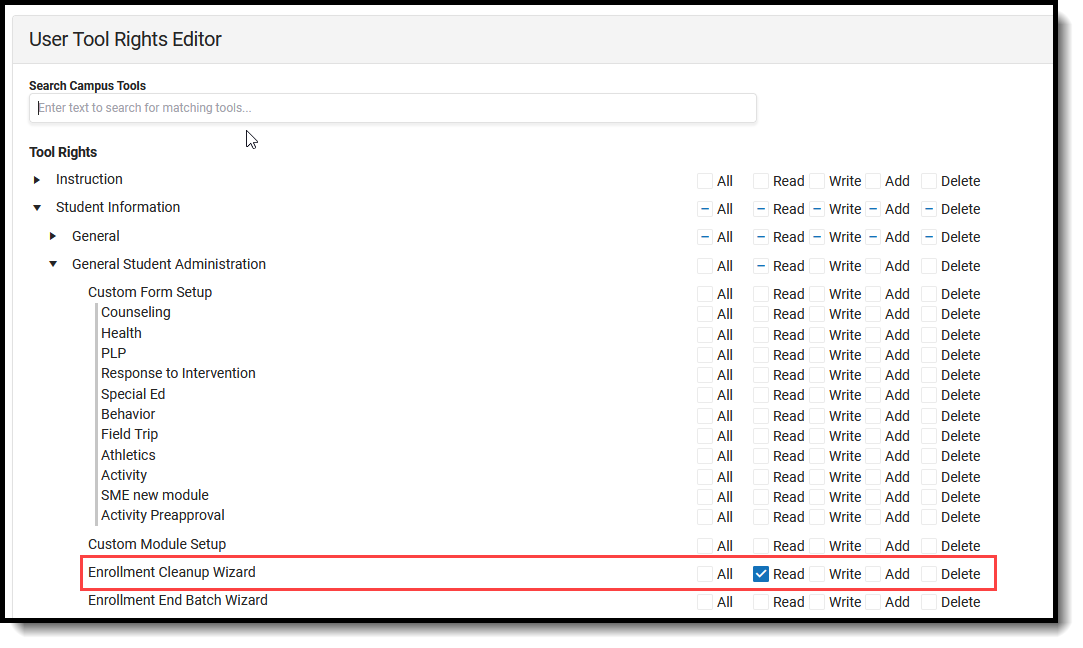 Enrollment Cleanup Wizard Tool Rights
Enrollment Cleanup Wizard Tool Rights
Delete Enrollments
Enrollments in future calendars can be deleted when enrollments were rolled forward, and:
- The student's previous enrollment was ended prior to the end date of the last term and the student has not re-enrolled in the same calendar for the next school year; OR
- The student fails to meet the Student Assignment requirements for next year's enrollment.
Depending on the district, several enrollment roll forward processes may occur. Use this cleanup wizard to catch any enrollments that meet the above criteria prior to the start of the new school year.
Only those enrollments created using the Enrollment Roll Forward tool are deleted. Any enrollments that have been created manually in future school years are not deleted.
 Delete Options
Delete Options
The student is removed from any Course Section Rosters in the future calendar in which they may have been scheduled or placed.
For districts that end enrollment records at the end of the school year (end of the last term in the calendar), those enrollments are not included in the cleanup, as the students are enrolled through the end of the year.
Delete Enrollments in a Future Calendar
- Select the Calendar in which the student ended their enrollment.
- Select the Grade Levels from which to remove the enrollment records.
- Select the Service Type of enrollment records.
- Click the Run Test button to review which enrollment records meet the requirements to be deleted.
- Click the Run Cleanup button to permanently remove the enrollment records for the students who meet the above requirements.
A Results Summary report displays for both the Run Test and the Run Cleanup buttons, listing how many enrollments were deleted.
 Enrollment Cleanup Results Summary
Enrollment Cleanup Results Summary
Update Enrollments
During the normal process of preparing calendars and scheduling students for the next school year, the first day of the new school year is often not decided, or may be decided but weather events or other non-planned for situations occur that change the start date. Use the cleanup wizard to modify the student enrollments to be that new start date.
Enrollments created using the Enrollment Roll Forward tool and those created manually in future school years are updated.
Enrollments are updated to the first instructional date of the selected calendar or to a date prior to the first instructional date of the selected calendar. When updating to the first instructional day of the selected calendar, other dates can be part of this change as well:
- Date First Entered 9th Grade (Student Information > General > Graduation)
- Roster Start Dates (Scheduling > Courses > Sections > Rosters)
- Transportation Start Dates (Student Information > General > Transportation)
This process requires the selection of an Ad hoc Filter that includes the students whose enrollments need to be updated. A simple filter of Student Last Name, First Name and Grade Level is all that is needed if the desire is to update all enrollments in the target calendar.
Special care should be taken to omit any student from the filter whose enrollment should NOT be included in this action.
 Update Enrollments
Update Enrollments
Update Enrollments in a Future Calendar
- Select the Calendar in which the enrollment needs to be updated.
- Select an Ad hoc Filter. Note that enrollments are updated for ALL STUDENTS in the filter who match the selected calendar and service type. Exclude any students from this filter if their enrollment should NOT be updated.
- Select the Service Type of enrollment records.
- Select the appropriate Modes. Choose either:
- Update Enrollment and related record Start Dates to the first instructional date of the selected calendar, plus the desired options for the student's graduation, roster start date and transportation records. The First Instructional Day is listed in parentheses if it has been set. If it has not been set, it reads No Calendar Selected.
- Update Enrollment Start Dates to a date before the first instructional day of the selected calendar. This mode requires the entry of a Start Date in mmddyy format.
- Click the Run Test button to review which enrollment records meet the requirements to be updated.
- Click the Run Cleanup button to update the target enrollments for the students who meet the above requirements noted in Step 4.
A Results Summary report displays for both the Run Test and the Run Cleanup buttons, listing how many enrollments were updated.
 Enrollment Cleanup - Update Enrollments Test Results |  Enrollment Cleanup - Update Enrollments Results |
