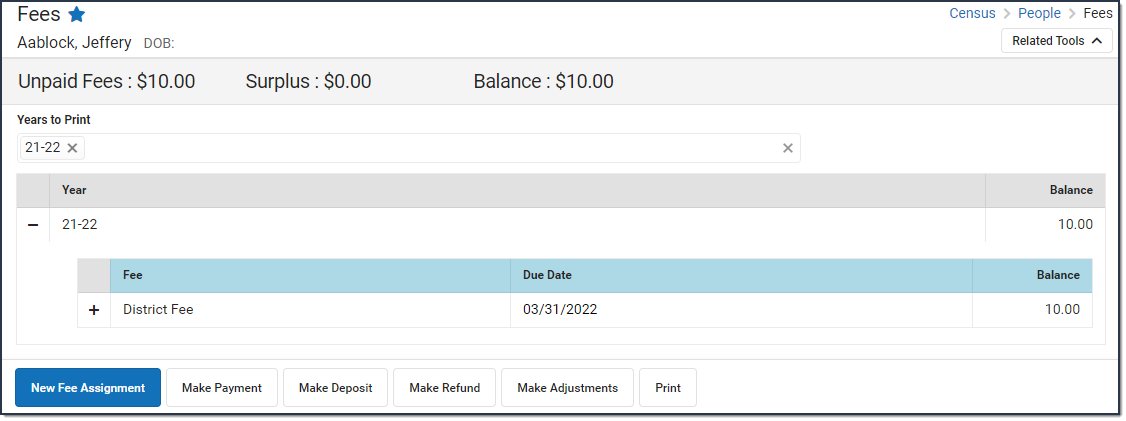Classic View: Census > People > Fees
Search Terms: Fees
The Fees tool lists all fees that have been assigned to a person, including all payments and adjustments and a total of how much is still owed or if a surplus exists. If the person has reached the maximum fee amount established by the school and/or district, that will be noted in the Fees Editor.
If a fee was paid using an online payment, the fee Assignment, Payment or Adjustment should NOT be made void or exempt. If necessary, use the Payments Reporter to refund the payment.
| What can I do? |
|---|