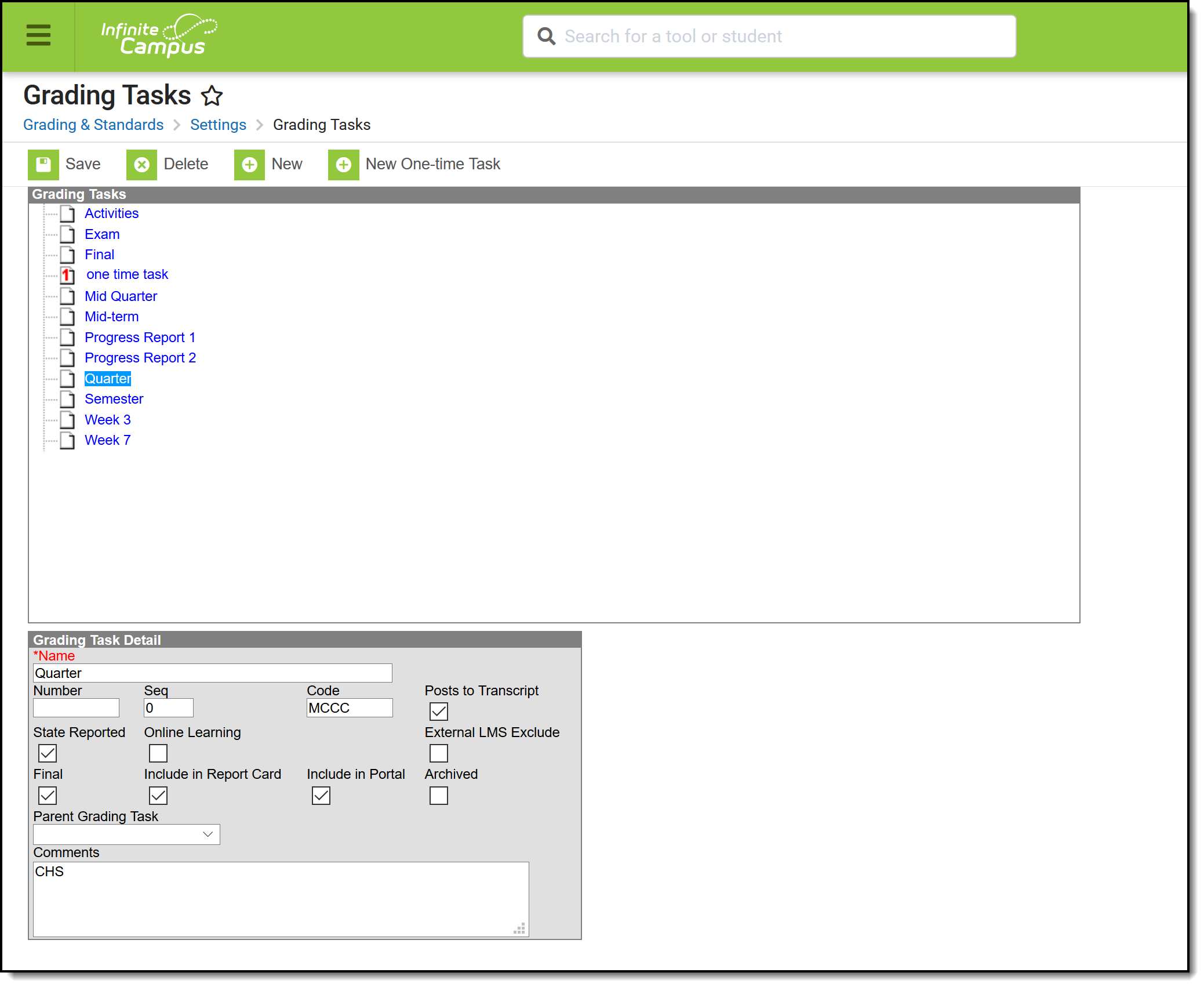Classic View: Grading and Standards > Grading Tasks
Search Terms: Grading Tasks
Grading Tasks are items to which teachers post grades for report cards, transcripts, midterms and/or eligibility reports. Examples of grading tasks include quarter grade, mid-term progress grade and semester grade. If the school is on trimester terms, the grading tasks might be trimester grade or final grade.
A list of Grading Tasks appears on the left-hand side of the editor. Select a grading task from that list to display the Grading Task Detail.
Grading Tasks Editor
Schools can create as many grading tasks as needed to meet their grading needs.
If a school does standards-based grading, those Standards should not be entered as Grading Tasks. Use the Standards tool to create those items.
Grading Tasks Editor
The Grading Tasks editor includes the following fields:
Fields |
Description |
|---|---|
Name |
Lists the name of the grading task. This should be descriptive enough for teachers and others to know when to select it for grading. This is a required field. |
Number |
Indicates a number associated with the grading task. The entered number displays before the task name in the Grading Tasks option set in the Report Card Report Preferences. |
Sequence |
Denotes the order of grading tasks and regulates how they appear in the Grading Tasks list and in the selection when assigning Grading Tasks to Courses and when adding scores to the grading tasks. If a sequence is not entered, the Tasks will display in alphabetical order. |
Code |
Indicates a code used in state reports.The entered number posts to the Transcript in the Task/Standard Code field. |
Post to Transcript |
When marked, the grading task is posted to the student's transcript. |
State Reported |
When marked, indicates the grading task is reported to the department of education and used in state reports. |
| External LMS Exclude | If a district is sharing Campus data with an external learning management system, this checkbox can be used to exclude specific records from being shared. |
| Include in Report Card | Indicates if the task should be available for inclusion in report cards. |
| Include in Portal | Indicates if the task is visible on the Campus Student and Campus Parent Portals. Note that if an assignment is aligned to only standards/tasks that are hidden from the Portal, that assignments and its score will not display for students and parents. |
| Archived | Archived tasks are not removed where they are in use, but they cannot be used in the future. |
Parent Grading Task |
Selection indicates this task is considered a child task of the selected task. For most schools, this is not selected. |
| Ed-Fi Grade Type | Indicates the type of grade in a report card or transcript. Note: This field is only available for states using Ed-Fi. |
Comments |
Notes any comments associated with this grading task. |
Grading tasks can be rolled forward with the Calendar Roll Forward process. This means that grading tasks used in one calendar can essentially be copied into other calendars and used for many years.
One-time grading tasks can also be created, which can only be graded once per student. This type of tasks are used rarely.
Create Grading Tasks
- Select the New icon. A Grading Task Detail editor displays.
- Enter the Name of the Grading Task.
- Enter the Number of the Grading Task.
- Enter the Sequence of the Grading Task.
- Enter the Code of the Grading Task.
- Mark the desired checkboxes that determine where this task displays, including Transcripts, Report Cards, and the Portals. See the table above for more information about task options.
- Select the Parent Grading Task if desired.
- Enter any Comments for the Grading Task.
- Click the Save icon when finished. The new grading task will appear in the Grading Tasks list.
Once the Grading Tasks have been created, they can be assigned to a Course.
Delete Grading Tasks
- Select the Grading task to delete.
- Click the Delete icon. A confirmation will appear, ensuring the grading task should be deleted.
- Click OK to continue with the deletion or click the Cancel button.
Grading Tasks cannot be deleted if they are attached to Courses in any year or have been used when assigning grades to students.