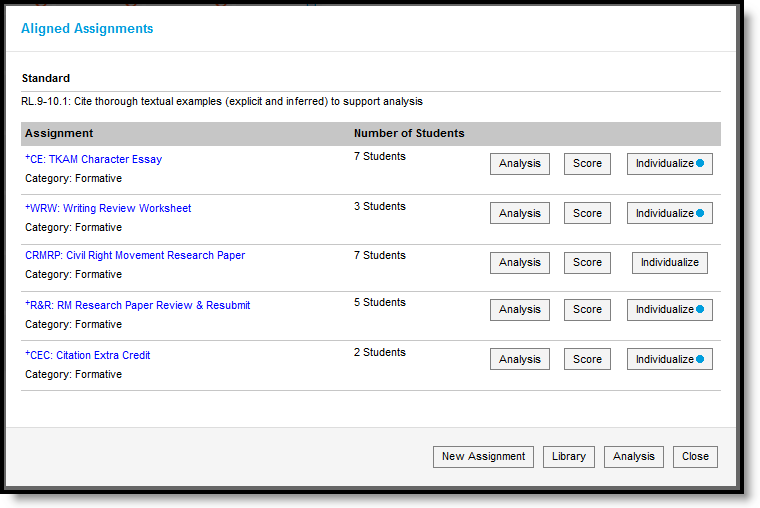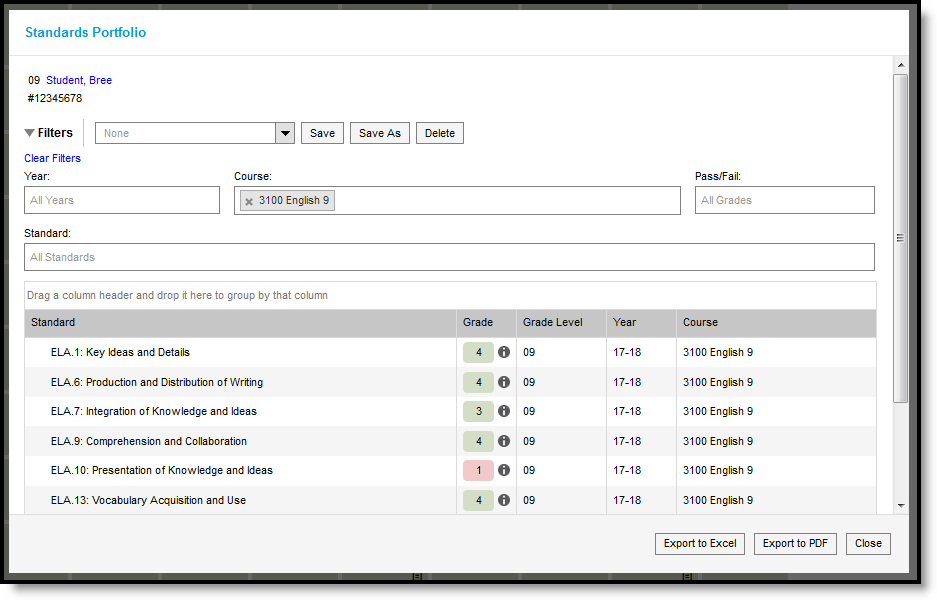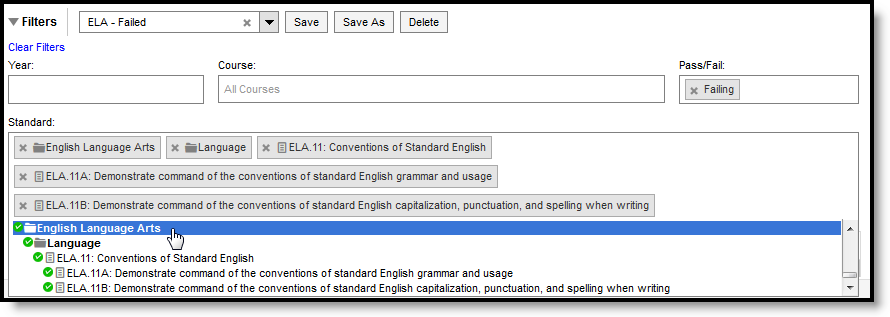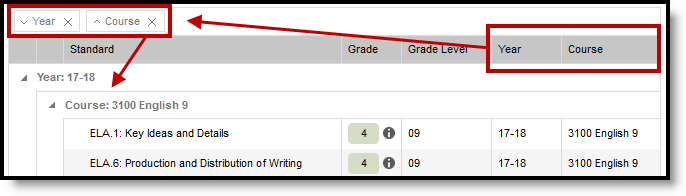This tool is available as part of the Campus Learning premium offering. Visit What is Campus Learning? to learn more.
PATH: Campus Instruction > Progress Monitor
The Progress Monitor allows teachers in standards-based classrooms to view students' proficiency at a glance and easily manage assignments across all standards in a section. The option to individualize assignments means teachers can assign work to only students that need it and give them each the time they need.
The Progress Monitor only displays assignments aligned to standards. For classes graded based on Grading Tasks, use the Grade Book.
The Progress Monitor tracks student proficiency across standards aligned to a section.
Understanding the Progress Monitor
The Progress Monitor lists students along the left side and standards across the top.
- Students are sorted alphabetically by last name. Reverse sort order by clicking the triangle next to the Students column header.
- Standards are sorted based on the sequence entered in the Standards Bank.
Indicators within each grid square provide information about assignments aligned to that standard.
| Indicator | Description |
|---|---|
| Center Score | The In Progress rubric score displays at the center of the square. This value calculates based on the Grade Calc Options set for the standard. The score shown is the In Progress calculation; post grades in the Grade Book or the Post Grades. |
| Top Right Number | The number of scored assignments aligned to the standard. |
| Indicates that the student has submitted a file for this assignment. | |
| Indicates that an assignment aligned to the standard is flagged as Missing. | |
| Indicates that there is an unscored assignment aligned to the standard. Unscored assignments have Due Dates in the past but not scores entered or flags selected. | |
| Indicates the student does not have upcoming work assigned. Click the grid square to create an assignment or add one from the library. Or click the column header to review assignments aligned to the standard and one to the student. |
Use the buttons along the top to highlight only those items:
Use the Highlight buttons to see which standards have no assignments or have assignments that are unscored or missing, or have a submission.
In this example, only standards that have unscored assignments are highlighted, making it easy for teachers to see what assignments need their attention. Click on a grid square to enter scores.
Filtering
The Filter button at the top of the Progress Monitor allows teachers to filter by standard(s) or by a student group.
Progress Monitor can be filtered by one or more standards and by student groups.
When a filter is applied, a blue dot displays in the Filter button. Click to open Filter Options and clear filters.
The Progress Monitor can also be filtered by individual students.
Filter by individual student.
Use the Previous and Next buttons to page through individual students.
Settings
Access related tools and display preferences from the Settings menu.
Set display preferences and access tools from Settings.
Tools
- Grade Calc Options - This tool determines how the the In-Progress proficiency estimate calculates. Options may read-only if they have been pushed to the section from the Course level.
- Categories - Categories collect related assignments so that grade calculations can be applied to them en masse, such as weighting tests more heavily that assignments. Common categories for standards-based sections are Formative and Summative.
Display Preferences
| Preference | Description | Right Click > View Image to Enlarge |
|---|---|---|
| Show Pass/Fail Colors | Color codes the grid with passing score indicated in green and failing scores in red. Passing scores are indicated in the Rubric. This option also applies to the scoring editor. | |
| Mute Pass/Fail Colors | Uses lighter shades to color code grid squares. Some users find the muted colors less intrusive, but color-blind users may find these shades more difficult to distinguish. | |
| Show Rollup Relationships | Rollup relationships calculate the grade of a parent standard based on the scores a student has received for child standards. This relationship is established at the Course level. In the Progress Monitor, Rollup relationships display with a grey tail in the column header, as show in the image to the right. | |
| Show Power Law Trend Value | Power law is a mathematical calculation that determines a student's proficiency on a standard based on the trend shown by the scores that student has earned. This preference only applies if In-Progress grades set to calculate Power Law in the Grade Calc Options and if the appropriate setup has been completed for the Rubric. | |
| Highlights | Each of the four highlights can be turned off:
|
Navigating the Progress Monitor
The following provides a quick guide of where teachers can click in the Progress Monitor and what they'll find there.
Student's Name
Clicking a student's name opens details about the student, including contact and household information.
Standard in a Column Header
Clicking a column header opens a list of all assignments aligned to the standard.
| Options in the Aligned Assignments List
|
In this window, teachers can also create assignments, add assignments from the Library ,and view Score Analysis for all assignments aligned to the standard.
Grid Square
Click a square in the grid to display a list of all assignments aligned to that standard for that student and enter scores. See the Scoring section following for more information.
Portfolio
Click to view all grades given for standards across a student's school career. Teachers must have the appropriate tool rights to view data for previous calendars.This view allows teachers to track student progress towards proficiency on standards in previous courses, as well as progress on standards aligned to the current section.
The Portfolio allows teachers to view student progress on standards across years and courses.
Filters
Upon opening the Portfolio, the view is filtered to the current course. Filter data by Year, by Course, by whether the student received a Passing or Failing score, or by Standard. These filters are specific to the student. For example, only courses the student has taken are listed.
Teachers can a filter to return to it later, or access filters created by others in the Standards tab. For example, this image shows a saved filter that shows instances where the student received a failing grade on English Language Arts standards:
Save useful filters or access those saved by administrators.
Export filter results to an Excel file or a PDF using the options above the standards table.
Standards & Grades
Standards are listed based on the filter options selected. The Grade displayed is the posted grade the student received for the standard, with in info button to view the rubric used. The grade level, year, and course are also shown.
Click on a header to sort results or click and drag a header above the table to group results.
Click and drag column headers to group the standards list.
Assignment Scores & Grades
Click on a standard to view assignment scores that contributed to the grade. In the graph that displays, assignment scores are indicated by and posted term grades by . Hover over an assignment to the name of the assignment, score, and due date. Hover over a term grade to view the term, course, posted date, and teacher.
Assignments are listed below the graph. To display, an assignment must have a grading alignment to the standard. Click an assignment name to view read-only details for the assignment. Click the timestamp in the submissions column to view work submitted by the student.
Assignments
Click below student name to view a list of all of a student's assignments in the section.
Assignments can be created in various areas of the Progress Monitor. Click in the action bar, from the Aligned Assignments list or the Scoring screen.
See the Assignments & Resources article for instructions on creating an assignment, including more information about scoring setup, attaching content, and adding tasks.
Assignments can also be added from the Library from the Progress Monitor, the Aligned Assignments list, or the Scoring screen.
Individualized Assignments
Individualizing assignments allows teachers to specify which students receive an assignment and each student's Start and End Dates. Assignments can be assigned to select students, as in the case of remedial or advanced work. Start and End Dates can also be individualized to give students the time they need to complete assignments.
To individualize an assignment, click from the Aligned Assignments list or open the assignment and click All in the Section Settings area of the assignment.
Mark the Assigned checkbox for each student who should receive the assignment. Customize Start and End Dates as desired for each student. The Custom Dates checkbox is marked by default if dates are changed. Select a Student Group in the dropdown list at the top to assign students in an existing group.
Considerations
- Individualized assignments are indicated with a + throughout Campus.
- Scores for individualized assignments calculate towards the grade of the term in which the End Date falls. If a student's End Date falls in Term 4 for an assignment from Term 3, the score contributes to the Term 4 grade.
- A student's individualized dates display in the Campus Student and Campus Parent and other student-specific areas of Campus.
- The Start and End Dates in the main assignment editor are not affected by individualized dates. Reports, such as the Section Summary and Student Summary report the end date entered on the assignment editor, not individualized dates.
- Individualized assignments are indicated in the Teaching Center, with each student's end date listed in the scoring area.
Scoring
Score assignments by clicking in the Aligned Assignments list or assignment editor, or by clicking a square in the grid.
Depending on the context from which you access the scoring editor, it may list all assignments for a single student or all students for a single assignment.
Click a grid square to access submissions and score all assignments aligned to the standard for a single student.
Score assignments by selecting a rubric score and a flag, if desired. Score options display in a dropdown list if there are more than 6 options. If Pass/Fail Colors are turned on in Settings, selected scores display in green or red.
Add Flags from the dropdown list; click a flag to remove it.
Highlight icons of Unscored, Submission, andMissing display next to assignments. Use the Highlight buttons at the top of the editor to filter listed assignments.
View a submission by clicking the blue hyperlink in the Student Submission column. Enter comments to display in Campus Student Portal and Campus Parent.
The number in the top right of each grid square indicates the number of assignments aligned to that standard that have scores.
Scoring Multiple Assignments/Alignments
Click from the main Progress Monitor screen to view a grid style scoring editor like the grade book. This view includes all assignments in the section and all of those assignments alignments. The assignment is listed first, followed by columns for each alignment. This view makes it easy to score multiple standards that each have multiple alignments, which may be a common setup in standards-based grading.
- Expand an assignment to view the In-Progress grade and the comments and flags.
- Click the submission icon to view files submitted with the assignment.
- Use the Search bar to find a specific assignment. This field searches the name and abbreviation of the assignments.
- The Settings menu provides sorting options for the scoring screen. From here, you can also indicate how many assignments should display per page to help with performance in sections with a large number of assignments/alignments. The Filter option lists filters created in the Progress Monitor and limits the assignments shown.
- Click the to view Score Analysis for the assignment.