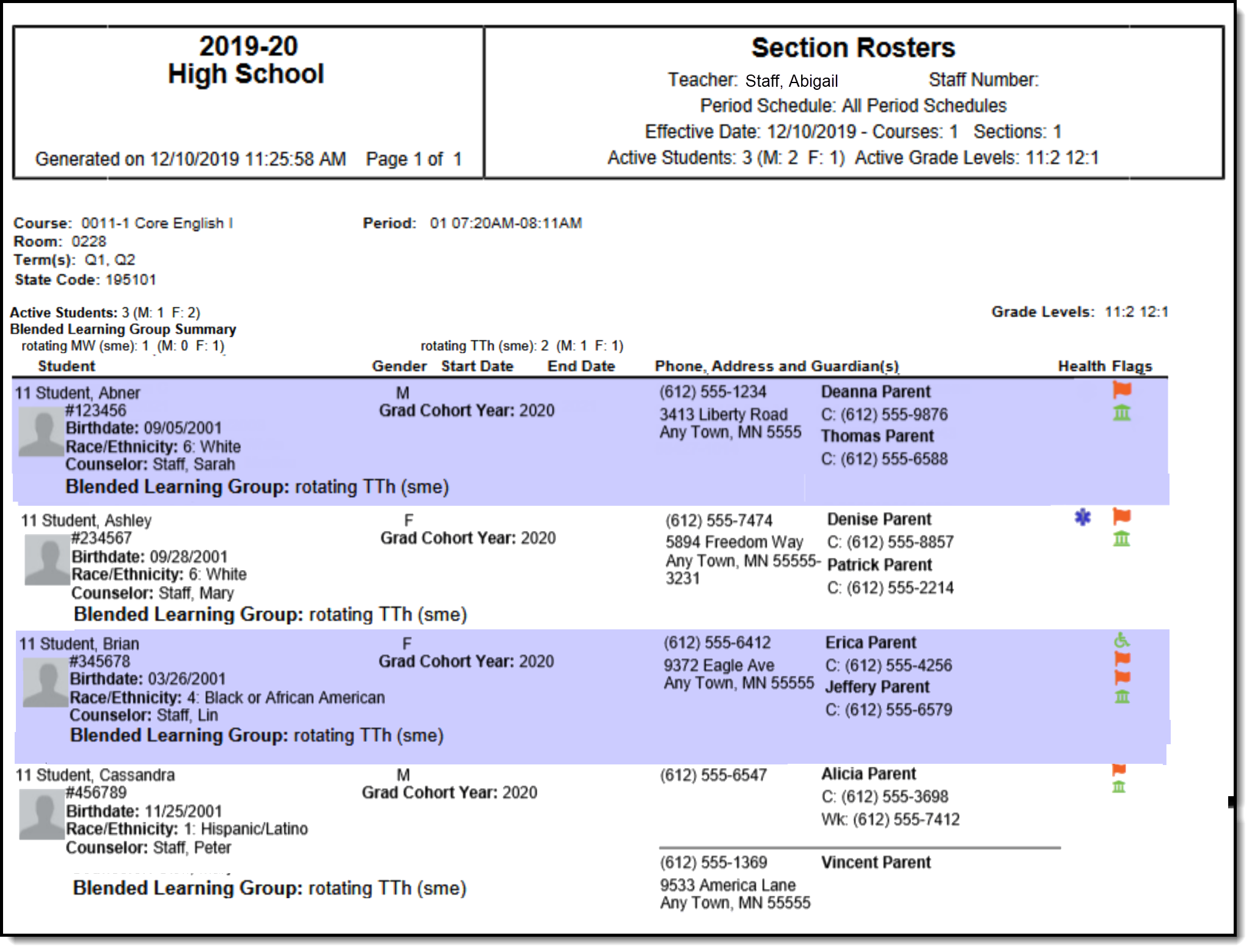Classic View: Scheduling > Courses > Course > Section > Roster
Search Terms: Section Roster
The Roster lists all students currently scheduled into the selected course section. Administrators are able to view student names, student numbers, genders, birth dates, home phone numbers and addresses.
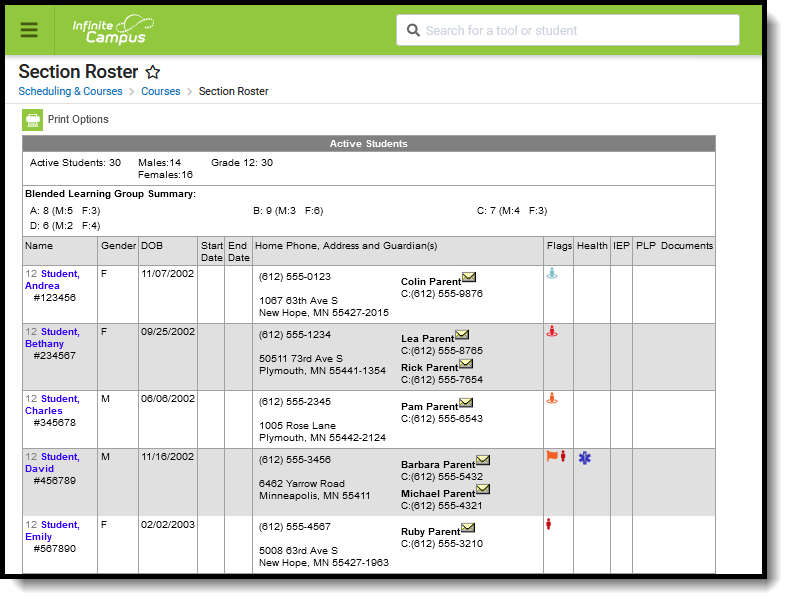 Section Roster
Section Roster
Roster Navigation
The Section Roster is a read-only screen. Students cannot be entered into a course section from the roster; data cannot be modified from the roster. However, the user can view data about the students in the course section from the roster if appropriate tool rights are assigned.
The Roster displays students in three potential sections:
- Active Students - this is a list of students currently scheduled in the course section, based on the first instructional day of the term or the start date of the course section on the student's schedule, if the student was scheduled into the course section after the first day of the term (see Image 1).
- Incoming Students - this is a list of students scheduled to begin enrollment in the course section, based on the start date on the student's Schedule (see Image 2). The start date for these students appears in green font. Inactive students include anyone who attended the section for at least one day, who was enrolled in the school and scheduled to attend the section for at least one day and any student who is considered a no show. This includes students who have ended enrollment in the school and/or district and students who simply dropped the class.
- Dropped Students - this is a list of students who are no longer enrolled into the course secton, based on the end date on the student's Schedule and/or enrollment record (see Image 2).
The following columns organize roster data:
Data Element | Description |
|---|---|
Name | Lists the student's grade level, name (last, first and middle initial), and student number. An icon for the grade book also displays. |
Gender | Indication of the student's gender. Students with a gender not equal to M: Male or F: Female are counted as O: Other. This value only displays in states where gender codes other than M or F are available. At this time, this only displays for California districts. |
DOB | Student's date of birth in mm/dd/yyyy format. |
Start Date | Start date of enrollment in the course section. |
End Date | Last date the student intends on attending the course section. This could be the last day of enrollment for the student, or the date the student dropped the course. |
Home Phone, Address and | Lists the guardian phone number and guardian contact information based on the Guardian checkbox associated with the student's relationship to that guardian. |
Flags | Lists program flags associated with grades, emergency contact information and other flags that may be attached to the student. |
Health | Indicates the student has a health condition. This appears as an EMT symbol. |
IEP | Indicates the student has an active, locked Individual Education Plan (IEP). The staff person is able to select the IEP icon if he/she is an active member on the student's team. |
PLP | Indicates the student has a Personal Learning Plan. The staff person is able to select the IEP icon if he/she is an active member on the student's team. |
Roster Summary
A summary of the class appears above the list of students. This summary notes the total number of Active Students, total number of students by gender and by grade level, incoming and dropped students.
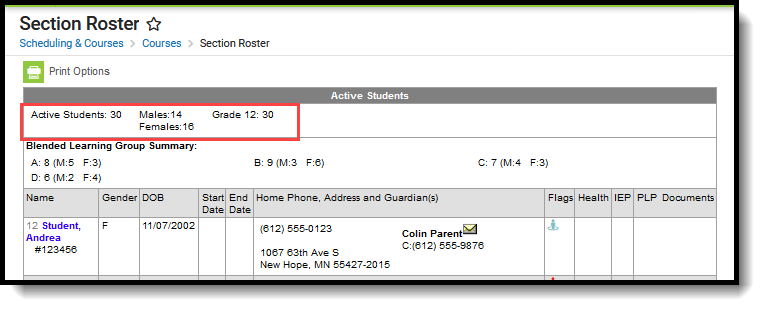 Roster Summary - Active Students
Roster Summary - Active Students
Blended Learning Summary
Also displayed is a Blended Learning Group Summary. This is a summary that lists the names of the Blended Learning Groups assigned to the students in the section, a total number of the students in the group broken down by gender. See the Blended Learning Groups article for more information.
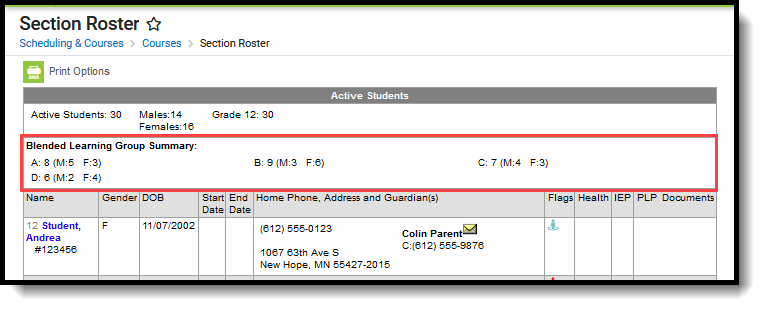 Blended Learning Summary
Blended Learning Summary
Student Data View
Student names are hyperlinked for easy access to student data. When a student's name is selected, the Student Information toolset displays, depending on the user's tool rights. This information can be used to contact parents/guardians, review student's attendance in other classes, find the student's locker, etc.
Student Contact Information
The student's household information appears on the course section roster. This includes the guardian's phone number, address and additional phone numbers for each guardian included in the student's Census data. The information that displays here is based on the entered Census data.
Student Flags
A series of columns appears on the Roster tab. These columns display flags, graduation and CTE flags, health condition alerts, IEP and PLP document icons and the Grade Book icon.
Flags are created in Program Admin and assigned on the Student Flags tool.
The following are the types of flags that can display on the Roster:
Flags | Description |
|---|---|
Flags | Indicates the student is involved in certain programs or the school has created flags to display next to the student's name for easy viewing. See the Student Flags article or the Program Admin Flags article for more information. |
Health Conditions | Indicates the student has a health condition that is marked as able to be flagged. A System preference needs to be turned on and the Health Condition needs to be marked as flagged for this symbol to appear on the roster. |
IEP | Indicates the student has an individual education plan. A staff member must have appropriate tool rights to see the IEP icon and must be a member of the student's education team in order to open the IEP. |
PLP | Indicates the student has a personal learning plan.A staff member must have appropriate tool rights to see the PLP icon and must be a member of the student's education team in order to open the PLP. |
Comments associated with the flags also display when hovering over the flag. This provides more information on the flag and gives the teacher knowledge about the student.
Roster Print Options
The roster can be printed from here by selecting the Print Options icon at the top of the Roster tab. This displays the Roster Print Options editor, where the user can select appropriate settings for the printing of the roster.
This report can be generated for multiple sections from the Section Roster Report in the Scheduling module.
Roster Print Options
The Roster Print displays rosters for the course section selected. The following options can be marked for printing as needed.
Option | Description |
|---|---|
Effective Date | This date determines which students display on a roster. This fields displays the current date by default, but can be changed by entering a new date in mmddyy format or selecting the calendar icon to choose a date. Only active students currently scheduled into the selected course section on the entered date prints on the report. This is a required entry. |
Page Printing Options | Users can select which items to print for the Section Roster Report:
|
| Display Options | Users can include the following course information:
|
Student Options | Users can include the following student information:
|
Blended Learning Groups use the following logic:
- When the Show Blended Learning Group Summary display option is marked, but no students in the section are assigned to a Blended Learning Group, that option does not print.
- When a student is not assigned to a Blended Learning Group but the Blended Learning Group Student Option is marked, the label prints next to the student's name with the words No Active Group Assignment.
An active group assignment is based on the student's roster start date in the section.
- When the roster start date is AFTER the current date, the roster start date is used to evaluate against Blended Learning Group Assignment Start/End Date to determine group membership.
- When the roster start date is BEFORE the current date, the current date is used to evaluate against Blended Learning Group Assignment Start/End Date to determine group membership.
See the Blended Learning article for more information.
Generate the Report
- Select the Print Options icon from the Section Roster tab.
- Enter the Roster Effective Date in mmddyy format.
- Select the desired Page Printing Options.
- Select the desired Display Options.
- Select the desired Student Options.
- Click the Generate Report button.
Only flags that are active as of the entered effective date display.