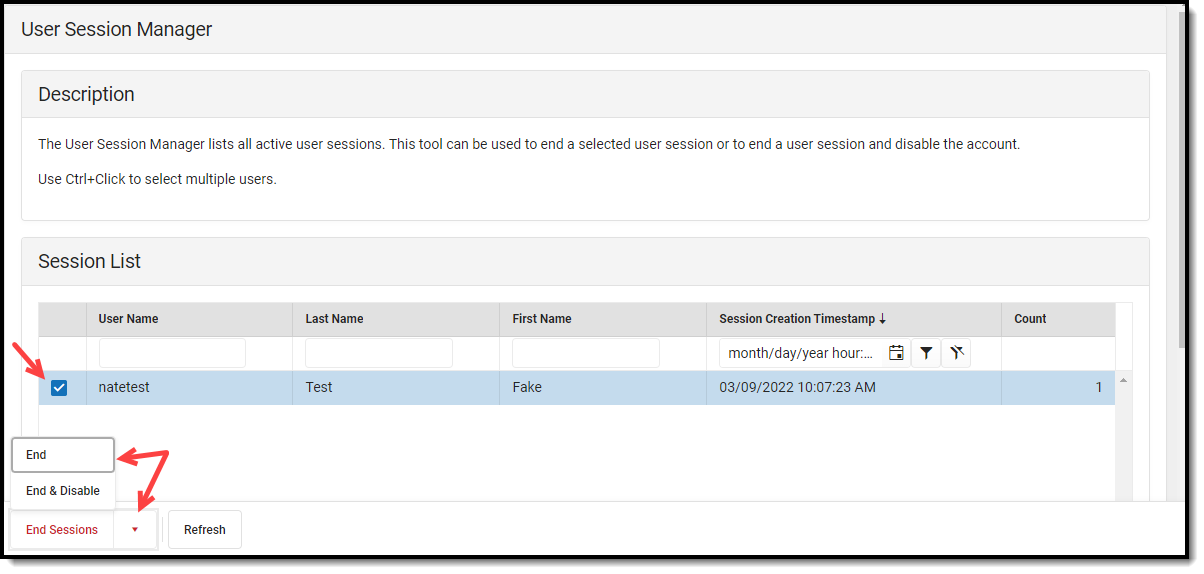Classic View: System Administration > User Security > User Preference Management > User Session Manager
Search Term: User Session Manager
The User Session Manager allows administrators to view a list of all active user sessions within their instance of Infinite Campus, filter the list by user name, person name, or session start timestamp, and see a count of how many active sessions a user has running.
This tool also allows you to select specific user sessions and instantly log them out of Infinite Campus (End Session) or in the instance of a security issue or other nefarious reasons, instantly log them out of Infinite Campus and disable their account (End and Disable).
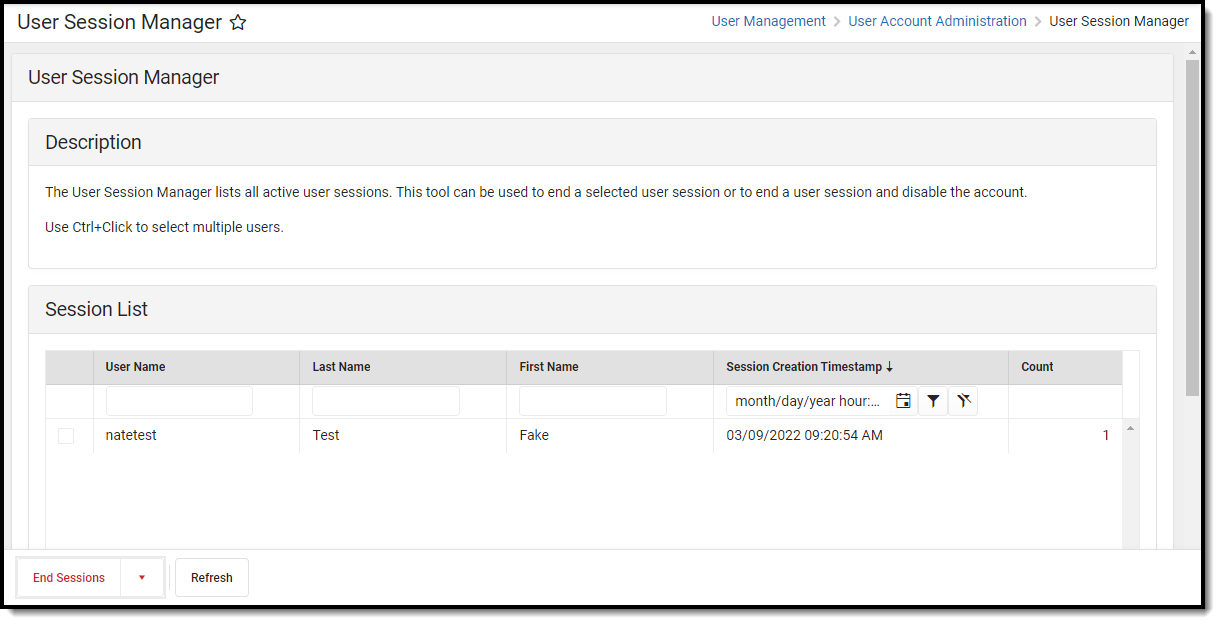
Prerequisites
Only users assigned a Product Security Role of Student Information System (SIS) are allowed to use this tool.

View Active User Sessions
You can view a list of all active sessions within your school/district within the Session List (see below). Each active session lists the username, last name, first name, when they logged in (Session Creation Timestamp) and the number of concurrent sessions they have open (Count).
Each column in the Session List allows for search criteria to be entered, allowing you to filter and narrow the list to a specific username, person, and/or login timestamp. This is especially useful when trying to locate a specific user during peak usage times where potentially hundreds or even thousands of active sessions are open.
You can refresh the Session List at anytime by clicking the Refresh button.
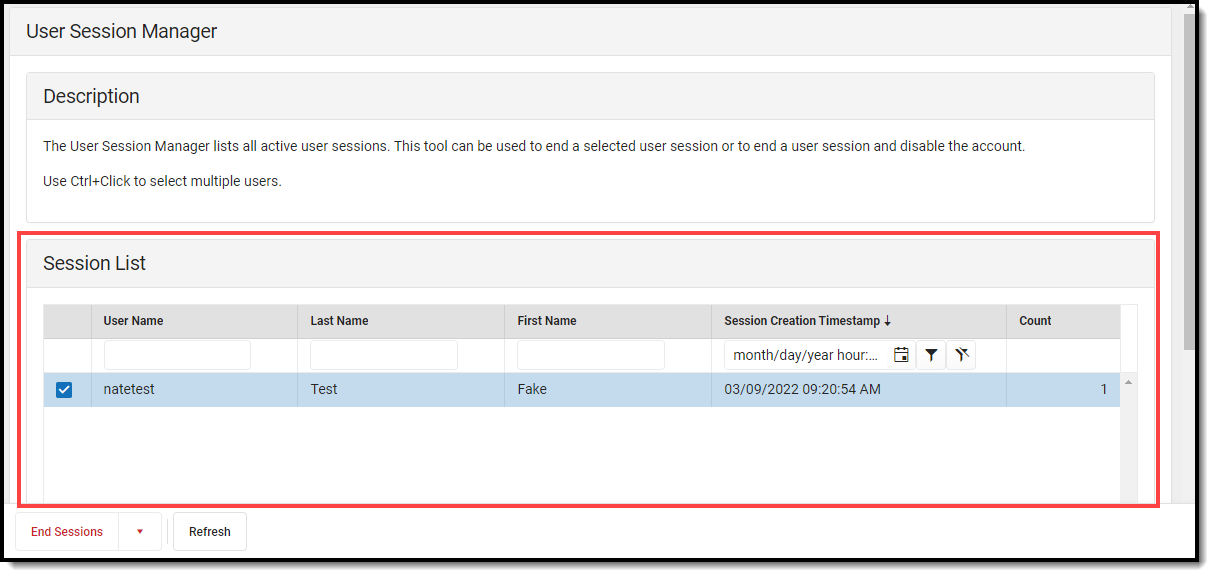
End or Disable User Sessions and Accounts
In the event a user or set of users need to be logged out or even have their account immediately disabled, you can do so by marking the checkbox next to their username and selecting one of the following options:
- End - This immediately logs the user out of Infinite Campus
- End & Disable - This immediately logs the user out of Infinite Campus and disables their user account, preventing them from being able to log back in. This option is useful for combating nefarious user account activity and/or compromised user account credentials.
To reenable a disabled user account, navigate to a user's User Account Information, uncheck the Disabled checkbox and hit Save. For more information, see the User Account article.