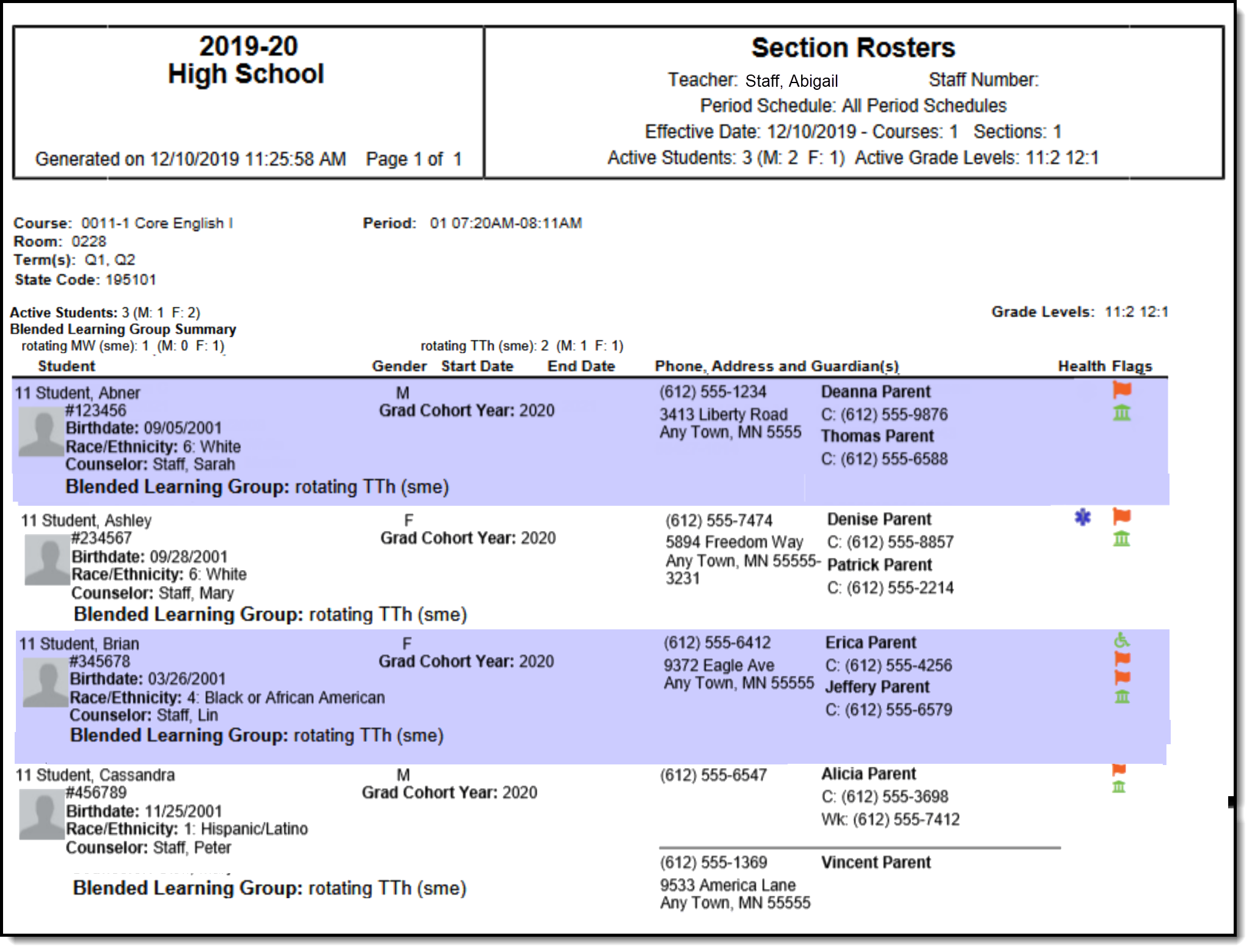Classic View: Scheduling > Reports > Section Rosters
Search Terms: Section Rosters
The Section Rosters Report allows school staff outside of teachers to generate course section rosters in batch form for each teacher or course selected. The roster effective date is used to determine which students to include on the roster. This report can be sorted by Teacher and then either Course Name or Course Number.  Section Roster Report
Section Roster Report
This report can be generated for a single section from the Section Roster tool using the Print Options icon.
Report Editor Details
Users can enter selections for the following options to aid in reviewing course section information.
Option | Description |
|---|---|
Term Required | This is the term number (Quarter 1, Trimester 2, etc.) that is entered on the calendar. Terms display in sequence order assigned to the term on the Calendar Terms editor. If the current date falls within the current calendar's Term dates, the current term is automatically selected. If the current date is outside of the calendar term dates (e.g., generating in summer for the next school year), this field is not selected. This is a required selection. |
Effective Date Required | This date determines which students display on a roster. This fields displays the current date by default, but can be changed by entering a new date in mmddyy format or selecting the calendar icon to choose a date. Only active students currently scheduled into the selected course section on the entered date print on the report. This is a required entry. |
Page Printing Options | Users can select which items to print for the Section Roster Report:
|
| Display Options | Users can include the following course information:
|
Student Options | Users can include the following student information:
|
Sort Sections By | The Section Rosters report can be sorted by Teacher/Course Name or Teacher/Course Number. Rosters are sorted by the Teacher, then by either the Course Number, Course Name, or Period. This means all courses taught by Teacher A are organized by the course number, course name or period. The teacher's name is always included in the report.
|
Period Schedule | This is the schedule for which section rosters should be printed. This option only displays when the calendar selected in the Campus toolbar has multiple Schedule Structures. The default selection for this option is All. Period Schedule information prints in the report header. |
Period | This is the list of periods assigned to the selected Calendar and period schedules. The default selection for this option is All Periods. |
| Teacher | Select which teachers (or all teachers) to include in the report, and prints in the report header. Teachers (primary, secondary, etc.) are included in the report based on their Staff History Assignment Start and End Dates.
|
| Courses | Select which courses are included in the report. The following logic occurs when selecting teachers and courses:
The default selection for this is by Course Name. |
| Report Generation | To display the results of the report immediately, click the Generate Report button. This is best if the selection criteria is small (one or two calendars, a short date range, a smaller student selection, etc.). To displays the results of the report at a later time, click the Submit to Batch button. This is best if the selection criteria is large (several calendars, a large date range, a large student selection, etc.) or when including student pictures. When this is done, a message displays asking for the selection of more Batch Queue options. See the Batch Queue article for more information. |
Blended Learning Groups use the following logic:
- When the Show Blended Learning Group Summary display option is marked, but no students in the section are assigned to a Blended Learning Group, that option does not print.
- When a student is not assigned to a Blended Learning Group but the Blended Learning Group Student Option is marked, the label prints next to the student's name with the words No Active Group Assignment.
An active group assignment is based on the student's roster start date in the section.
- When the roster start date is BEFORE effective date, the roster start date is used to evaluate against Blended Learning Group Assignment Start/End Date to determine group membership.
- When the roster start date is AFTER or EQUAL TO effective date, the entered effective date is used to evaluate against Blended Learning Group Assignment Start/End Date to determine group membership.
See the Blended Learning article for more information.
Generate the Report
- Select the Term for which to generate section rosters. Only one term can be selected for any one generation of the report and it is a required selection.
- Enter the Roster Effective Date.
- Select the desired Page Printing Options. The option to add a page break after each course section is the default selection.
- Select the desired Display Options selections.
- Select the desired Student Options selections.
- Determine how the course sections should be sorted - by Teacher/Course Name, Teacher/Course Number or Teacher/Period.
- Select the Period Schedules, Periods, Teachers and Courses to include in the report.
- Click Generate Report or Submit to Batch. The report displays with the selected options.
When students are assigned a gender other than male or female, the student is counted as gender= O and counted in the total number of Active/Incoming/Dropped Students. The actual gender code displays for the student. At this time, only California and New Jersey districts have an option for an alternative gender code.