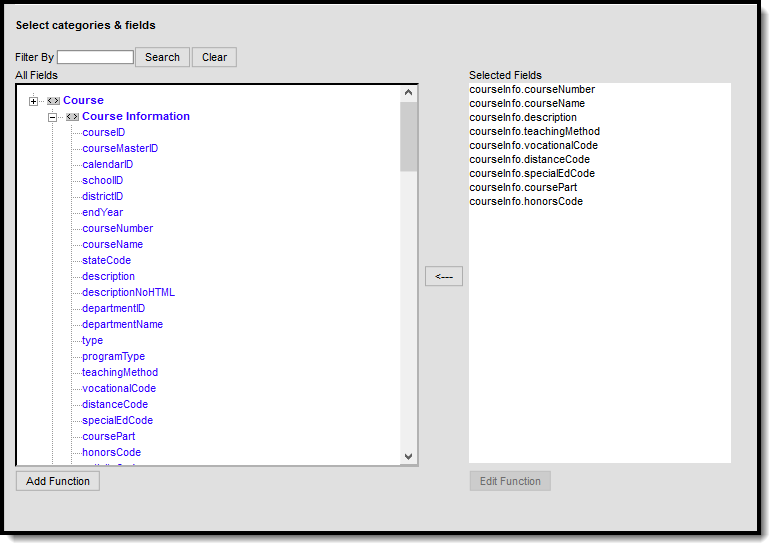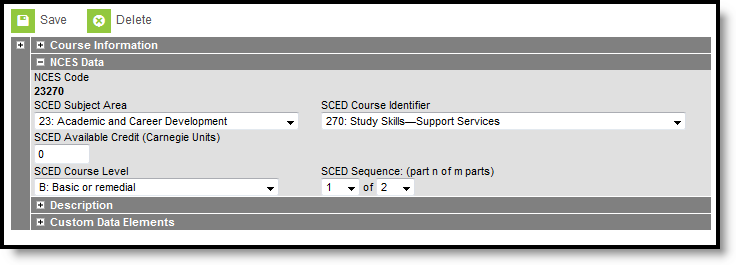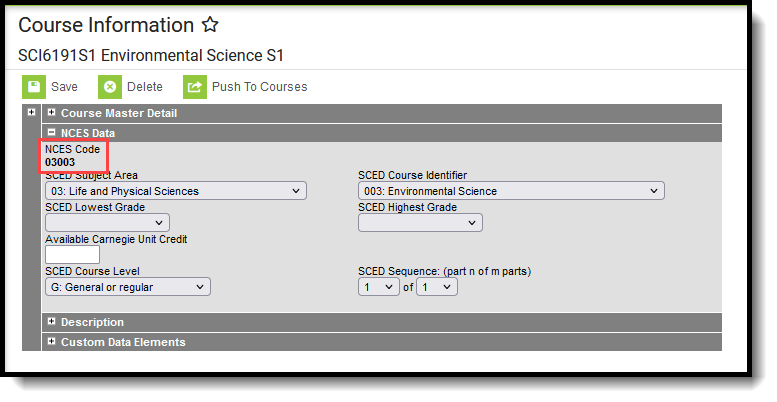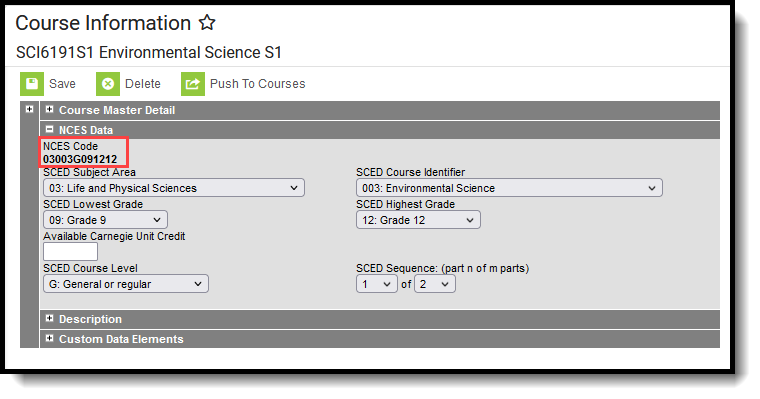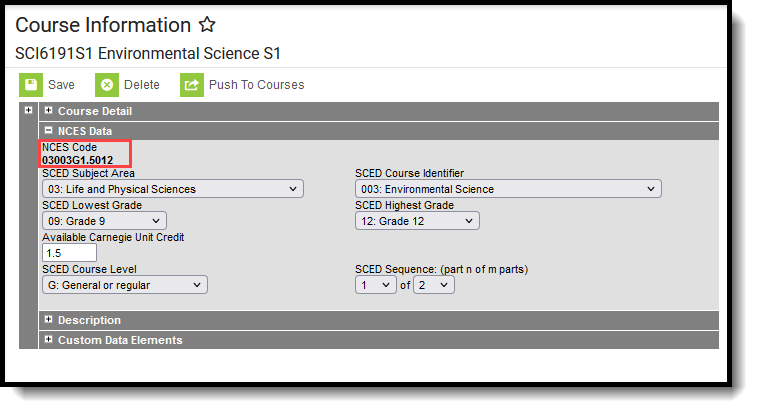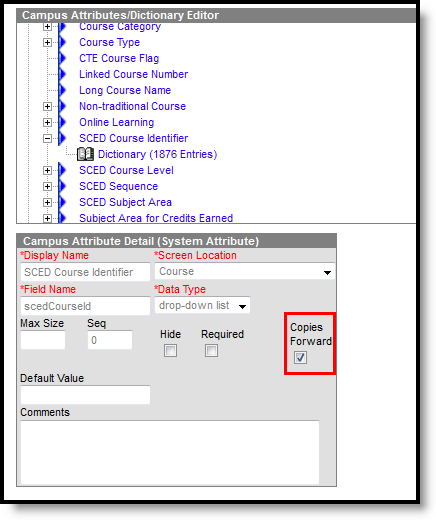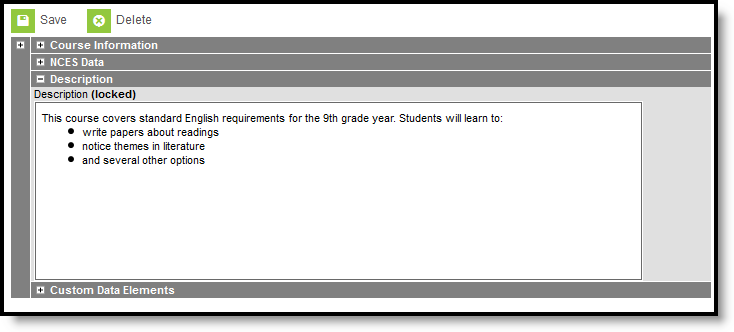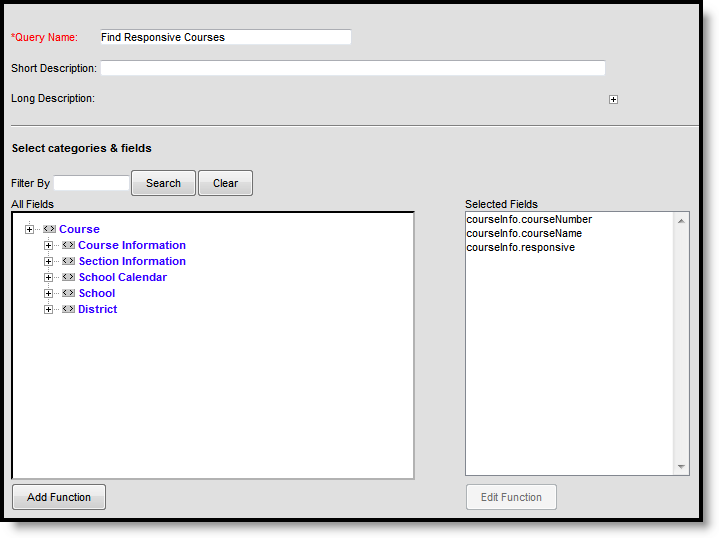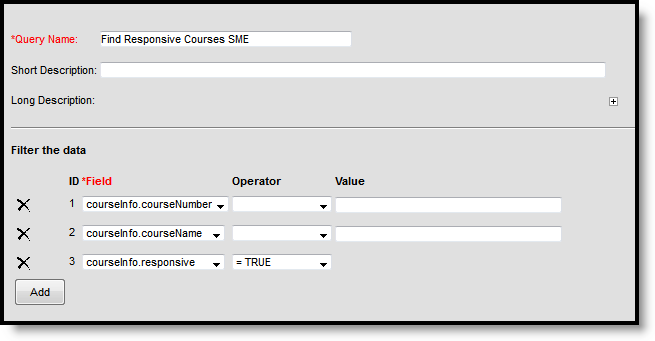Classic View: Scheduling > Courses > Course
Search Terms: Course Information
The Course Information tool contains information about courses attached to this calendar or school. New courses are created using the Add Course Wizard, but users can edit course details here.
The Course editor is divided into the following sections:
See the Push to Sections article for more information about pushing course-level grading setup to sections.
 Course Information
Course Information
Fields vary by state. Please see your state's State Tools articles for more information on Course and Section procedures in your state.
Course Information in Ad hoc Query Wizard
Course information and Course Master information is available in the Query Wizard for Course/Section Data Type filters. Fields can be selected from the following folders:
- Course > Course Information
- Course > Course Information > Custom Course.
Fields available on the Course tool are noted in the Course Information section below.
Course Information
The following is a list of fields available in the Course Information section. Some of these fields may not appear in all states.
Teacher Course Requests and Course Recommendations
When the Allow Teacher Requests/Recommendation checkbox is marked on the Course editor, teachers (when assigned proper tool rights) can request a certain student take a course in the next year's calendar AND can recommend a student take a certain course in the next year's calendar. Two tools are available in Campus Instruction for this process.
- Course Requests - Course Requests record a teacher's permission for a student to take another course at the same school. Requesting a course adds that course to the student's list of Request Courses in the Walk-In Scheduler. Scheduling rules need to be assigned to the course in the current school year (the course into which the student is currently scheduled) and to the course in the next school year (the course for which the teacher is making the request).
- Student Course Recommendations - A teacher can recommend which course a student could take next year. Only courses within the same Credit Type or Department as the current course the teacher is teaching can be selected (An English Teacher can only recommend other English courses assigned to the English Department or an English course assigned to the English/Language Arts Credit Type), and the student must have a future enrollment as well as an Academic Plan. The recommended course is then viewable on the student's Course Plan.
Teachers can only select courses for students who are active in the selected section, as long as the students have an enrollment record in the future calendar.
Course Requests
In the example below, American History I is marked to Allow Teacher Requests/Recommendations on the Course editor (Scheduling > Courses > Course). There is also a Scheduling Rule which states American History I must be taken before American History II (Scheduling > Courses > Course > Course Rules).
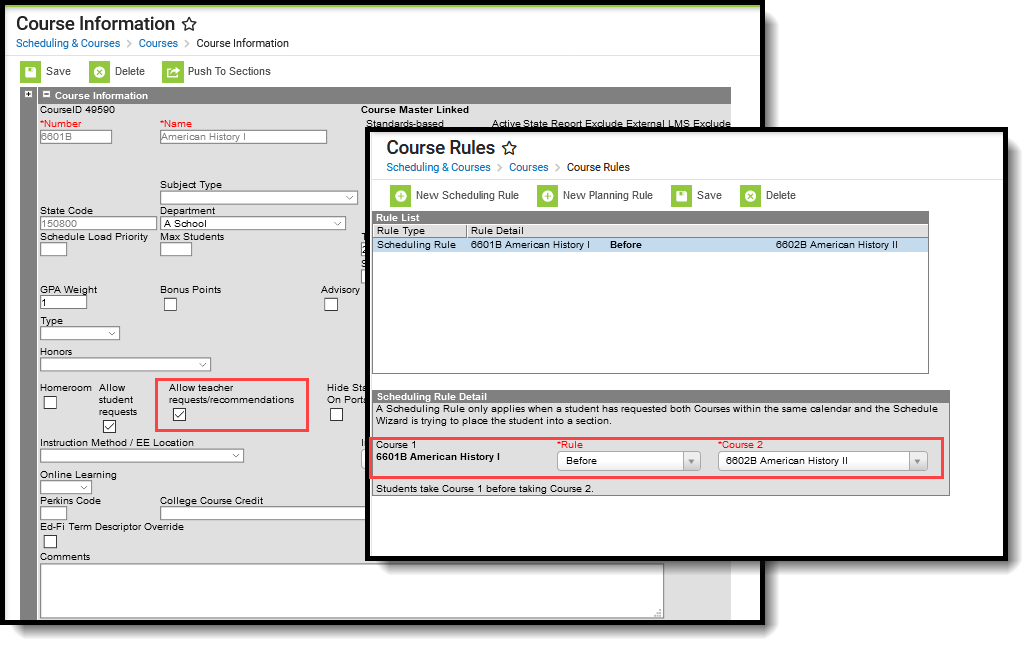 Allow Course Requests Setup
Allow Course Requests Setup
When the teacher requests a course for a student (Campus Instruction > Course Requests) who has a future enrollment record, the teacher can select American History II from the Course Requests tool. Upon saving, the selected course is added to the student's Requested Courses list on the Walk-In Scheduler.
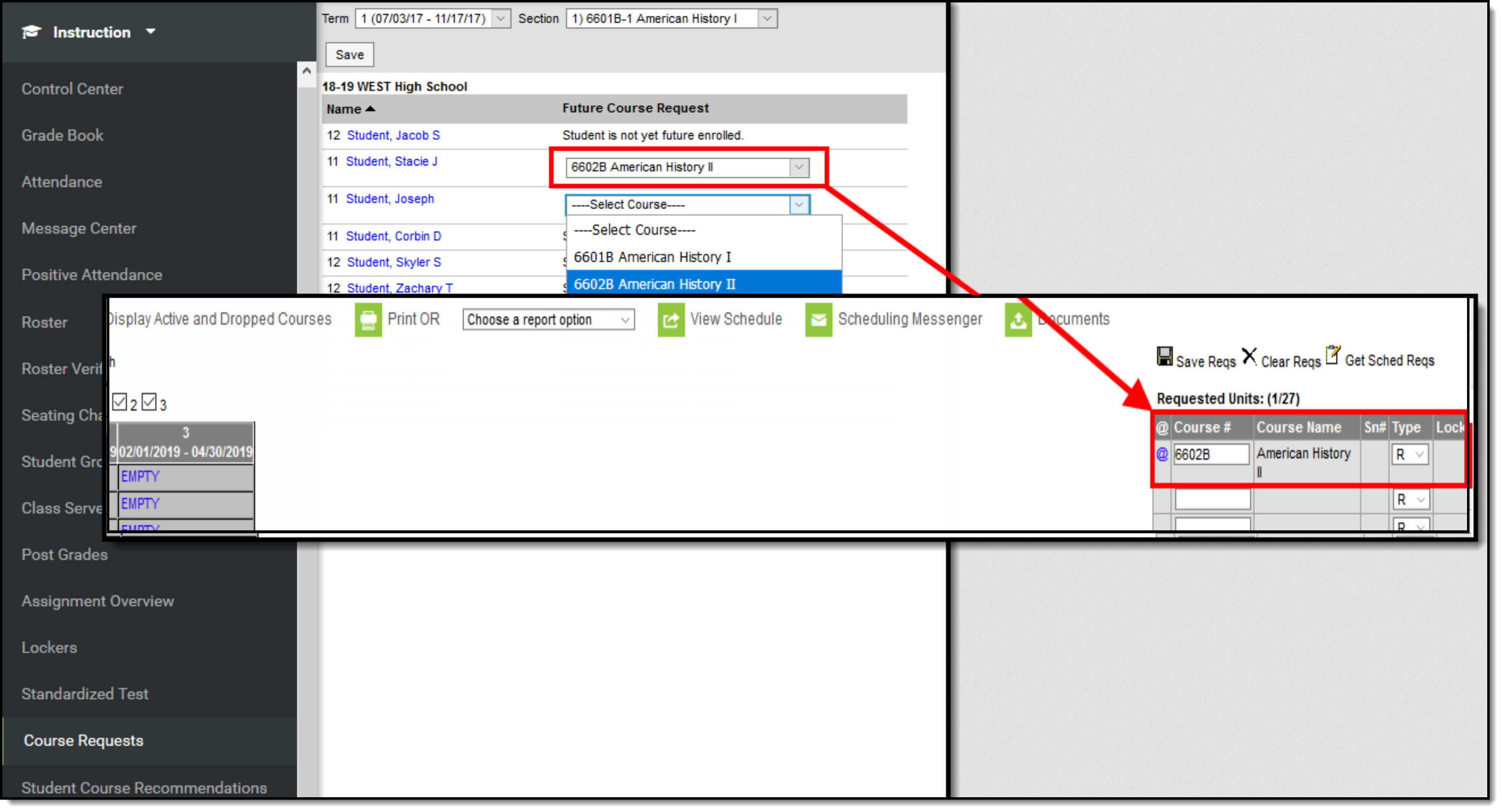 Teacher Course Requests, Student Requested Courses
Teacher Course Requests, Student Requested Courses
Student Course Recommendations
In the example below, American History I is marked to Allow Teacher Requests/Recommendations on the Course editor (Scheduling > Courses > Course). There is also a Planning Rule which states American History I is a prerequisite of American History II (Scheduling > Courses > Course > Course Rules), meaning the student must take American History I before taking American History II. Both courses are also assigned to the Social Studies department, also assigned on the Course editor.
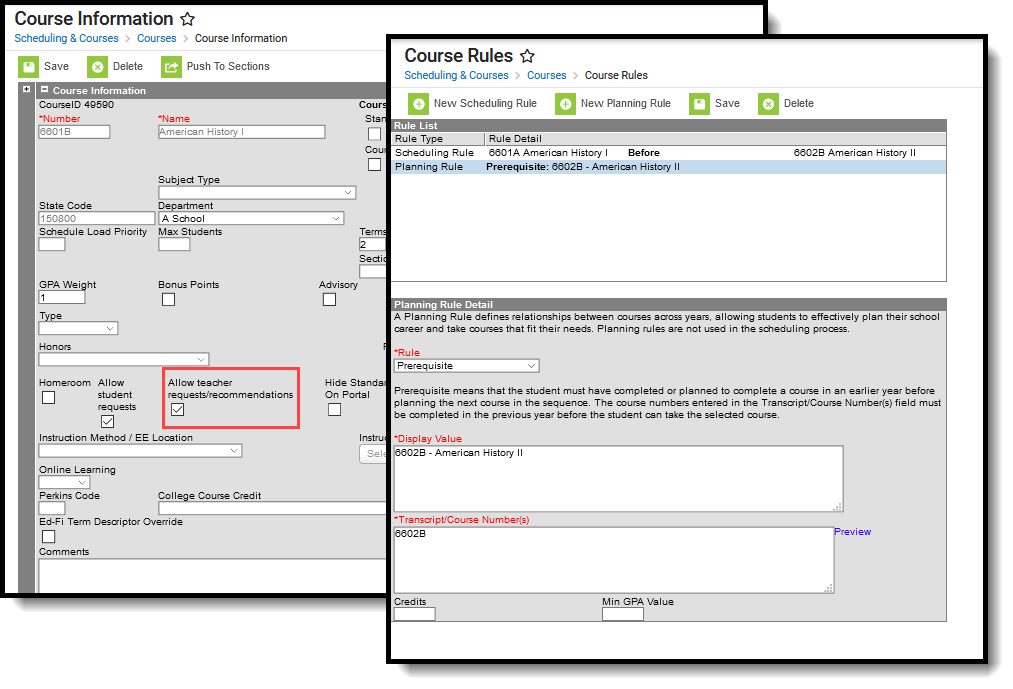 Allow Recommendations
Allow Recommendations
The Student is assigned an Academic Plan, and has an enrollment record in the next school year.
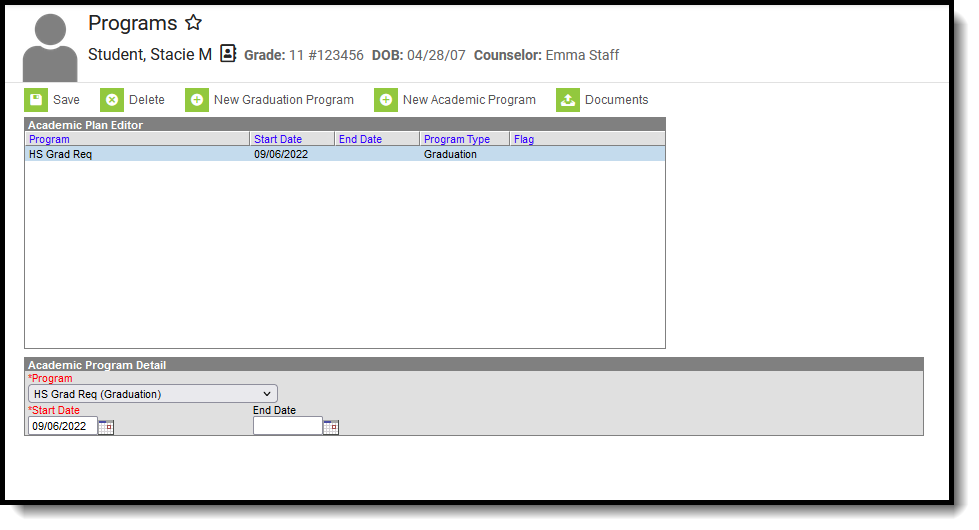 Student Academic Plan
Student Academic Plan
When the teacher recommends a course for a student (Campus Instruction > Student Course Recommendations) who has a future enrollment record, the teacher can select American History II from the Recommendations tool. Upon saving, the selected course is added to the student's Course Plan.
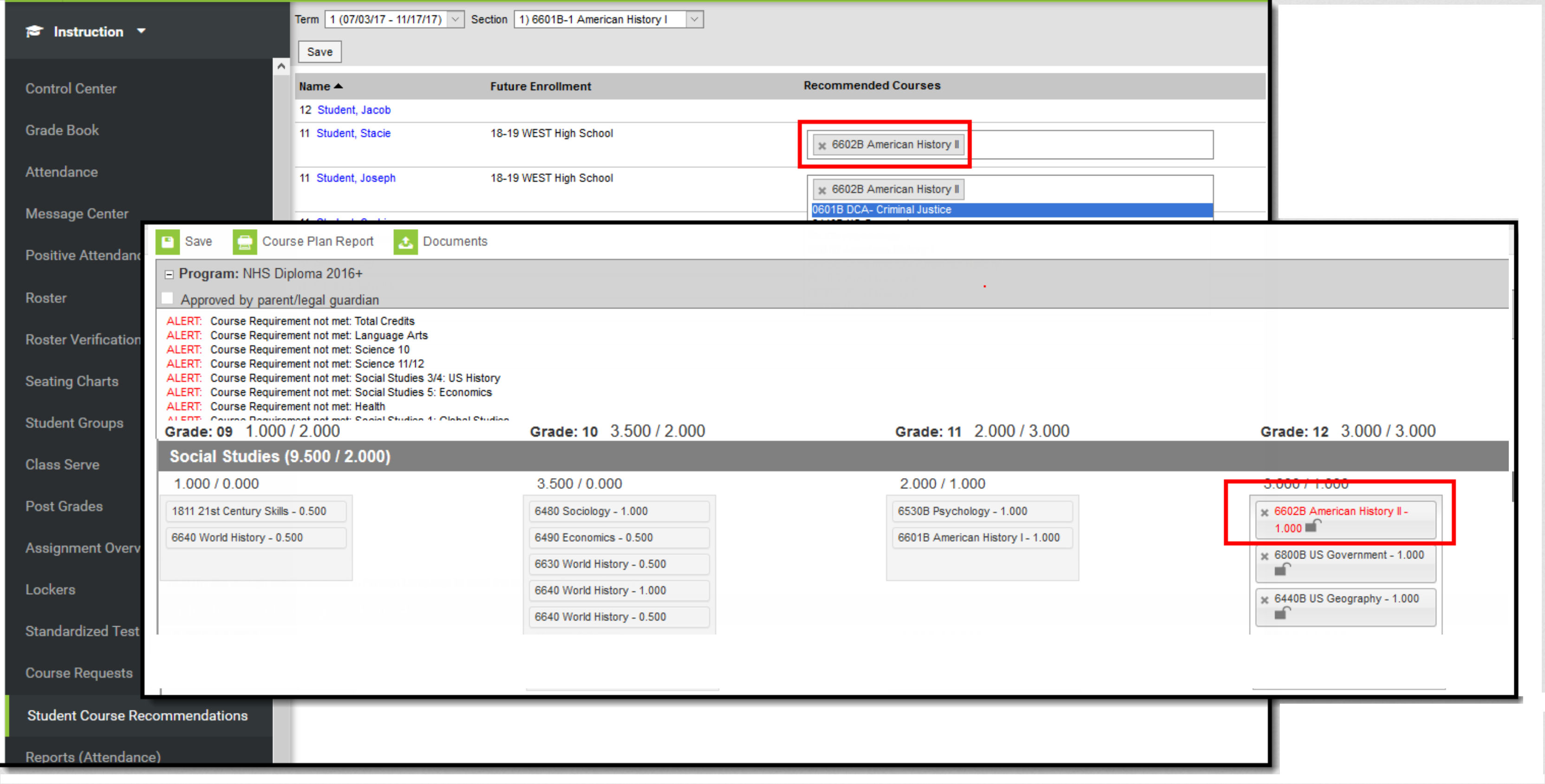 Teacher Student Course Recommendation, Student Course Plan
Teacher Student Course Recommendation, Student Course Plan
Required Setup for Course Requests and Student Course Recommendations
Following is a summary of what needs to be done in order to have teachers use the Course Requests and Student Course Recommendations tools.
To Use Course Requests and/or Student Course Recommendations
- Assign tool rights for Campus Instruction > Course Requests and Student Course Recommendations
- Mark the Allow Teacher Requests/Recommendation checkbox on the Course
- Roll calendars forward, and roll enrollment forward
To Use Course Requests
- Assign Scheduling Rules for the course
To Use Student Course Recommendations
- Assign Planning Rules for the course
- Assign a Department to the course
- Assign an Academic Plan to the Student
Manage Course Information
Perform the following procedures for course management.
Add and Edit Course Information
- Enter the Number and Name of the Course. These are required fields and must be entered in order to save the new course.
- Enter other applicable course information, as mentioned above and in the following sections (NCES Data, Description information, etc.).
- Click the Save button when finished.
Once course information is saved, Section data can be manually created and data entered. Or, when building sections from scratch using the Schedule Wizard, sections are created based on the number of students registering for a course.
The Course Wizard can also be used to create courses.
When a field cannot be edited (displays in gray text), it is probably because the course is linked to a Course Master and the field is locked. When this is the case, changes to fields can only be done through the Course Master.
Set Course Parameters for Request Loading
These fields are used in the Schedule Wizard when building courses for the next school year.
- Enter the priority that should be assigned to the course in the Schedule Load Priority field.
- Enter the maximum number of students who can be placed in a course section the Max Student field.
- Click the Save button when finished.
Set Fields for Automated Section Creation
These fields are used in the Schedule Wizard when building courses for the next school year.
- Enter the number of Terms, Schedules, Periods in which a course section meets. For example, Integrated Math I A course sections meets for two terms, two days of the rotation (or both days when it is an A/B rotation), and for one period each meeting.
- Enter the number of Sections to build in the Schedule Wizard.
- Click the Save button when finished.
NCES Data
The National Center for Education Statistics (NCES) collects and analyzes data related to education. Codes are used in the collecting and processing of data that facilitates the exchange of information to ensure uniform values. In Campus, these codes are assigned to courses on the Course editor, the Course Masters tool and used in the Course Catalog. These fields are also available in the Ad hoc Reporting Filter Designer when generating reports using the Course/Section Data Type.
The NCES Code is a 12-digit number. When the Subject Area and the Course Identifier fields are populated, the NCES Code displays as a 5-digit number. When the remaining fields on the NCES Data editor are populated, the NCES Code displays a 12-digit number. When the Course Level field uses localized values with codes that are more than one character, the NCES Code can be longer than 12 digits.
NCES Code Sequence
The following information describes how the NCES Code is derived.
NCES and SCED options are not editable in the Attribute Dictionary as they are a nationally standardized set of codes. These codes are automatically marked to copy forward with newly created calendars.
NCES Data syncs to State Edition applications. NCES Data also rolls forward with calendars, as NCES selections are tied to a courseID. Additional items added to the Attribute/Dictionary are automatically marked as Copies Forward.
NCES Data Descriptions
The following is a list of fields available in the NCES (National Center for Education Statistics) Data section.
Course Description
The Course Description section displays the detailed description of the course. This description is visible in the Course Catalog and when students request courses on the Campus Portal. It can only be modified from the Course Catalog.
Responsive Scheduling and Course Management
This section covers step 5 in the Responsive Scheduling Workflow.
Before implementing Responsive Scheduling as a part of the school's offerings, review your business processes and discuss this opportunity with the appropriate individuals. This affects all areas of a school, including administrators, attendance clerks, teachers, counselors, curriculum directors, etc. Consider the benefits and consequences involved with the following:
- Calendar changes (new periods, different schedule structures, period length, instruction minutes, etc.)
- New programs/courses to offer
- Course placement
- Attendance tracking
Because of the large amount of course sections that may exist for each course for each responsive day throughout the calendar year, a best practice is to create separate courses for responsive days. That way, teachers would have an easier time locating the appropriate course when creating offerings. This does not mean that for each course in your current course offerings that a responsive course also be created. But do consider creating enough responsive courses to cover each responsive day that is being offered.
- Use a course numbering convention that makes it obvious that the course is a responsive course.
- Use a course naming convention that makes it obvious that the course is a responsive course.
- As noted above, mark these courses as Responsive, and when Attendance is being recorded, mark the course for Attendance.
Also be aware that responsive courses should not be included in state reports. When creating responsive courses, verify the Exclude from State Reporting checkbox is NOT MARKED and the State Code field is NOT populated.
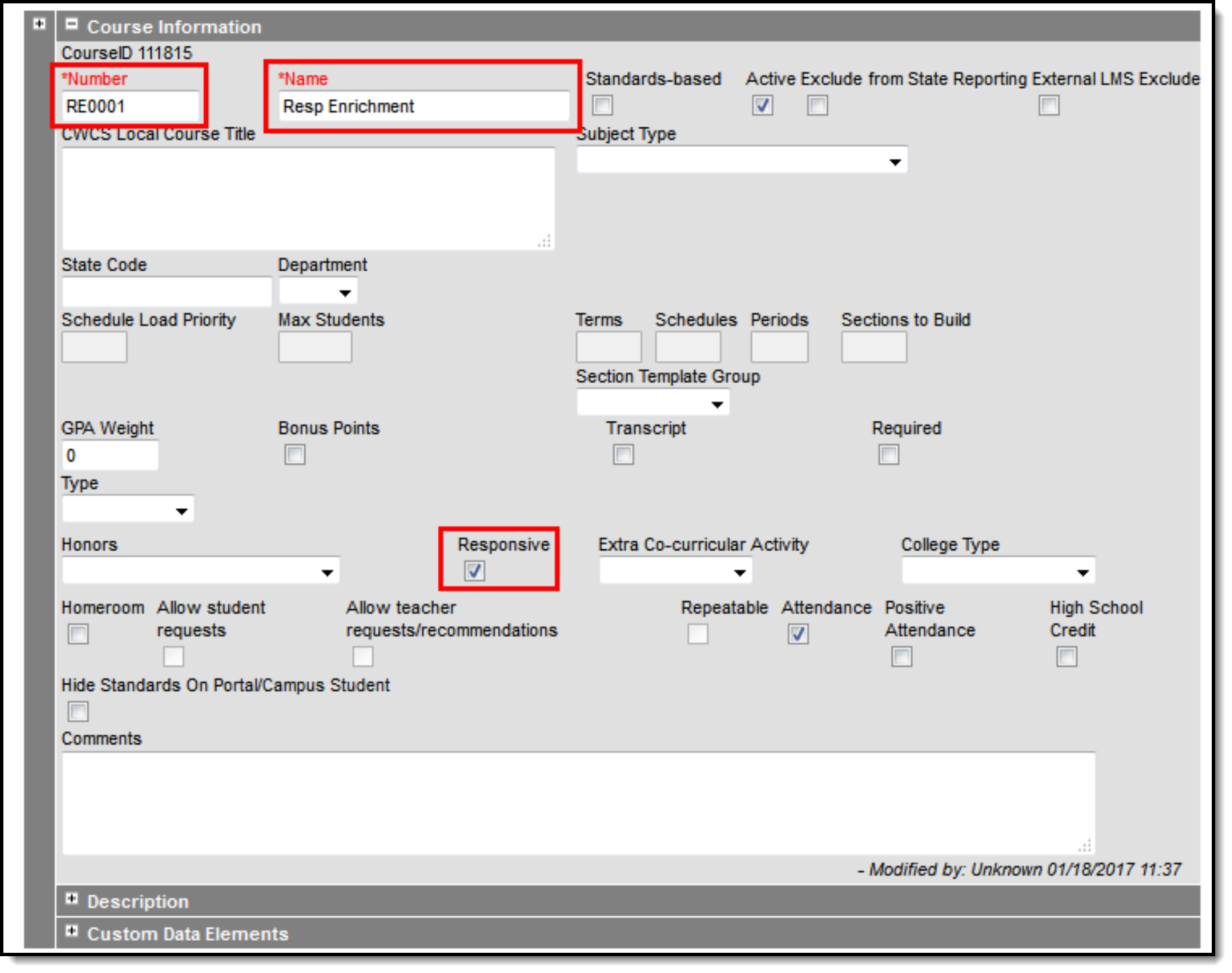 Responsive Course Setup
Responsive Course Setup
In the above example, note that the Course Number begins with RE0, the chosen numbering system for responsive courses. Also note, the Course Name begins with Resp, the chosen naming convention for responsive courses. This also aids in searching for responsive courses, either by using the Course/Section quick search or by creating an Ad hoc filter that returns only responsive courses, as illustrated in the example below.
This is a Query Wizard filter built with the Data Type Course/Section.
When assigning value for the filter, depending on your chosen method for labeling responsive courses, the easiest option is to set the Responsive field to a value True (the Responsive checkbox is marked on the Course editor). The operator for Course Number and Course Name can also be set to return values based on the chosen naming convention of those fields.
Course sections are not created until the Responsive Section Builder is used. When that is done, sections are listed on the Sections tool. Unlike other courses, there is no option to expand the courses in the search results to show existing sections; they are only visible from the Sections tool.