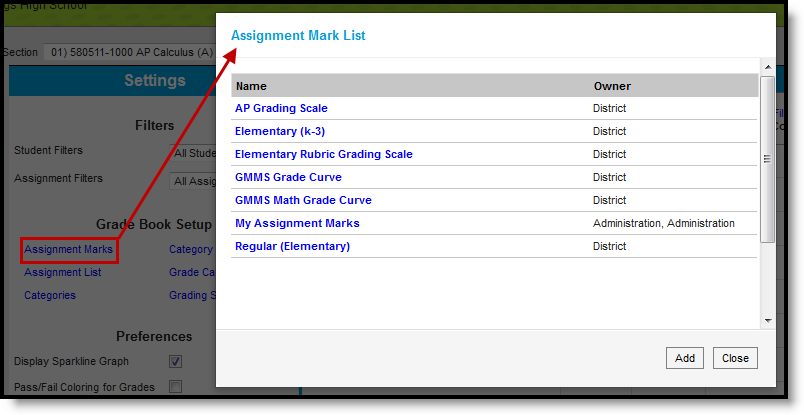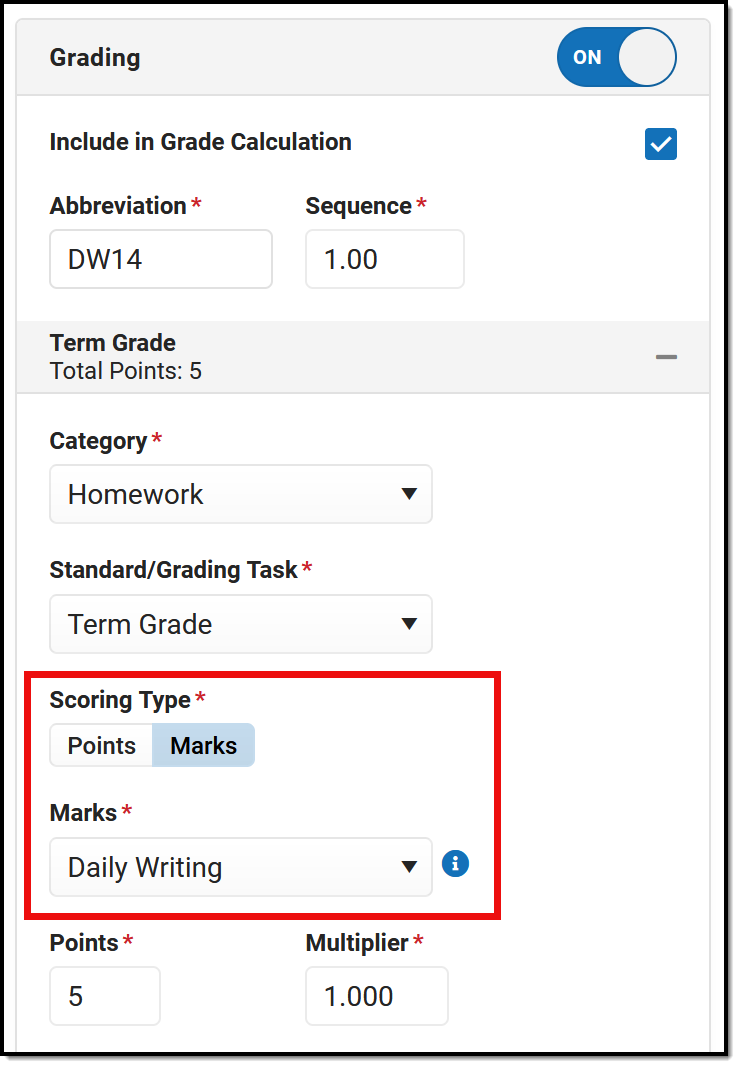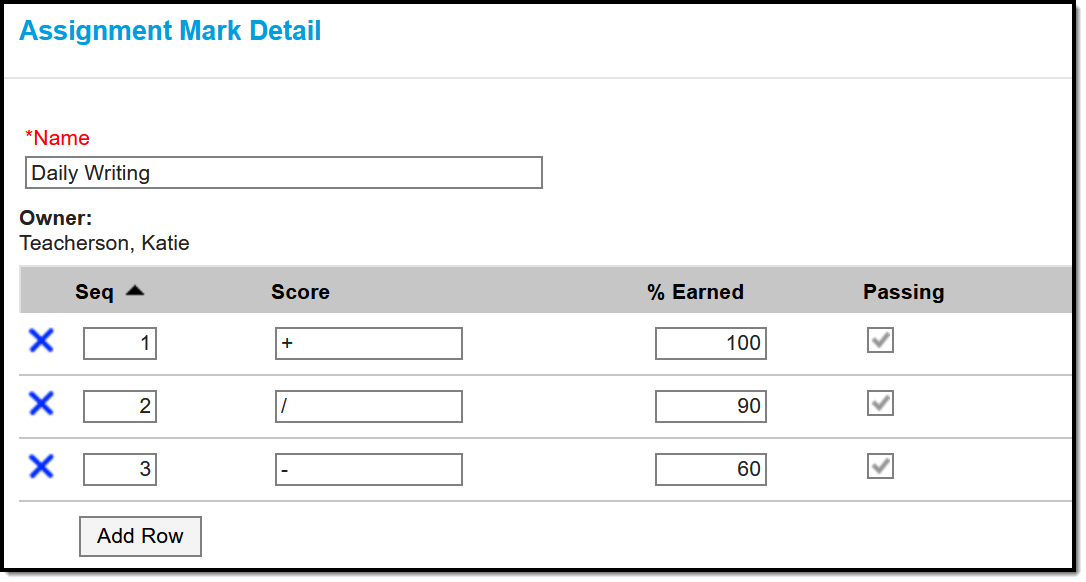PATH: Campus Instruction > Grade Book > Settings > Assignment Marks
Assignment marks allow teachers to create their own set of scoring options. Marks can be grades, symbols, or any other set of scores. Each mark is assigned a percentage, which is used to calculate scores. The numerical score used in calculating grades is the percent of Total Points for each assignment. For example, if I score an assignment worth 10 points with a mark aligned to 80%, the student receives 8 points.
This tool is useful in instances when you want to create a custom set of scores for an assignment that should have a numeric effect on student grades, without revealing those numbers to students. For example, I created a set of marks for scoring a daily free writing assignment. Students receive a score of +, /, or -, based on whether students complete the assignment satisfactorily (100%), completed it but need improvement (90%), or did not complete the assignment (60%). Each mark is associated with a percentage, which is used to calculate grades. But the marks allow me to provide feedback on the writing assignment without putting the emphasis on the numerical score the student received.
Teachers have access to marks they've created and those managed by their district. Ownership of marks is indicated in the list.
Assignment Marks Accessed from the Grade Book
Using Assignment Marks
| Assignment marks can be used when you need a custom scale for a specific type of activity. Assignment marks are aligned to individual assignments in the Grading area. Select a Scoring Type of Marks to display the Marks dropdown list and select a set of Marks. Assignments scored with marks require a Total Points, which inform grade calculation. For example, if a + is worth 100%, the Total Points determine if that is 100% of 10 points, of 50 points, etc. See the Assignments article for more information about setting up assignment grading. |
Creating Assignment Marks
Create assignment marks to address specific scenarios when you may want a custom set of scores.
An example of a set of Assignment Marks.
- From the Grade Book, open the Settings menu and click Assignment Marks in the Grade Book Setup section.
- In the window that opens, click the Add button at the bottom right hand corner.
- Enter a Name for the marks. The Owner of the grading scale defaults to your name.
- Click Add Row to begin adding items to the marks. To remove an item, click the blue X next to it.
- For each item, the Sequence auto-populates. Enter the following fields for each item:
- A Score: the mark used to score the assignment.
- A % Earned: the numeric equivalent of the score entered. Unlike grading scales, multiple scores can have the same percent value, which can be used to communicate feedback using marks without differentiating scores.
- Indicate if the score is considered passing.
- When you've added rows for each item, click Save to add the marks to your list. You are listed as the owner of the marks.