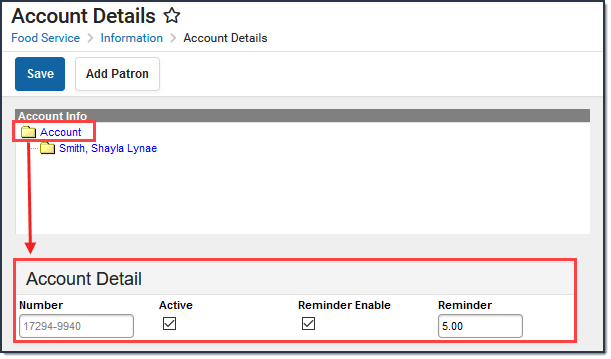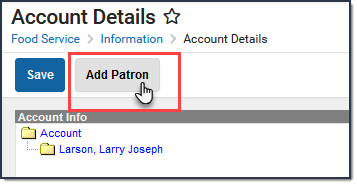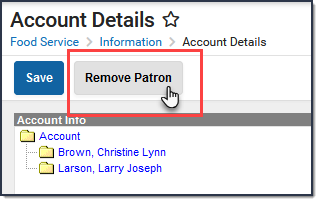Classic View: Point of Sale > Account Maintenance > Account > Account Info
Search Terms: Account
This functionality is only available to customers who have purchased Campus Point of Sale as add-on functionality.
This tool provides settings for Point of Sale accounts for patrons, cashiers, and food service managers. This Account Details tool displays two types of folders related to an account: the Account folder and the Patron folder (titled as the account user's name).
Modified By information displays at the bottom of the editor and displays the date, time, and ID of the last person to modify the account. The Modified By information is updated any time the Save button is clicked. The Reminder/Restriction Wizard also updates the modified by and modified date information.
| What can I do? | What do I need to know? |
|---|---|
 Account Details Editor
Account Details Editor
About the Account Folder
Clicking the Account folder link displays the Account Detail editor which contains settings for the account.
Account Detail Editor Fields
Field | Definition | Ad hoc Field Name |
|---|---|---|
Number | This is the patron's account number. | posAccount.accountNumber |
Active | If marked, this patron account is considered active and will appear in cashier searches. | posAccount.active |
Reminder Enable | If marked, this checkbox indicates the cashier will be warned when the patron's balance is less than or equal to the amount entered in the Reminder field. The cashier can then alert the patron of a low account balance. This checkbox is also used with the POS Account Messenger tool when the Balance option is set to Use Account Reminder Setting. | posAccount.reminderEnable |
Reminder | The account balance at or below which the cashier will be warned, if the Reminder Enable checkbox is marked. The cashier can then alert the patron of a low account balance. | posAccount.reminder |
About the Patron Folder
Clicking the folder titled as the account patron's name will display the Point of Sale Identification and Patron Preference editors.
For Family Accounts, values set within these two editors are only applied to the specific patron and not all patrons tied to the account.
Point of Sale Identification Editor Fields
If you plan to generate PIN Barcode Labels, PINs can only include numbers 0-9, letters A-Z, and the following characters: - . $ / + %.
Field | Definition | Ad hoc Field Name |
|---|---|---|
Cashier PIN | Cashiers Using POS Terminals: | posIdent.inputData Type = PC |
Auto Gen | If marked, this checkbox indicates the Cashier PIN will be auto-generated upon clicking the Save icon in the Campus action bar. | N/A |
Manager PIN | Managers/Administrators of POS Terminals: | posIdent.inputData Type = A2 |
Auto Gen | If marked, this checkbox indicates the Manager PIN will be auto-generated upon clicking the Save icon in the Campus action bar. | N/A |
Account PIN | This field contains a Personal Identification Number (PIN) for a patron (staff/student account). The PIN can be manually entered or auto-generated by marking the Auto Gen checkbox to the right and clicking the Save icon from the Campus action bar. | posIdent.inputData Type = PC |
Auto Gen | If marked, this checkbox indicates the Account PIN will be auto-generated upon clicking the Save icon in the Campus action bar. | N/A |
Location School | The primary school/location at which the cashier/manager/patron will conduct or receive food services. Generally, this should remain as Default. Default allows the student/staff to be served at any school where they have current enrollment or employment records. If a patron is served meals at a different location than where they are enrolled/employed, setting the Location School will allow for them to be served there as well. | posIdent.lunchSchoolID |
District Wide | If marked, this checkbox indicates the account user may conduct or receive food services at any location listed in the Location School field. This checkbox should be limited to account users who actually travel to multiple locations. | N/A |
Patron Preferences Editor Fields
Field | Definition | Ad hoc Field Name |
|---|---|---|
Block Check Deposit | If marked, this checkbox indicates that check payments cannot be entered for the patron on his/her Personal POS Deposit or Household FS Deposit accounts. Block Check Deposits will appear on the Point of Sale as a pop-up warning when POS Deposit on Account is enabled. This checkbox is related to monetary accounts in the Campus application only. It does not impact cashier operations within Cafeteria Serve or POS terminals. | N/A |
Block Ala Carte | If marked, this checkbox indicates the patron is not supposed to purchase ala carte items. If the patron attempts an ala carte item purchase, a warning message will appear to the cashier. | posAccount.blockAlaCarte |
Block Concessions | If marked, this checkbox indicates the patron is not supposed to purchase concessions. If the patron attempts a concessions purchase, a warning message will appear to the cashier. | posAccount.blockConcessions |
Single Purchasable Restriction | If marked, this checkbox indicates the patron is not supposed to purchase more than one meal item or multiple quantities of the same ala carte item. If the patron attempts to purchase more than one of the same item, a warning message will appear to the cashier. | posAccount.singlePurchasable |
Daily Limit | The amount (dollar.cent) entered in this field is the maximum amount the patron is supposed to spend in one day. If the patron attempts a purchase exceeding this amount, a warning message will appear to the cashier. | posAccount.dailyLimit |
| Comments | Users may enter comments (up to 255 characters) to a patron's account. If using the Combine Person tool, only the comments from the base person are saved. | N/A |
Add and Remove Patrons
Click the Add Patron button to add a patron to the account. Patrons cannot be added if they are already tied to an account. See the Transfer Patron Account Data article to transfers patron(s) to a new account.
Click the Remove Patron button to remove someone from an account. When you click Remove Patron, Campus removes the patron’s name from the account and its related transactions. The transactions made by the patron remain visible in Campus; however, they are disassociated from the patron’s name and are stored in the Campus database for historical purposes.
To move patron transactions from this account to another account, use the Account Transfer Tool.