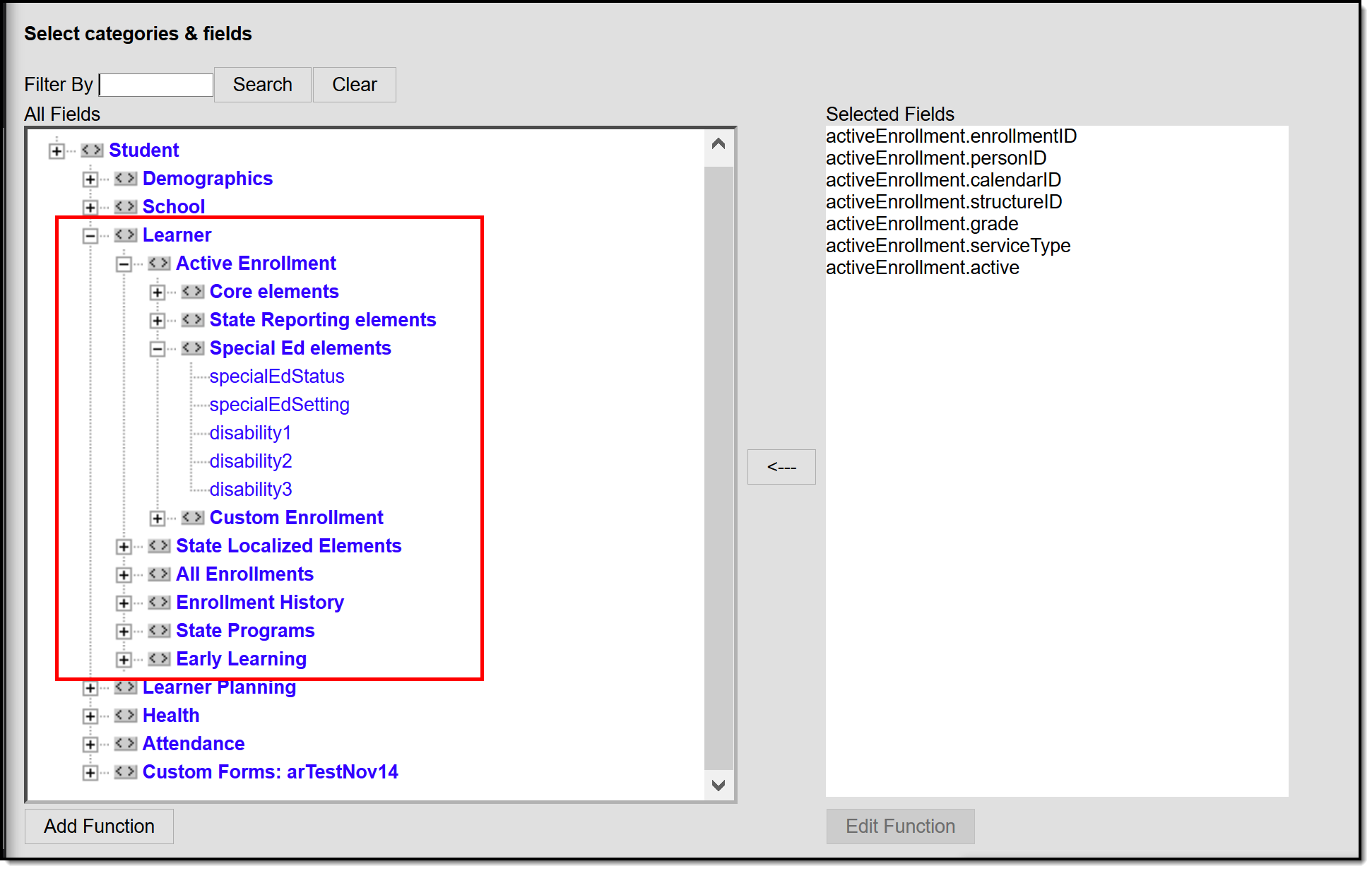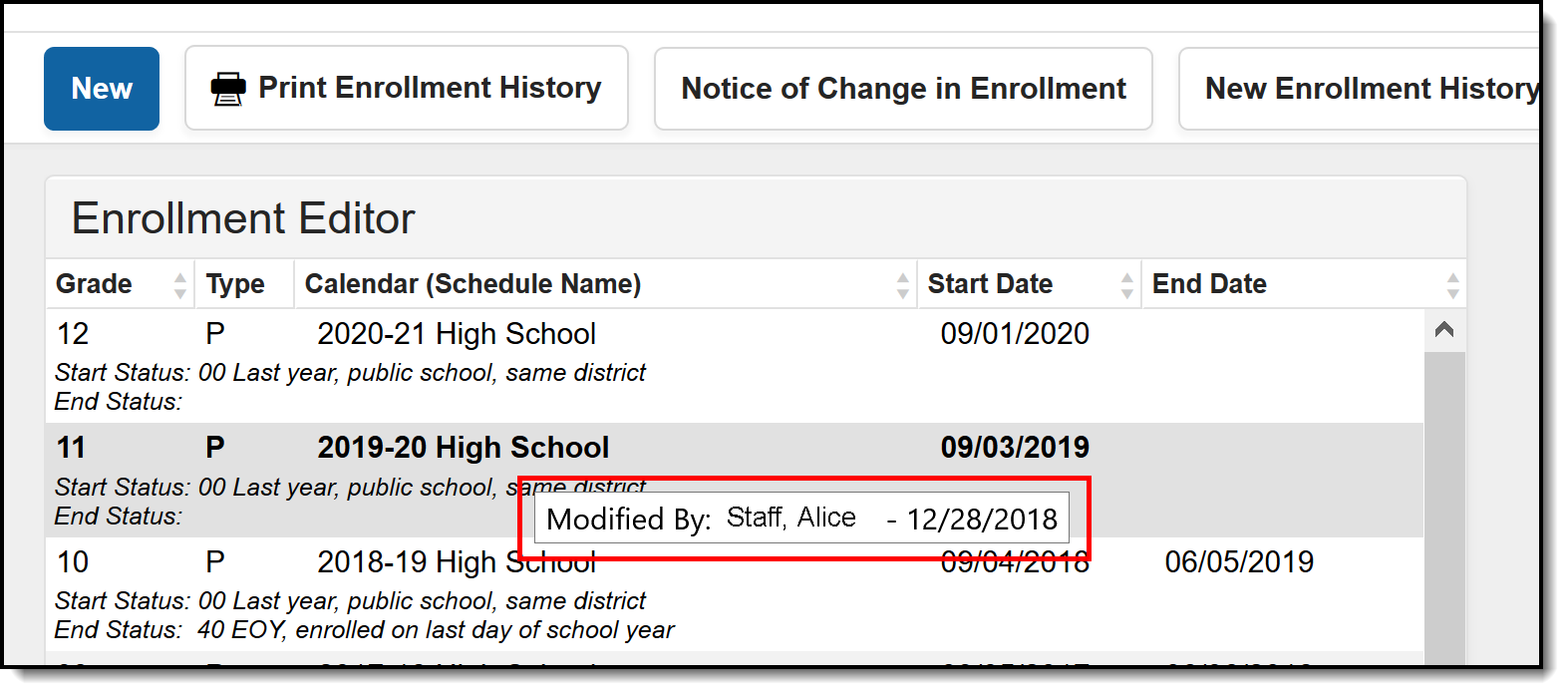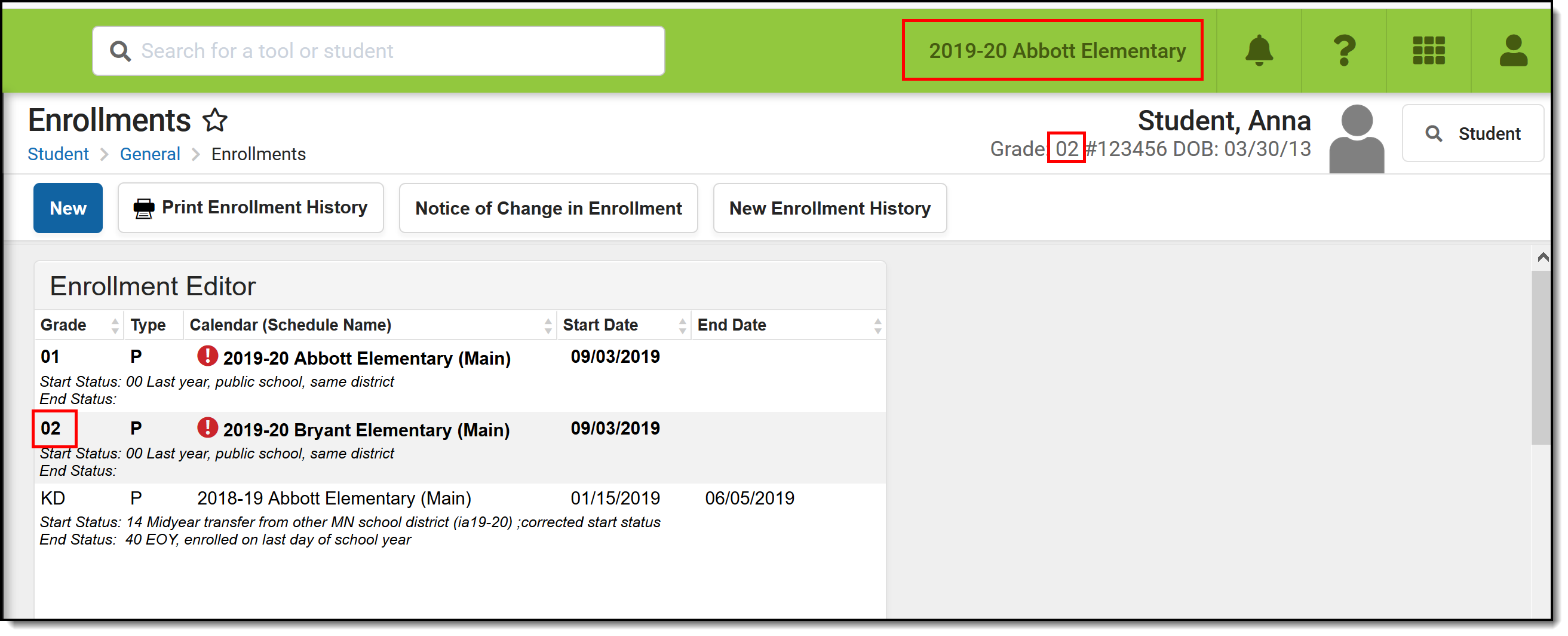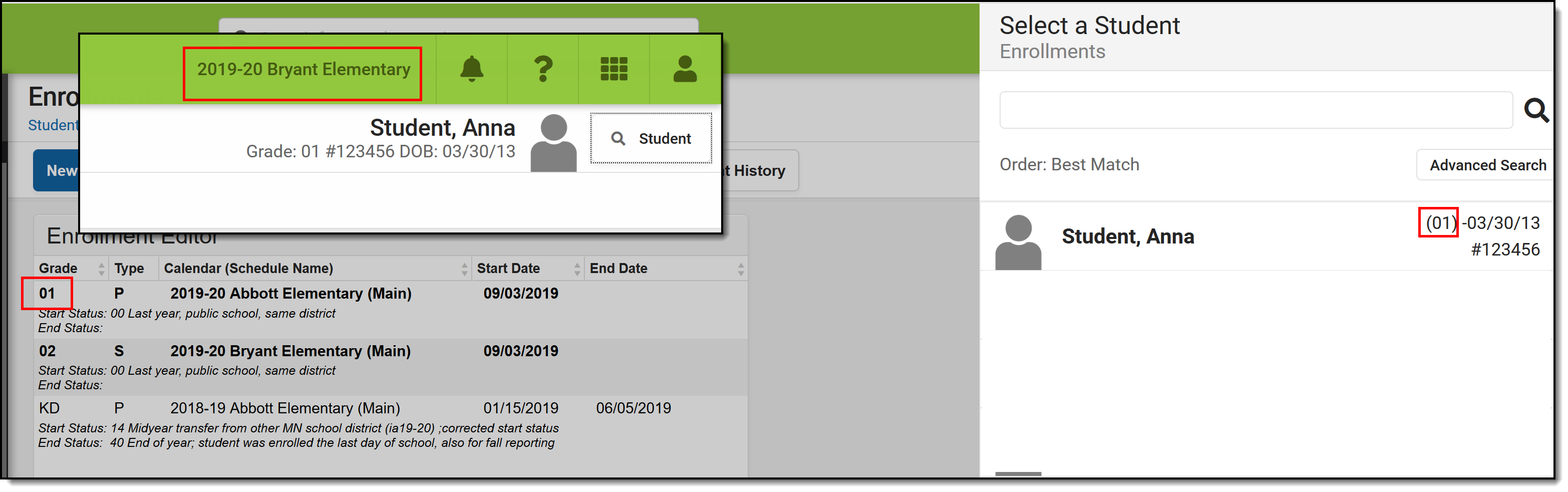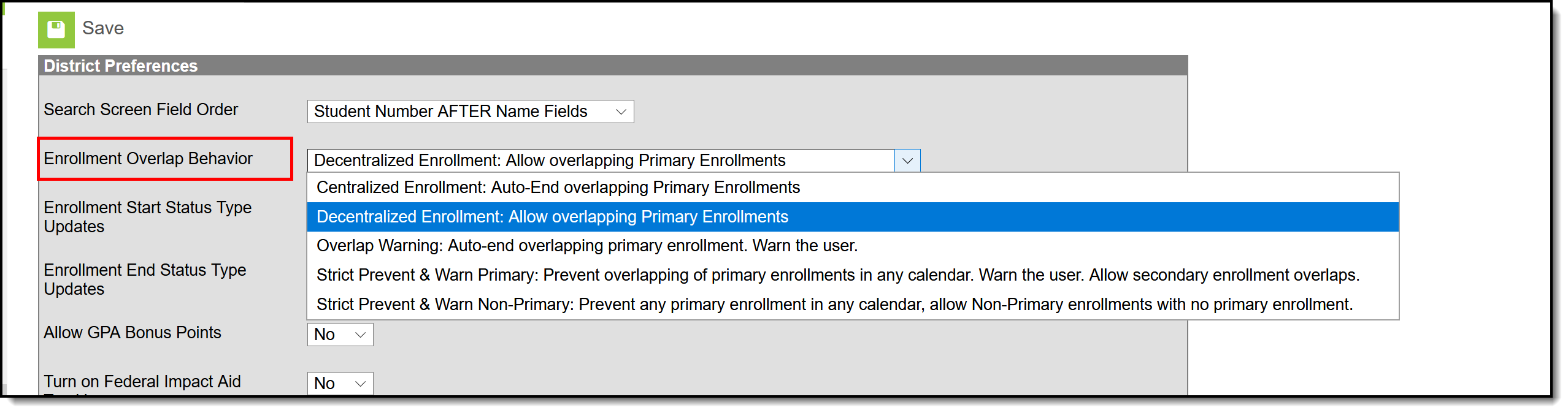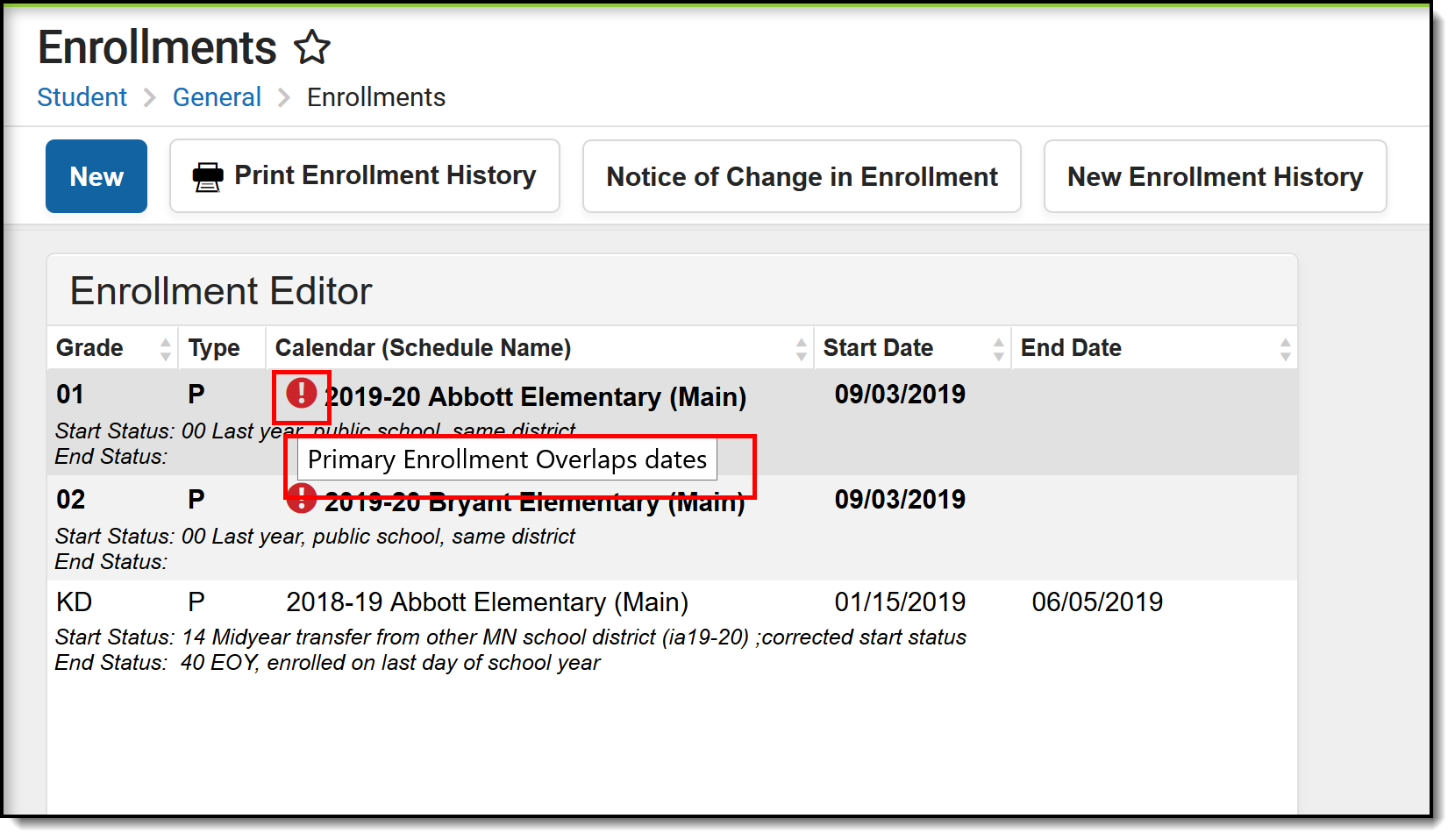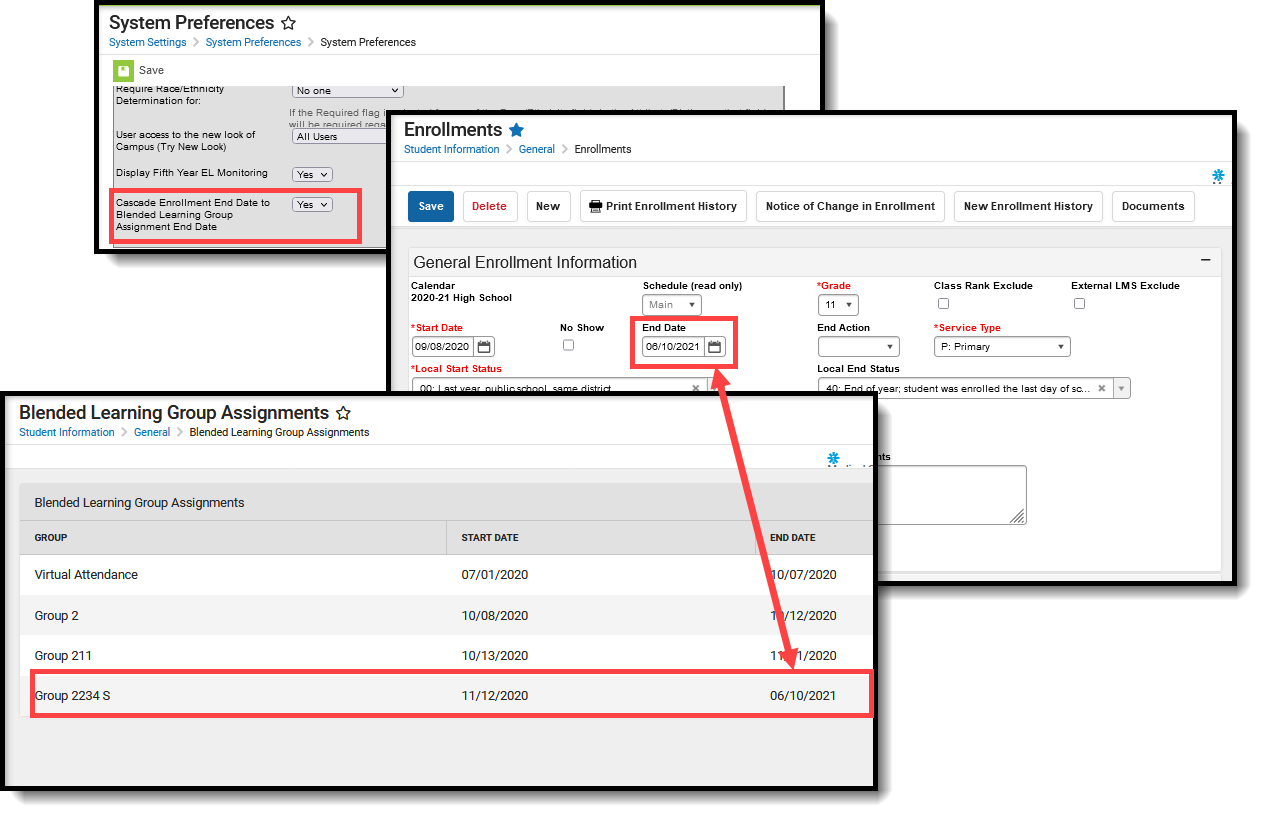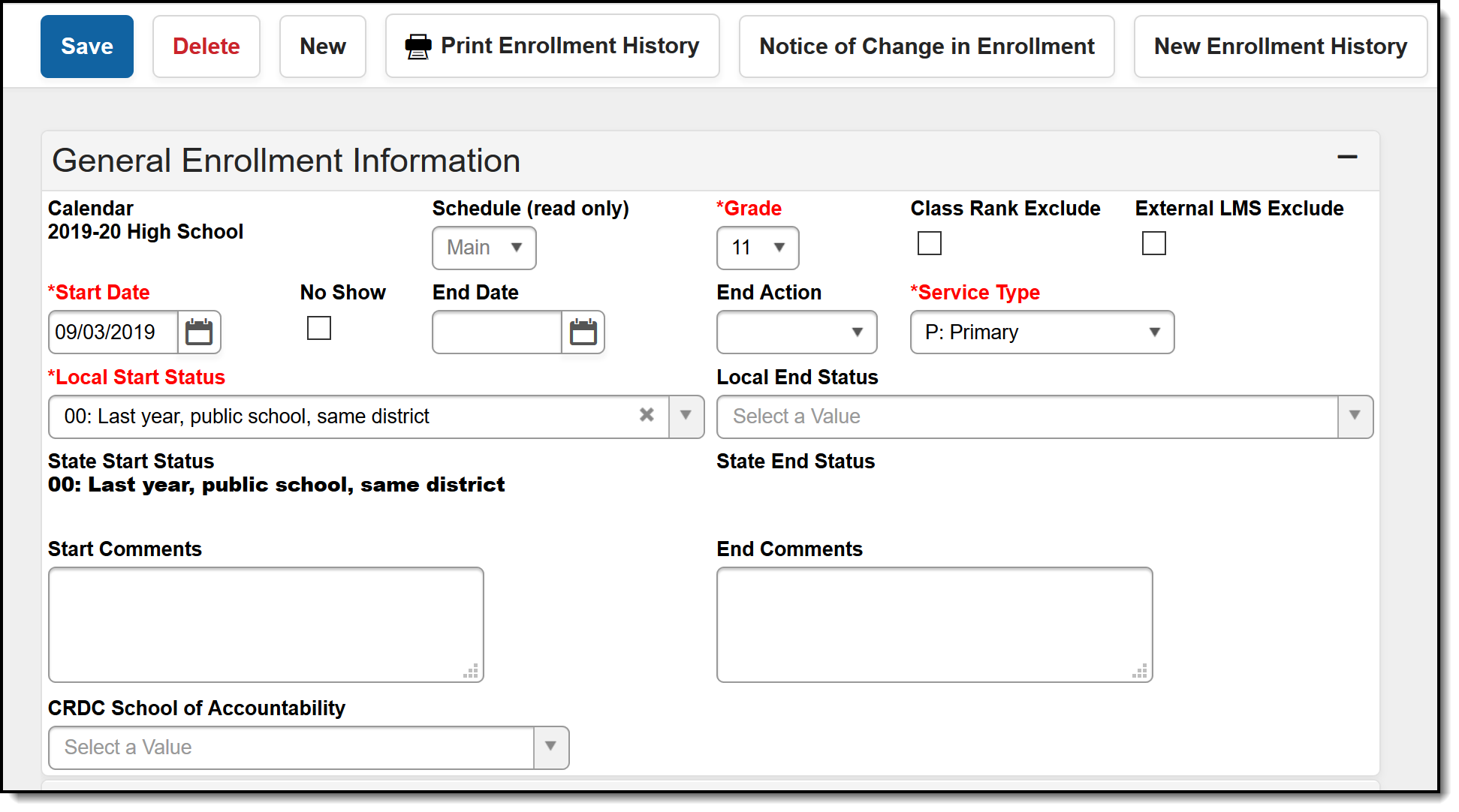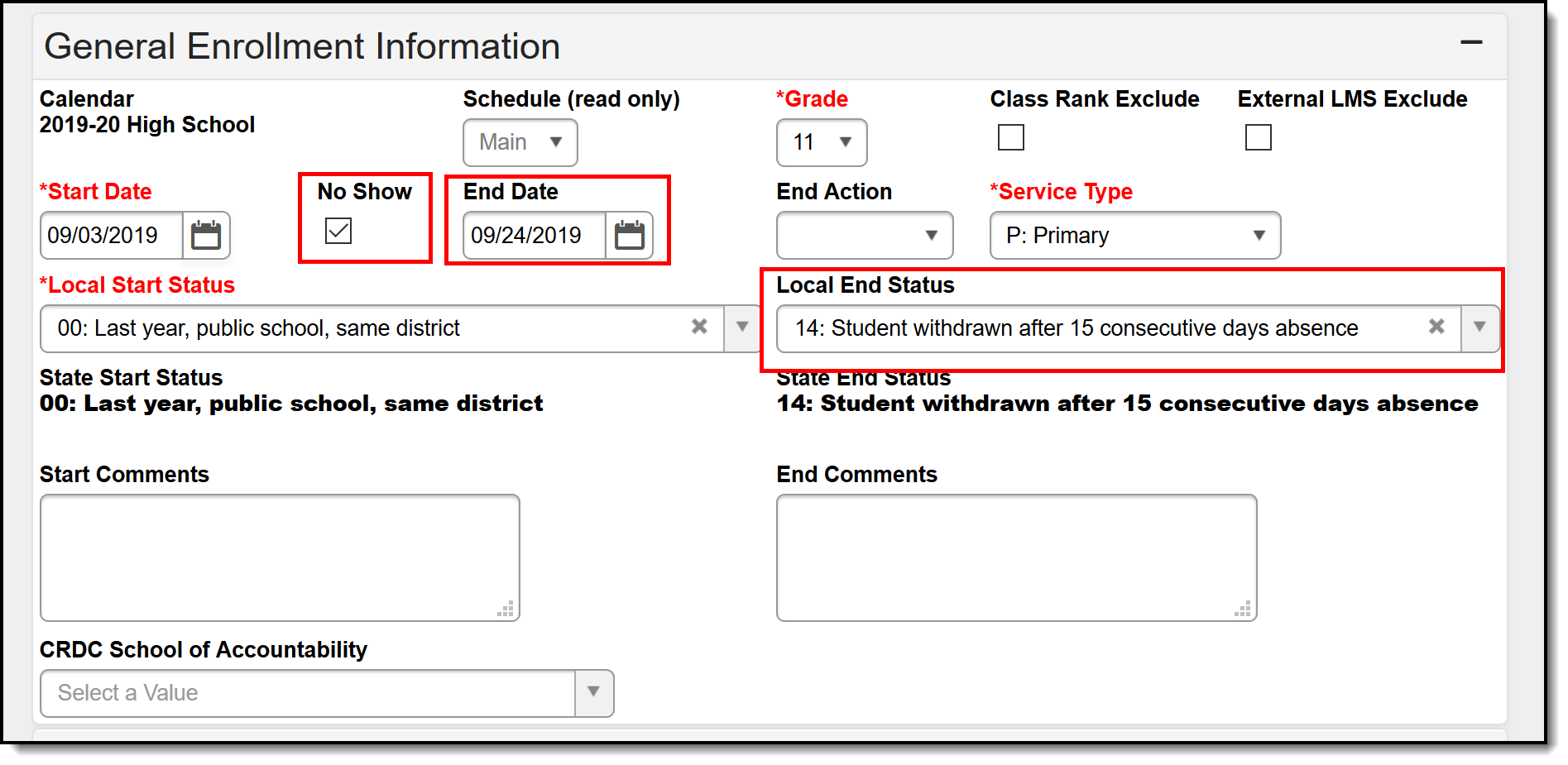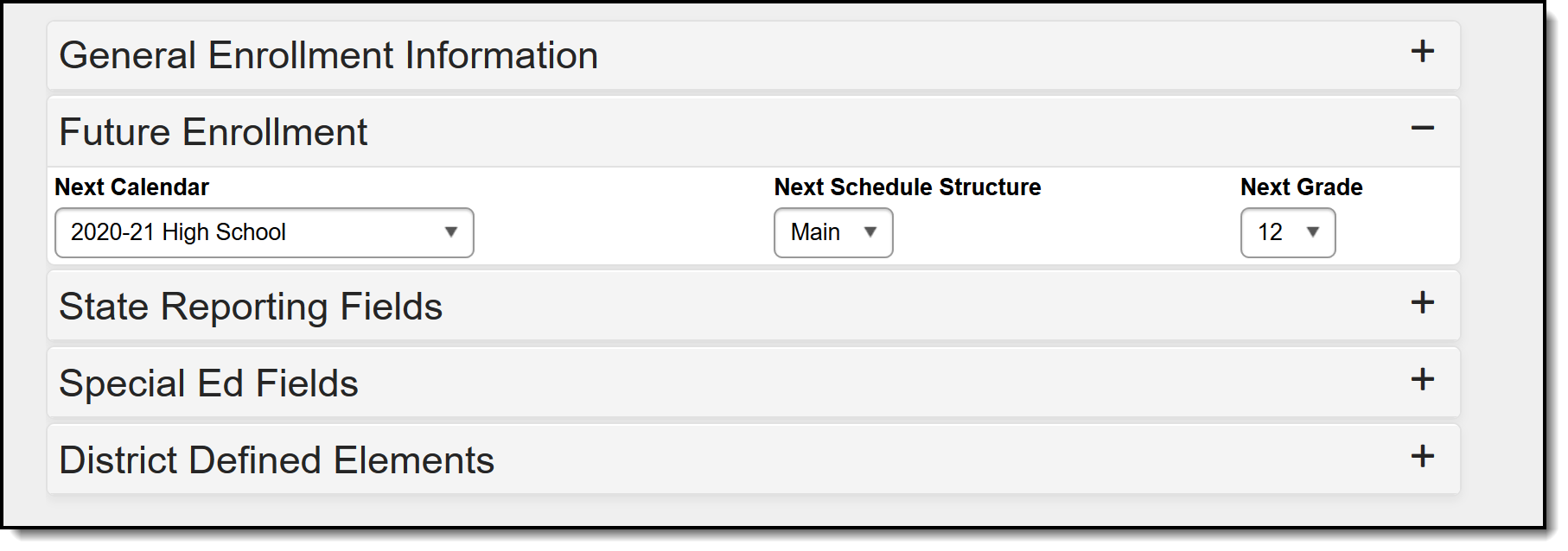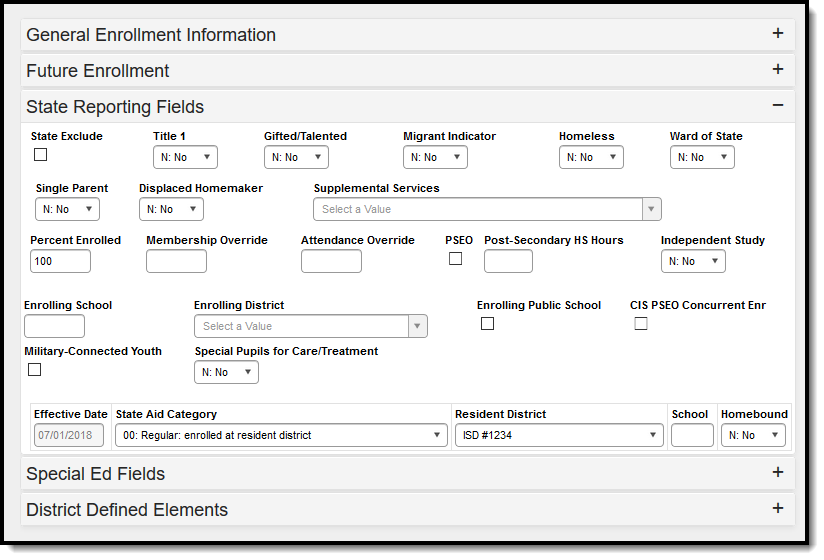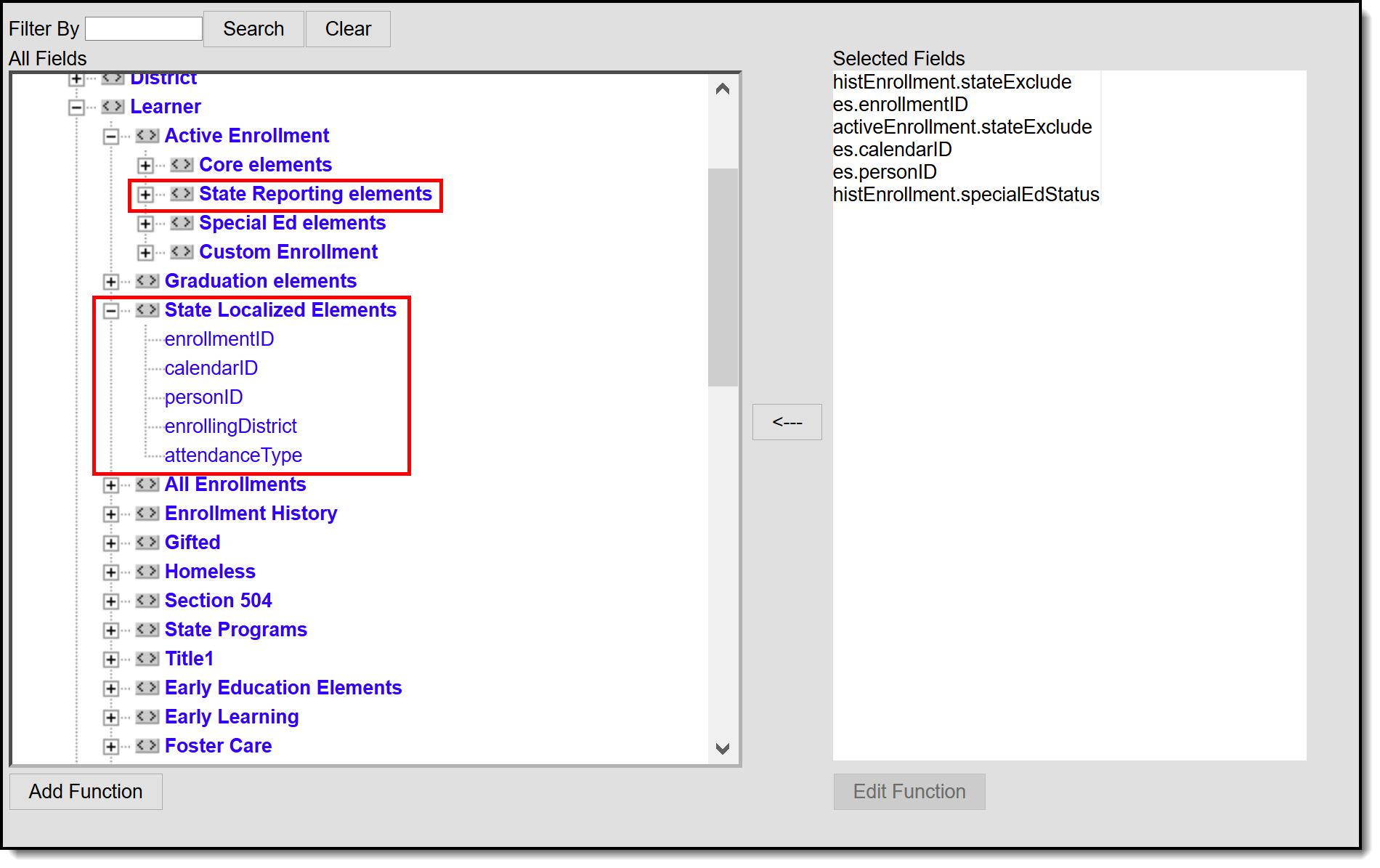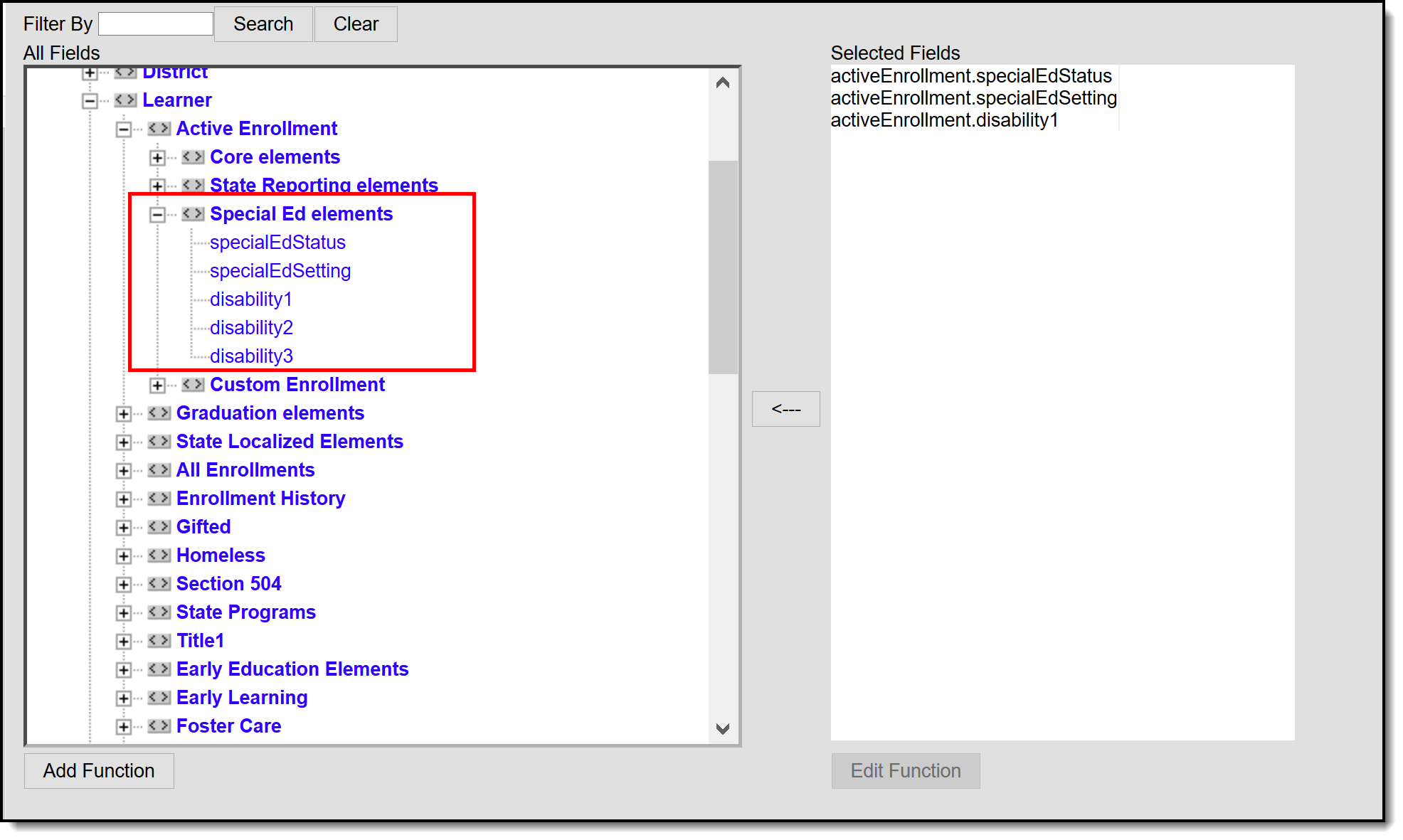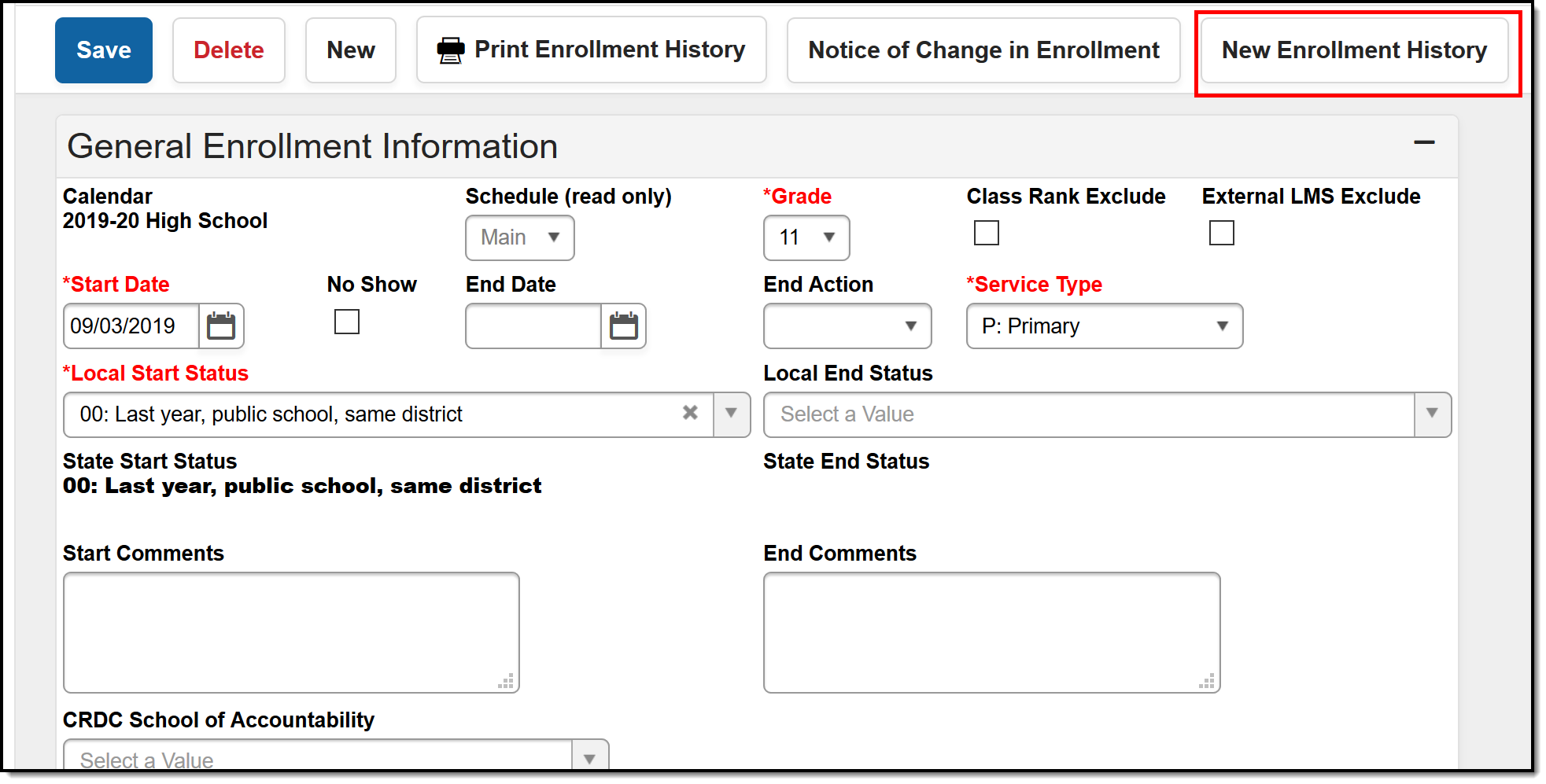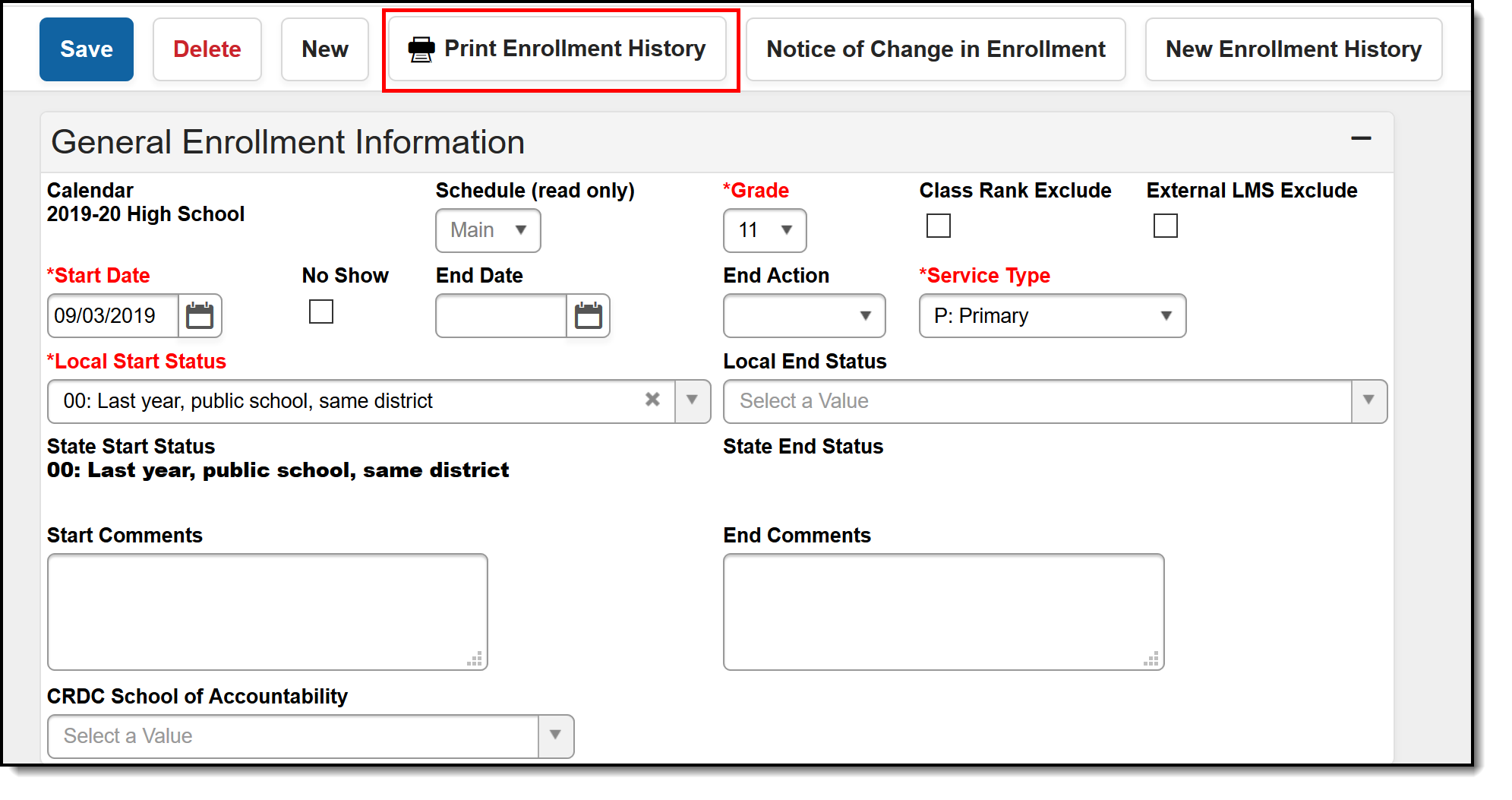Classic View: Student Information > General > Enrollments
Search Terms: Enrollments
The Enrollments tool displays all occurrences of a student’s enrollment in the district. Enrollments are listed by enrollment start date. To reorder the list of enrollments, click the blue hyper-linked headers in the Enrollments Editor list. The list of enrollments can be sorted by Grade, Calendar, Start Date or End Date.
This is a historical list of the student's enrollment records. For a student that has been enrolled in the district from preschool through 12th grade, all 13 enrollment records would be listed. If the student had multiple enrollments for multiple schools in a single year, that would add to the list of enrollment information.
Enrollment Information in Ad hoc Query Wizard
Student Enrollment information is available in the Query Wizard for Student data types. When building Student data type filters, the fields are available in the Learner > Active Enrollment, All Enrollments and Enrollment History folders.
- Use the Active Enrollment fields to report current year enrollment information. These fields are labeled as activeEnrollment.XXX.
- Use the All Enrollments fields to report information for all enrollment records - current year enrollments, past enrollments and future enrollments. These fields are labeled as histEnrollment.XXX.
- Use the Enrollment History fields to report enrollment information that was added using the New Enrollment History icon. These fields are labeled as enrollmentHistory.XXX.
In each of these areas, fields from each of the Enrollment editors can be selected:
- General Enrollment Information fields can be selected from the Core Elements folder. These fields are included in the description of the General Enrollment Editor section on this document.
- State Reporting Enrollment fields can be selected from the State Reporting Elements folder. Depending on your state, additional localized fields may be located in the State Localized Elements folder. These fields vary by state and are noted on localized state reporting articles.
- Special Ed Enrollment fields can be selected from the Special Ed Elements folder. These fields vary by state and are noted on localized state reporting articles.
- Custom fields added by districts can be selected from the Custom Enrollment folder. Please note that custom fields (added in the Custom Attribute/Dictionary) that are marked as Hide do NOT display in Ad hoc Reporting.
Available Ad hoc fields are included in this document for reference.
Features of Enrollments
When hovering over an enrollment entry, the person who last modified the data displays in the hover box.
To see specific information about an enrollment record, open the desired entry by clicking on the enrollment.
When adding a new enrollment, a school and calendar need to be selected from the toolbar.
The student's current grade level for the selected school year displays in the Student header (and throughout all Student Information tools). This grade level displays in the search results and the list of enrollments in the Enrollment Editor.
The display of Enrollments follows this logic order:
- The active, primary enrollment from the active school year displays.
- If there is more than one active primary enrollment, the most current primary enrollment displays.
- If there is more than one active enrollment and no enrollments are primary, the most current one is used regardless of enrollment type (partial or special education).
- The most current, non-active primary enrollment in the active school year displays.
- The most current, non-active, non-primary enrollment in the active school year displays.
- If there are no enrollments in the active school year, no enrollments display.
When a student's enrollment is ended or deleted and attendance data is removed, a record of that action is recorded in the Audit Attendance table.
When an inactive start status is marked as the default start status in the Attribute/Dictionary, and a new enrollment is created for a student, an active start status must be selected prior to saving the enrollment.
When a student has multiple enrollments in the same school year but is enrolled in different grade levels and different schools, the grade level associated with the Primary enrollment (Service Type set on the enrollment editor) displays in the search. When both enrollments are Primary, the most recently created grade level displays in the search results.
In the example below, the student has two active enrollments in different grade levels and different schools, both with Primary Enrollment Service Types. No matter the calendar that is selected in the Context, the student's most recently created enrollment record - in this case, the enrollment associated with grade 02 - displays in the search results, even though the selected calendar is the student's Grade 01 enrollment.
In the example below, the student has two active enrollments in different grade levels and different schools, only one enrollment is considered Primary. The grade level associated with the Primary enrollment - in this case, the grade 01 enrollment - displays in the search results, even when the school selected in the context is the most recently created enrollment record.
Enrollment System Preferences
See the System Preferences article for more information.
Enrollment Overlap Behavior
A System Preference is available for districts to select how enrollments with overlapping start dates behave.
The following options for this preference are available:
Cascade Enrollment End Date to Blended Learning Group Assignment End Date
A System Preference is available for districts to determine whether Blended Learning Group Assignments are ended when the enrollment record is ended.
Enrollment Information on Student Summary
Enrollment information displays on the Summary tool when viewing the household information. Enrollment information for the selected student and any other members of the student's household who are also students have an entry in the Enrollment (grade) column. This displays the most current primary enrollment information for those members (school of enrollment and grade level).
- Future enrollment information does not show until the start date of that enrollment.
- If a student has multiple enrollments in the current school year, only the last grade level completed (last enrollment with an end date in a past calendar) displays, regardless of the enrollment end date.
- If a student has enrollments with end dates and enrollments without end dates, the current grade level (from the most recent enrollment) displays.
- Ended non-household relationships set to a relationship of Self are not listed.
Add Enrollment Information
Enrollments can be added for a student from the Enrollments tool or through the Enrollment tool in Census. A person in Campus is considered a student when that person has an enrollment record, active or not active.
- Select the New icon from the Action bar. The enrollment entry information (General, State Reporting Fields, etc.) displays below the Enrollment Editor.
- Enter at least the required fields (Grade, Start Date, Service Type, Local Start Status) in the General Enrollment Information editor.
- If additional information can be added at this time, enter that information as well.
- Click the Save icon. The new enrollment is listed in the Enrollment Editor. Additional field selections can be made now or at a later time.
When the enrollment record is created, staff are able to add schedule information, prepare for fees entry, etc.
Logic exists upon saving that verifies the correct Structure ID (visible on the Schedule Structure Detail editor) is associated with the selected Calendar ID (visible on the Calendar Information editor). If there is a mismatch, an error message displays indicating the two IDs do not match. When this occurs, the enrollment cannot be saved and Campus Support needs to be contacted to correct the issue.
End Enrollments
Enrollments are ended when the student leaves the school for a period of time, when the school year ends (depending on state reporting guidelines) or if the student has a change in services (depending on state reporting guidelines).
- Select the enrollment to end from the list of available enrollments.
- Enter the End Date, which is the last day the student is enrolled in the selected calendar.
- Select an End Action from the dropdown list, if applicable.
- Select an Local End Status that relates to the reason the student is ending enrollments.
- Enter any End Comments related to the ending of the enrollment.
- Click the Save icon when finished. The enrollment displays in the Enrollment Editor list as ended.
Ending a student's enrollment also ends enrollment in all courses (drops the student name from the Section Roster), and any attendance data entered after the end date is deleted.
If multiple students are ending enrollments on the same day for the same reason (end of school year processing), use the Enrollment End Batch Wizard.
Summer Enrollments
Summer School Enrollments are managed the same way a regular school year enrollment is. It is recommended that a separate Summer School Calendar be made for each school that allows summer school enrollments. This is done by marking the Summer School checkbox on the Calendar Information editor.
Generally, students are in the same grade level for the summer school enrollment as they are for the enrollment in the just finished school year.
This is a guideline for summer school enrollments. The process for this may vary by district. If district process information exists, please follow that information.
Instructions assume a summer school calendar and courses have already been created.
Mass Creation of Summer School Enrollments
- Create an Ad hoc Filter using the Selection Editor that contains all students who are attending summer school.
- Use the Enrollment Roll Forward tool to create enrollment records. For the Source Ad hoc Student filter, select the ad hoc filter created above.
Single Creation of Summer School Enrollments
- Search for the student in the current school year calendar (not summer school calendar).
- Navigate to the student's Enrollment tool and select the New icon.
- Change the Calendar selection to be the Summer School Calendar.
- Enter a Start Date for the enrollment, usually the first day of summer school.
- Select the appropriate Start Status for this enrollment.
- Verify the current year Grade level is selected. Students are not considered to be enrolled in the next grade level until the fall enrollment.
- Select the Service Type of S: Partial.
- Click the Save icon.
End Dating Summer School Enrollments
This is only used for students who ended summer school enrollment prior to the last day of summer school.
- Search for the student in the summer school calendar.
- Navigate to the student's Enrollment tool and select the New icon.
- Enter an End Date for the enrollment.
- Select the appropriate End Status for this enrollment.
- Click the Save icon.
General Enrollment Editor
The General Enrollment Information section lists the calendar of enrollment, grade level, start and end date, the type of enrollment, the start and end status of enrollment, and any enrollment comments that have been entered. Options available in fields such as start status, end status and service type vary by state.
The following table provides definitions for each data element on the General Enrollment editor.
End Action
The following definitions define the available End Actions for an enrollment. These options are used in the Enrollment Roll Forward Wizard.
Term | Description | Logic |
|---|---|---|
D | Demote | Indicates a student will be a lower grade level for the next school year (for example, a student enrolled in grade 3 will be in grade 2 in the next school year). |
P | Promote | Indicates the student will increase at least one grade level for the next school year (student moves from grade 3 to grade 4). This is the default setting and does not need to be selected for students moving to the immediate next grade level. |
R | Retain | Indicates a student will remain in the same grade level for the next school year (student will be enrolled in grade 3 next year, and is currently enrolled in grade 3). |
No Show Enrollments
Each state, district and education agency determines the No Show policy for their schools. The following provides a best use for this checkbox so districts can determine the best use of this checkbox.
Enrollments usually aren't marked as No Show until a certain number of days passes and the student has never been considered present in any scheduled course sections. Up until this date (10 days after school starts, for example), the student is marked absent with an unknown excuse. At the time the student is considered a No Show, the checkbox on the enrollment record is marked, an End Date is entered for that enrollment, and an appropriate End Status is assigned.
Future Enrollments
The Future Enrollment editor provides information regarding the student’s plan for the next school year (i.e., elementary to middle and middle to high). This should only be used by districts that have multiple school sites for a given grade level.
See the Enrollment Roll Forward article for information on how these fields are used when rolling enrollments into the next calendar.
When a student has the ability to choose a school outside of the student’s school boundary, the Next Calendar and Next Grade need to be chosen. Only future calendars are available for selection based on the calendar chosen in the Campus toolbar (i.e, calendars for school years in the past do not appear for selection).
- If an existing enrollment is selected, the Next Calendar dropdown list displays all calendars greater than or equal to the year of that enrollment that contains the grade level sequences greater than or equal to the grade level selected in the enrollment.
- If a new enrollment is being created, the Next Calendar dropdown list displays all calendars greater than or equal to the Active School Year.
Set Future Enrollments for Specific Students
- Select the Next Calendar from the dropdown list. This calendar selection should be the next year’s calendar. For example, a student currently enrolled in the 2016-17 Elementary School will be enrolled into the 2017-18 Middle School. The 2017-18 calendar should be selected.
- Select the Next Grade into which the student will be enrolled in the next school year.
- Click the Save icon at the top of the Enrollment tool when finished.
Future Enrollment Ad hoc Fields
The following fields in the Query Wizard can be selected from the Student > Learner > Active Enrollment (activeEnrollment.XXX), All Enrollments (histEnrollment.XXX), folders, depending on what is needed in the report.
| Enrollment Field | Ad hoc Field |
|---|---|
| Next Calendar | activeEnrollment.nextCalendar histEnrollment.nextCalendar |
| Next Schedule Structure | activeEnrollment.nextStructureID histEnrollment.nextStructureID |
| Next Grade | activeEnrollment.nextGrade histEnrollment.nextGrade |
State Reporting Fields
The State Reporting Fields editor contains data elements used in state reporting extracts and federal reporting. Fields on this editor vary by state.
Fields vary by state. Please see your state's State Tools articles for more information on Enrollment fields in your state.
State Reporting Enrollment Ad hoc Fields
There are two areas in Query Wizard that include State Reporting Enrollment editor fields. Available fields vary by state.
- Student > Learner > State Localized Elements. These fields are labeled as es.XXX.
- Student > Learner > Active Enrollment/All Enrollments > State Reporting Elements. These fields are labeled as activeEnrollment.XXX or histEnrollment.XXX, depending on where it is selected.
Additional information on these fields is available in your localized state reporting articles.
Special Education Fields
The Special Education Fields editor lists those items that need to be reported for state reporting relative to students determined to be special education students.
Fields vary by state. Please see your state's State Tools articles for more information on Enrollment fields in your state.
Data elements on this editor vary by state.
Special Education Enrollment Ad hoc Fields
Select fields in the Query Wizard from the Special Ed Elements folders in Student > Learner > Active Enrollment (activeEnrollment.XXX), All Enrollments (histEnrollment.XXX), folders, depending on what is needed in the report. Available fields vary by state.
Enrollment History
All past enrollment information can be entered for the student's entire education career, even if the enrollments were not at the current school or district. This provides the district with the ability to contact past schools or just have a record of enrollment (often required for state reporting).
Add New Enrollment History
- Select the New Enrollment History icon from the Action bar. An Enrollment History editor displays.
- Enter the following required fields:
- Calendar Name - this is the name of the school
- Grade level of enrollment
- Start Date
- Service Type (defaults to Primary)
- Start Status
- Because this is a historical enrollment record, for most entries, the end of the enrollment information can also be entered. Enter the following fields:
- End Date
- End Status (if needed for state reporting purposes).
- Click the Save icon when finished. The historical enrollment is now listed in the Enrollment Editor list of enrollments, with the word (History) in parentheses.
Print the Enrollment History
A student's enrollment history can be printed by selecting the Print Enrollment History button. In the pop-up that displays, select either the Local Grade Level Code or the State Grade Level Code. The student's enrollment history appear in a separate window in PDF format.
Documents
To view documents, click the Documents button on the action bar. See the Student Person Documents article for more information.
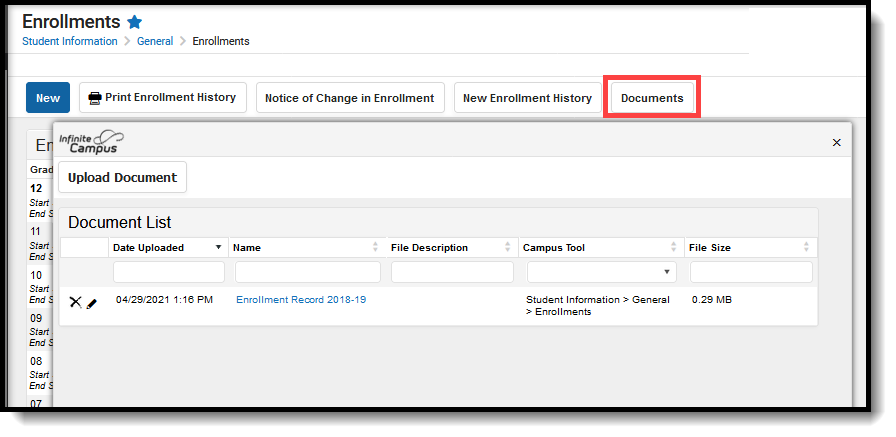 Enrollment Documents
Enrollment Documents