If Campus Human Resources is enabled, Household information is maintained in the Personnel Master. See the following article for more information:
Classic View: Census > Addresses> Households
Search Terms: Related Households
The Related Households tool lists all households that have ever resided at the selected address.
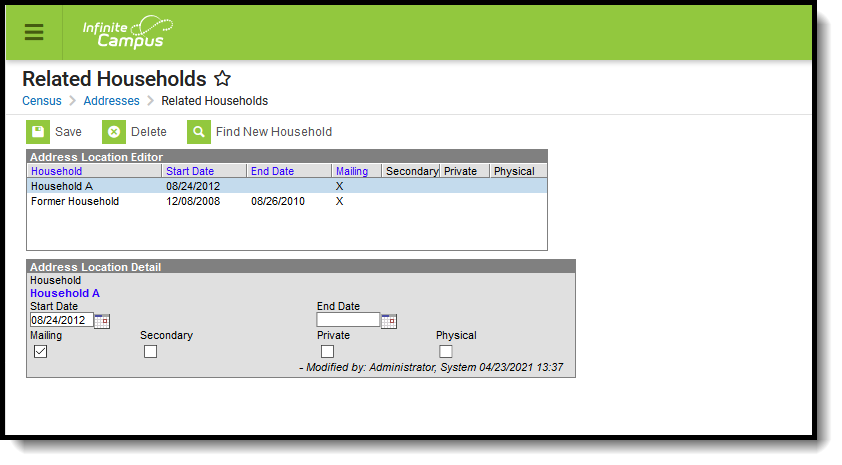 Addresses for a Household
Addresses for a Household
This is a historical record. Deleting information on this tool removes all records.
Address Household Location Detail Data Elements
The following fields are available. These fields appear on both the Address Location Editor and the Address Location Detail.
Data Elements |
Definition |
|---|---|
Household |
Name of the household that lived or lives at this address. |
Start Date |
The date on which the household began living at the address. |
End Date |
The date on which the household stopped living at the address. |
Mailing |
Indicates the household receives mail at the designated address. See the Addresses with PO Boxes section for more details. |
Secondary |
Indicates the household uses this addresses as a secondary location. |
Private |
Indicates the address details should be kept within school settings. Marking this checkbox does not remove the address from reports. See the Private Checkbox Information article for more details. |
| Physical | Indicates the address is the household's physical location. |
Modification Alerts
This tool contains functionality to display a visual notification of the user who last modified data and when those modifications were made. This appears at the bottom of the Households tool.
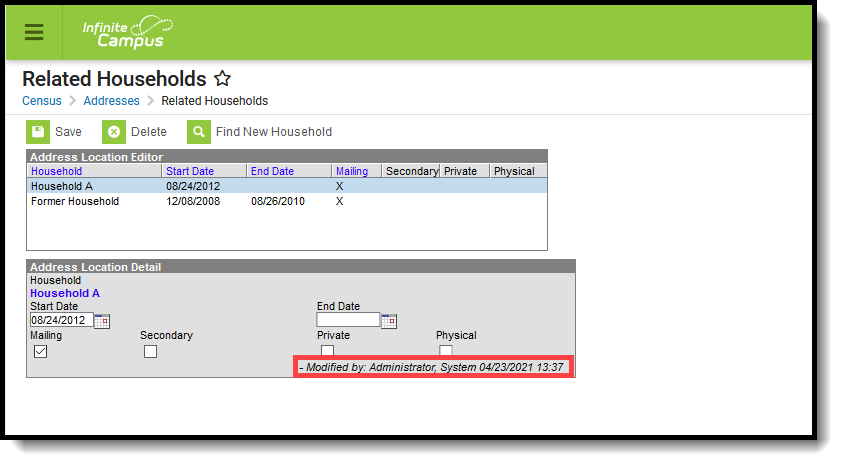 Household Modifications
Household Modifications
The process for adding a household to an address depends on whether the household exists or does not exist in Campus.
Find a New Household that currently exists in Infinite Campus
- Select the Find New Household icon from the action bar.
- Enter household search information in the appropriate fields. For better results, enter in more information.
- Select the appropriate household from the Search results by hovering over the household name. All items categorized for that household display in blue. If the selected household is already associated with the address, a warning message displays indicating such.
- Enter the Start Date of this new household for the address.
- If it is a mailing address, mark the Mailing checkbox.
- If it is a secondary address, mark the Secondary checkbox.
- If it is the physical location for the address, mark the Physical checkbox.
- If information about this address and household should remain private to school officials only, mark the Private checkbox, which indicates the address details should be kept within school settings. Marking this checkbox does not remove the address from reports. See the Private Checkbox Information article for more details.
- Click the Save icon when finished.
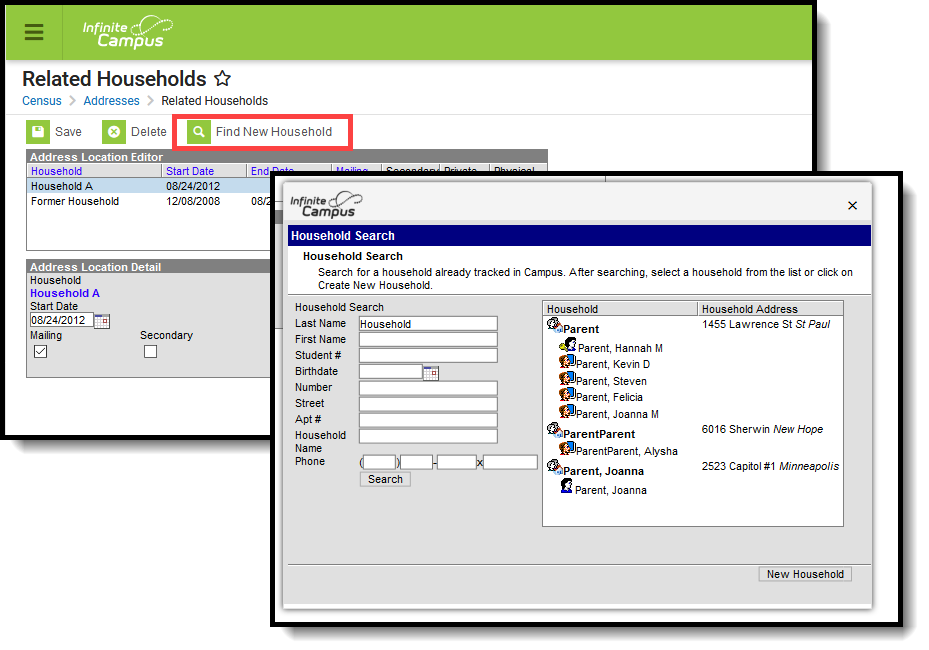 Find New Address
Find New Address
Find a New Household that does not currently exist in Infinite Campus
- Select the Find New Household icon from the action bar.
- Enter household search information in the appropriate fields. For better results, enter in more information.
- If no results are found, or the appropriate results were not found, click the New Household icon. A Household Information editor displays.
- Enter the Name of the household.
- Enter the Phone Number of the household.
- If information about this address and household should remain private to school officials only, mark the Private checkbox, which indicates the address details should be kept within school settings. Marking this checkbox does not remove the address from reports. See the Private Checkbox Information article for more details.
- Enter any Comments about this new household.
- Click the Save button when finished.
Edit Address Household Information
- Select the household name to modify from the Address Location Editor. An Address Location Detail table will appear below.
- To view information about the household, click the blue hyperlinked name of the household.
- Enter a Start Date of the household in mmddyy format or click the calendar icon to select a date. This indicates when the family first began living at this address.
- When the family stops living at the address, enter an End Date in mmddyy format or click the calendar icon to select a date.
- Mark this address for the following designations:
- Mailing – if this address receives a mailing.
- Secondary – if this is not the primary residence of the family.
- Click the Save icon when finished.
